- Очистить корзину
- Удалить почтовое приложение
- Очистить кэш на Mac
- Получите больше места на Mac
- Заставьте Chrome использовать меньше оперативной памяти
- Где находится Дисковая утилита на Mac
- Проверить историю на Mac
- Control + Alt + Удалить на Mac
- Проверьте память на Mac
- Проверить историю на Mac
- Удалить приложение на Mac
- Очистить кэш Chrome на Mac
- Проверить хранилище на Mac
- Очистить кеш браузера на Mac
- Удалить избранное на Mac
- Проверьте оперативную память на Mac
- Удалить историю просмотров на Mac
10 основных настроек, которые следует изменить на вашем Mac в целях безопасности
 Обновлено Лиза Оу / 09 октября 2023 г. 09:15
Обновлено Лиза Оу / 09 октября 2023 г. 09:15Вы получили предупреждение о безопасности macOS на экране вашего Mac? Если да, то знайте, что Apple уже выяснила, что большинство предупреждений, которые вы можете получать на своем Mac, являются поддельными. Они появляются, когда вы случайно заходите на вредоносный веб-сайт или щелкаете подозрительное всплывающее окно в Интернете, поэтому вы должны быть осторожны при доступе к ненадежным сайтам в своем браузере. Но если вы беспокоитесь о том, что в таких ситуациях вы можете нанести вред своему Mac или потерять конфиденциальность, пусть эта статья облегчит ваши опасения. Известно, что устройства Apple тщательно защищают данные и действия своих пользователей. Следовательно, вы можете использовать его функции и настройки безопасности для защиты вашего Mac и его данных.
Ниже мы представим лучшие или 10 настоятельно рекомендуемых настроек, которые следует изменить, чтобы защитить ваш Mac от вреда. Хотите ли вы защитить пользовательский доступ с помощью паролей, использование Mac или защитить его от вредоносных сайтов, приложений и т. д., которые могут нанести ущерб; в этом посте вы найдете точные процедуры защиты различных аспектов вашего Mac. Соответствующие описания и рекомендации для каждой функции защиты будут впереди, поэтому внимательно читайте каждую часть, чтобы избежать осложнений. После прочтения статьи мы гарантируем безопасность вашего Mac.
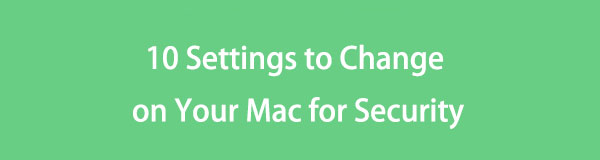

Список руководств
Часть 1. 10 настроек, которые нужно изменить на вашем Mac в целях безопасности
Среди настроек, которые вы можете изменить на Mac, вот 10, которые рекомендуется изменить в первую очередь. Для большинства из них требуется всего несколько щелчков мышью, поэтому выполните все методы, чтобы быстро защитить свой Mac.

С FoneLab Mac Sweep вы очистите систему, электронную почту, фотографии, ненужные файлы iTunes, чтобы освободить место на Mac.
- Управление похожими фотографиями и дубликатами файлов.
- Показать вам подробный статус Mac с легкостью.
- Очистите мусорное ведро, чтобы получить больше места для хранения.
Раздел 1. Изменение пароля для входа
Изменение пароля для входа на Mac — самое важное, что нужно сделать при его первой покупке. Независимо от того, купили вы его новым или подержанным, вы должны установить пароль, который защитит его от любопытных глаз других людей. Кроме того, для большей безопасности желательно выбирать пароль, содержащий различные буквы, символы и цифры.
Следуйте простой процедуре, описанной ниже, чтобы изменить пароль для входа и избежать предупреждения системы безопасности macOS:
Шаг 1Хит Символ яблока чтобы просмотреть его меню на верхнем рабочем столе, и нажмите Системные настройки. В появившемся окне выберите пункт Пользователи и группы значку.
Шаг 2Нажмите Пароль соответствует вашей учетной записи пользователя в правой части окна. Когда появится диалоговое окно, введите требования в поля, чтобы изменить пароль для входа.
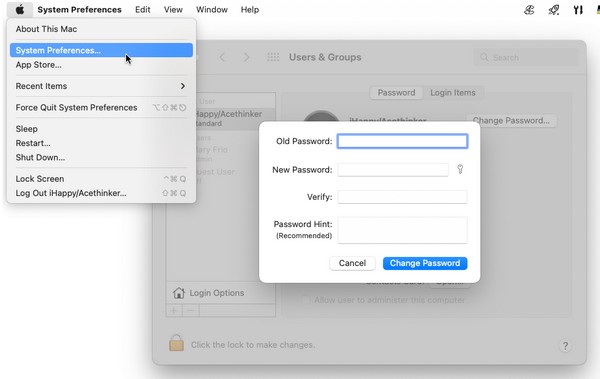
Раздел 2. Блокируйте свой Mac, когда он простаивает
Каждый раз, когда ваш Mac простаивает или не используется, заблокируйте его, особенно если вам нужно выйти на улицу. Другие люди могут увидеть это и вторгнуться в вашу личную жизнь, пока вас нет рядом. Они также могут нажать на некоторые параметры, которые могут изменить работу вашего Mac. Следовательно, блокируйте его как можно чаще, так как, если вы оставите его бездействующим, может возникнуть множество ситуаций. В конце концов, блокировка также убережет аккумулятор от слишком быстрого разряда.
Выполните следующие действия, чтобы заблокировать ваш Mac, когда он простаивает:
Шаг 1Нажмите Символ яблока в самой верхней левой части рабочего стола.
Шаг 2Когда откроется список меню, выберите Блокировка экрана внизу, чтобы зафиксировать его.
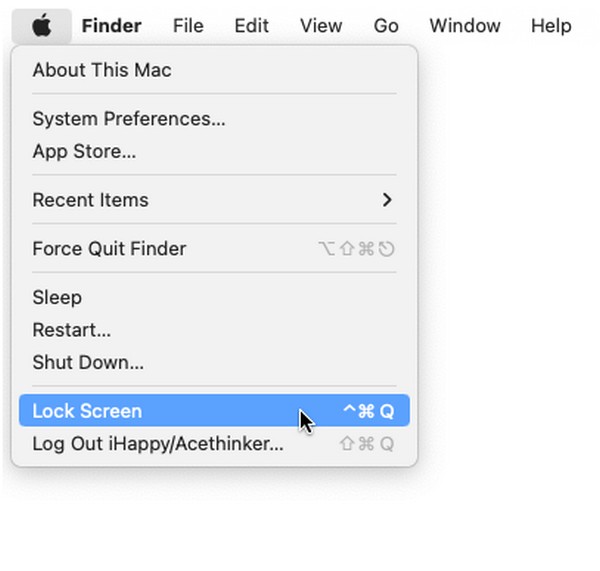
Раздел 3. Показывать сообщение, когда экран заблокирован
Между тем, вы можете оставить сообщение на заблокированном экране, если кто-то попытается его разблокировать. Например, контактный номер очень поможет, если вы потеряли свой Mac или MacBook, чтобы человек, нашедший его, мог связаться с вами. Вы также можете показать необходимую информацию для входа в гостевую учетную запись, если планируете одолжить свой Mac кому-то во время отсутствия.
Следуйте приведенной ниже простой процедуре, чтобы показать сообщение, когда экран заблокирован, и предотвратить ошибку безопасности MacBook:
Шаг 1Выберите Apple значок, затем нажмите Системные настройки. После этого выберите Безопасность и конфиденциальность и перейти к Общие .
Шаг 2Хит Блокировка внизу и введите требования администратора, чтобы иметь возможность устанавливать сообщение. После квалификации проверьте Показывать сообщение, когда экран заблокирован, Затем нажмите Установить сообщение блокировки вкладку и введите понравившееся сообщение.
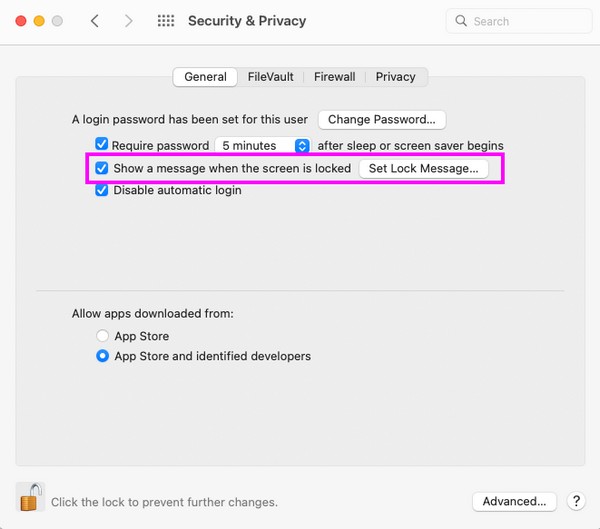

С FoneLab Mac Sweep вы очистите систему, электронную почту, фотографии, ненужные файлы iTunes, чтобы освободить место на Mac.
- Управление похожими фотографиями и дубликатами файлов.
- Показать вам подробный статус Mac с легкостью.
- Очистите мусорное ведро, чтобы получить больше места для хранения.
Раздел 4. Разрешение только приложений из App Store или одобренных разработчиков
Если вы часто устанавливаете приложения независимо от того, откуда они пришли, активируйте в настройках опцию, которая позволяет вам устанавливать только приложения из App Store и одобренных разработчиков. Таким образом, вредоносные приложения будут заблокированы от входа на ваш Mac. Это полезная функция, позволяющая запретить вашему Mac устанавливать приложения, автоматически загружаемые из Интернета при нажатии на подозрительную ссылку. Таким образом, все приложения, попадающие на ваш Mac, будут безопасными и заслуживающими доверия.
Руководствуйтесь простыми инструкциями ниже, чтобы разрешить только приложения Apple и одобренных разработчиков:
Шаг 1Откройте приложение Системные настройки окно с помощью Apple значок меню. Как только он отобразится, Безопасность и конфиденциальность > Общие и справиться с Блокировка значок для аутентификации.
Шаг 2В нижней части окна выберите App Store и идентифицированные разработчики на Разрешить приложения, загруженные из: раздел, чтобы завершить процедуру.
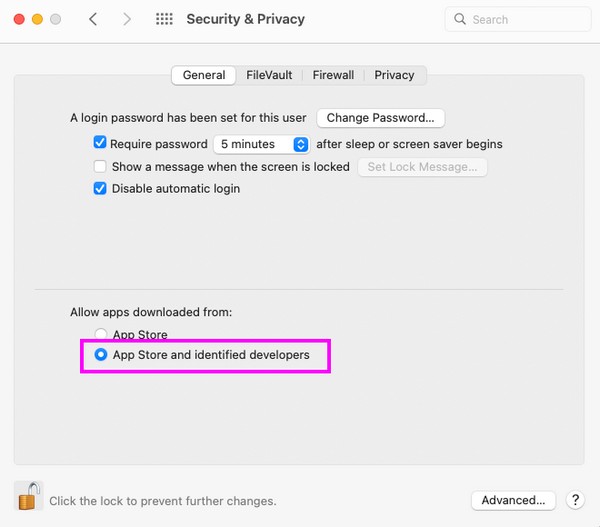
Раздел 5. Включить «Найти мой Mac»
Find My Mac — это функция, которая в основном используется для поиска устройства. Настройте его так, чтобы вы могли быстро найти свой Mac, если он потеряется или украден. Кроме того, он предоставляет возможности для обработки других действий, включая блокировку и стирание данных на Mac. Следовательно, Find My Mac имеет тройные преимущества после настройки этой функции. Для использования его в iCloud также требуется только ваш Apple ID и пароль.
Следуйте простым инструкциям ниже, чтобы включить функцию «Найти мой Mac» и избежать предупреждения системы безопасности macOS:
Шаг 1Выбирать Apple меню> Настройки на вашем Mac и нажмите кнопку Apple ID в отображаемом окне. На следующем экране нажмите ICloud и используйте свой Apple ID для входа в систему.
Шаг 2После этого выберите Find My Mac, затем настройте эту функцию, используя предложенные параметры, чтобы включить ее на своем Mac.
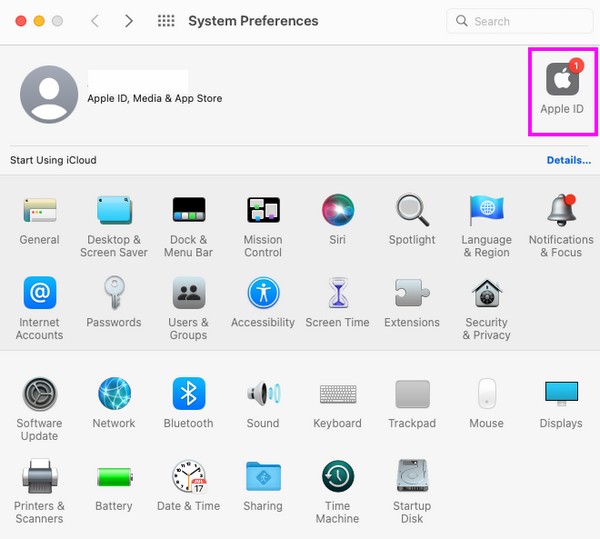
Раздел 6. Автоматический выход из системы после периодов бездействия и ограничение доступа к общесистемным настройкам
Между тем, также рекомендуется автоматически выходить из вашей учетной записи после периодов бездействия. Доступ к окну «Настройки и конфиденциальность» позволит вам настроить Mac на автоматический выход из системы после указанных вами минут бездействия. Помимо этого, вы также можете установить ограничение на доступ к общесистемным настройкам, запросив пароль администратора. Настройка этих функций защитит ваш Mac от злоумышленников, которые попытаются внести существенные изменения на Mac.
Помните приведенные ниже простые рекомендации по автоматическому выходу из вашего Mac после периодов бездействия:
Шаг 1Нажмите Системные настройки на Меню AppleИ выберите Безопасность и конфиденциальность из доступных значков. После этого убедитесь, что вы находитесь в Общие раздел и нажмите Блокировка значок, позволяющий вносить изменения.
Шаг 2После разблокировки нажмите кнопку Фильтр и настройте параметр «Выход через (желаемое вами количество) минут бездействия». Затем отметьте следующую опцию, чтобы завершить процесс.
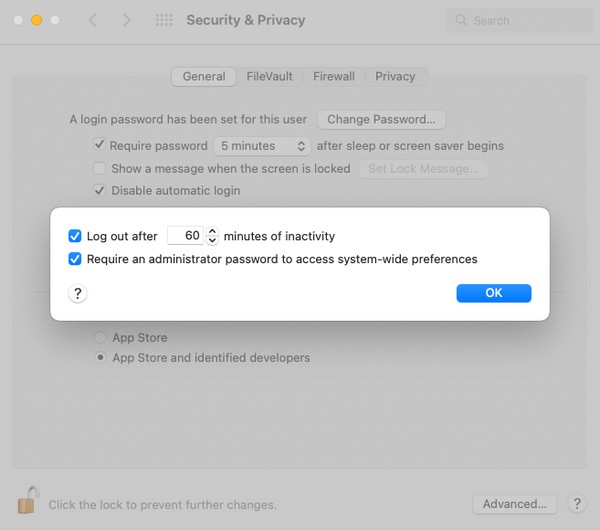
Раздел 7. Шифрование файлов на Mac
Когда дело доходит до ваших данных, вы также можете защитить их, зашифровав файлы на своем Mac. Шифрование — это способ заблокировать выбранные вами файлы и установить пароль для предотвращения несанкционированного доступа. Таким образом, только вы или люди, которым вы предоставили код, сможете просматривать или открывать файлы, которые вы хотите защитить.
Имитируйте удобную операцию, описанную ниже, чтобы зашифровать файлы на Mac и предотвратить ошибку безопасности MacBook:
Шаг 1Войдите в окно Finder на своем Mac и выберите элементы, которые вы хотите зашифровать.
Шаг 2После этого нажмите, удерживая клавишу Control, затем выберите Зашифровать [имя элемента] из всплывающего меню. При появлении запроса установите пароль, которым вы хотите защитить файл.
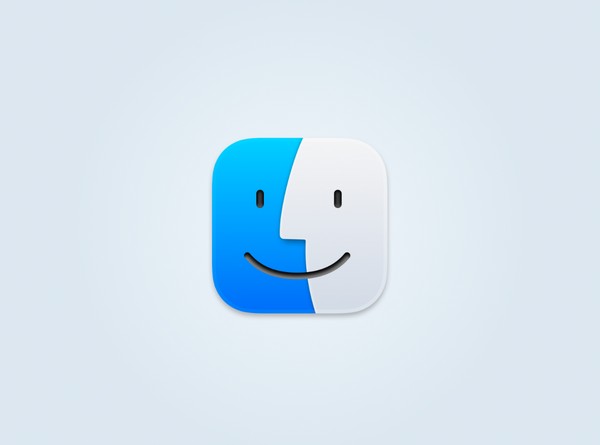
Раздел 8. Включите брандмауэр
Встроенная функция защиты брандмауэра в macOS защищает компьютер от атак типа «отказ в обслуживании» и доступа к сети. После того, как вы настроите его в системных настройках Mac, он заблокирует нежелательные входящие соединения с других устройств. Это обеспечит вашему Mac более надежную защиту от сетевых угроз.
Отразите приведенную ниже простую процедуру, чтобы включить брандмауэр на Mac:
Шаг 1Выберите Меню Apple > Настройки > Безопасность и конфиденциальность на рабочем столе вашего Mac. Далее нажмите Межсетевые экраны вкладка в верхней части окна.
Шаг 2Управлять Блокировка значок в самом нижнем левом углу, чтобы разрешить внесение изменений, затем нажмите кнопку Включение брандмауэра вкладку, чтобы включить ее.
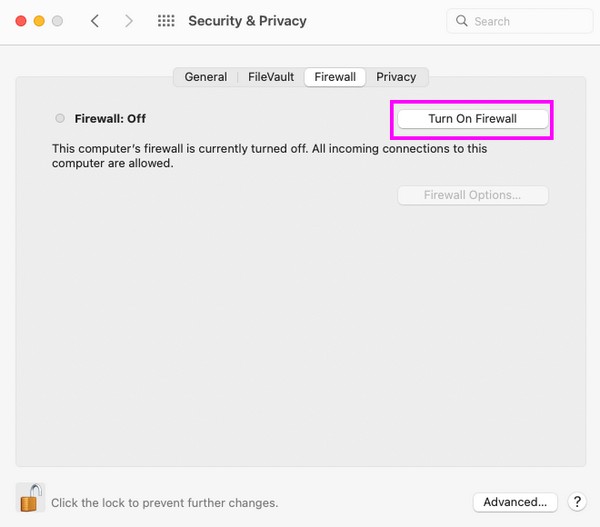
Раздел 9. Предотвращение автоматического открытия загруженных файлов
Вы должны знать, что файлы, которые вы загружаете из Интернета, не всегда безопасны. Таким образом, когда они автоматически открываются после загрузки, они могут проникнуть в вредоносные элементы, по которым вы можете случайно щелкнуть. После этого подозрительный предмет сохранится на вашем Mac и может нанести ущерб. Он может особенно заразить другие ваши данные Mac, если это вирус или вредоносное ПО.
Следуйте удобным инструкциям ниже, чтобы предотвратить автоматическое открытие загруженных файлов и избежать предупреждения системы безопасности macOS:
Шаг 1Запустите приложение Safari и нажмите Safari > Настройки в строке меню. В открывшемся на экране окне перейдите к Общие .
Шаг 2Вы увидите «Открыть»безопасный» файлы после загрузки внизу, поэтому, если он активирован, снимите флажок, чтобы файлы не открывались автоматически.
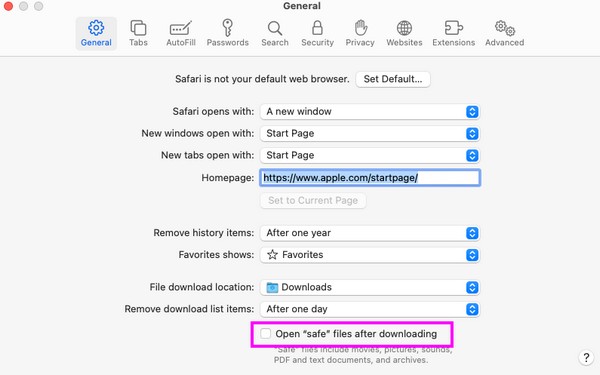
Раздел 10. Очистка кеша и файлов cookie с помощью FoneLab Mac Sweep
Еще один способ обеспечить безопасность вашего Mac — очистить его от ненужных и бесполезных данных, таких как кэш и файлы cookie. Следовательно, вот Очистка FoneLab Mac чтобы помочь вам справиться с этим. Эта программа очистки часто используется как надежный метод очистки различных типов данных на Mac. Благодаря функции «Системный мусор» кеши, файлы cookie и другой мусор немедленно исчезнут с вашего Mac. Кроме того, вы также найдете полезными и другие его функции, поскольку он поддерживает не только ненужные файлы. Он также позволяет удалять нежелательные или ненужные данные, такие как большие и старые файлы, данные браузера, мусор, дублированные изображения и многое другое.

С FoneLab Mac Sweep вы очистите систему, электронную почту, фотографии, ненужные файлы iTunes, чтобы освободить место на Mac.
- Управление похожими фотографиями и дубликатами файлов.
- Показать вам подробный статус Mac с легкостью.
- Очистите мусорное ведро, чтобы получить больше места для хранения.
Выполните простые шаги ниже, чтобы очистить кеш и файлы cookie с помощью Очистка FoneLab Mac:
Шаг 1Загрузите FoneLab Mac Sweep, используя оранжевый Бесплатная загрузка вкладка на странице. После сохранения переместите его внутрь Приложения папку и откройте программу.
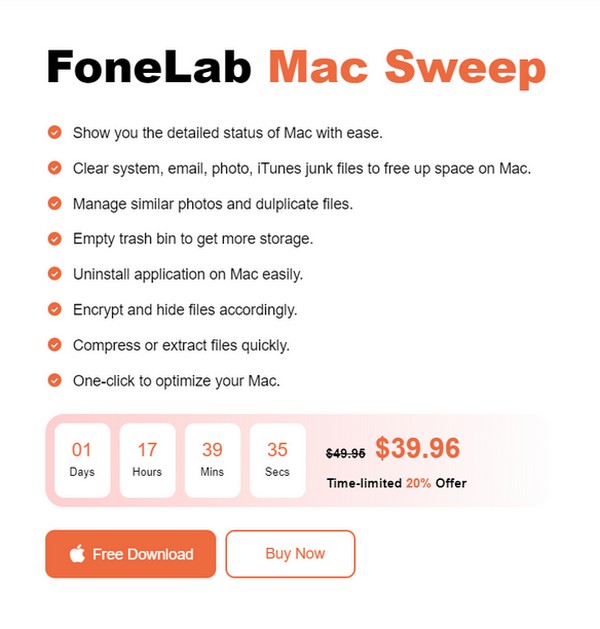
Шаг 2Нажмите «Очиститель» в средней части основного интерфейса и выберите Системный мусор на следующем экране. После этого нажмите Сканировать > Вид соответственно продолжить.
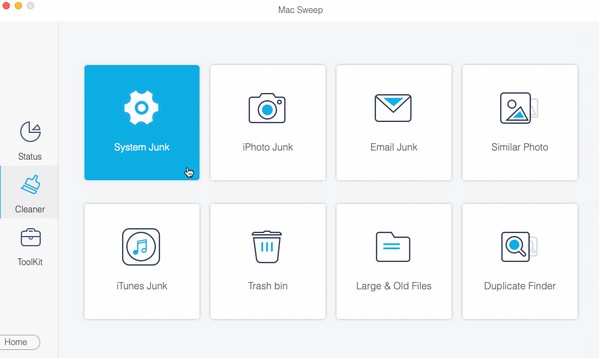
Шаг 3Выберите все элементы в последнем интерфейсе, как только отобразится ненужный мусор Mac, включая кеши и файлы cookie. Наконец, нажмите Чистка чтобы удалить их с вашего Mac.
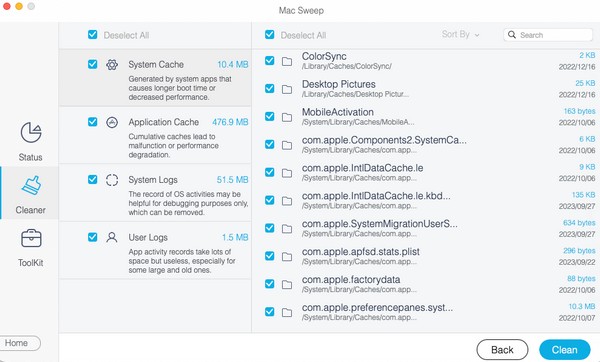

С FoneLab Mac Sweep вы очистите систему, электронную почту, фотографии, ненужные файлы iTunes, чтобы освободить место на Mac.
- Управление похожими фотографиями и дубликатами файлов.
- Показать вам подробный статус Mac с легкостью.
- Очистите мусорное ведро, чтобы получить больше места для хранения.
Часть 2. Часто задаваемые вопросы об изменении настроек на вашем Mac в целях безопасности
1. Какие настройки безопасности мне следует настроить на моем Mac?
Установка пароля — это самый важный параметр безопасности, который вам необходимо настроить, поскольку это ваша основная защита от несанкционированного доступа. Но настройки, описанные в статье выше, также настоятельно рекомендуются для повышения безопасности вашего Mac.
2. Нужно ли мне обновлять безопасность Mac?
Это не является обязательным требованием, но мы предлагаем вам обновить систему безопасности Mac, поскольку это также отличный способ защитить ваш Mac от повреждений.
Если вы воспользуетесь всеми предложенными в этой статье настройками, безопасность вашего Mac будет гарантирована, и вы сможете без проблем работать с Mac.

С FoneLab Mac Sweep вы очистите систему, электронную почту, фотографии, ненужные файлы iTunes, чтобы освободить место на Mac.
- Управление похожими фотографиями и дубликатами файлов.
- Показать вам подробный статус Mac с легкостью.
- Очистите мусорное ведро, чтобы получить больше места для хранения.
