- Очистить корзину
- Удалить почтовое приложение
- Очистить кэш на Mac
- Получите больше места на Mac
- Заставьте Chrome использовать меньше оперативной памяти
- Где находится Дисковая утилита на Mac
- Проверить историю на Mac
- Control + Alt + Удалить на Mac
- Проверьте память на Mac
- Проверить историю на Mac
- Удалить приложение на Mac
- Очистить кэш Chrome на Mac
- Проверить хранилище на Mac
- Очистить кеш браузера на Mac
- Удалить избранное на Mac
- Проверьте оперативную память на Mac
- Удалить историю просмотров на Mac
Функциональные процедуры для уменьшения использования памяти Chrome
 Обновлено Лиза Оу / 25 авг. 2023 09:15
Обновлено Лиза Оу / 25 авг. 2023 09:15Добрый день! У моего компьютера есть память, и он работает нормально с тех пор, как мы купили его несколько лет назад. Однако я заметил, что браузер Chrome в последнее время стал работать медленно из-за слишком большого использования памяти. Почему Google Chrome использует так много памяти? Есть ли способ уменьшить его использование? Ваш ответ очень помог бы. Заранее спасибо!
Ваш браузер Google Chrome использует слишком много памяти? Если да, оставайся здесь; эта статья поможет вам понять, почему это происходит. Различные ситуации могут повлиять на использование Chrome и потребляемую им память. Поэтому мы предоставили часть ниже, объясняющую некоторые возможные обстоятельства. Затем приведены решения по очистке памяти Chrome на вашем компьютере, независимо от того, работает ли он под управлением операционной системы MacOS или Windows. В каждой части также перечислены эффективные, но безотказные рекомендации, повышающие вероятность успеха каждого метода. Пожалуйста, двигайтесь дальше, чтобы обнаружить их и начать процедуры.
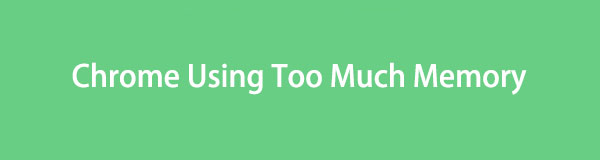

Список руководств
Часть 1. Почему Chrome использует слишком много памяти
Google Chrome — популярный браузер, который позволяет пролистывать различные веб-сайты. Вы можете открыть их все одновременно, поэтому, естественно, каждая вкладка будет использовать память вашего компьютера. И чем больше вкладок или действий вы выполняете в браузере, тем больше памяти он потребляет; одна из причин, почему Chrome занимает слишком много памяти.
Между тем, это также может быть связано с расширениями, которые вы добавили в браузер. Если в Chrome запущено слишком много расширений, он будет потреблять больше памяти, что впоследствии может привести к замедлению работы браузера. Помимо этого, другие случаи включают устаревшую версию Chrome, включенные экспериментальные функции, поврежденные системные файлы, вредоносное ПО и многое другое.
Часть 2. Как очистить память Chrome (Windows и Mac)
К счастью, существуют решения для очистки памяти Chrome, и вы можете выбрать, какое из них выполнить на своем компьютере. Приведенные ниже варианты представляют собой одни из наиболее полезных и простых методов в этом вопросе, поэтому начните выбирать и приступайте к процессу.
Вариант 1. Диспетчер задач Chrome (Windows и Mac)
Как упоминалось выше, открытие слишком большого количества страниц приводит к тому, что Chrome потребляет больше памяти. Таким образом, вы должны найти те, у кого большой объем памяти, и завершить их процесс в диспетчере задач.
Выполните простой процесс, описанный ниже, чтобы очистить или завершить задачи Chrome из-за нехватки памяти в диспетчере задач:
Шаг 1Найдите и запустите Google Chrome на своем компьютере, затем нажмите кнопку значок из трех точек в правом верхнем углу браузера. Появится список меню, поэтому перейдите к Больше вкладка «Инструменты», затем нажмите Диспетчер задач когда появятся дополнительные возможности.
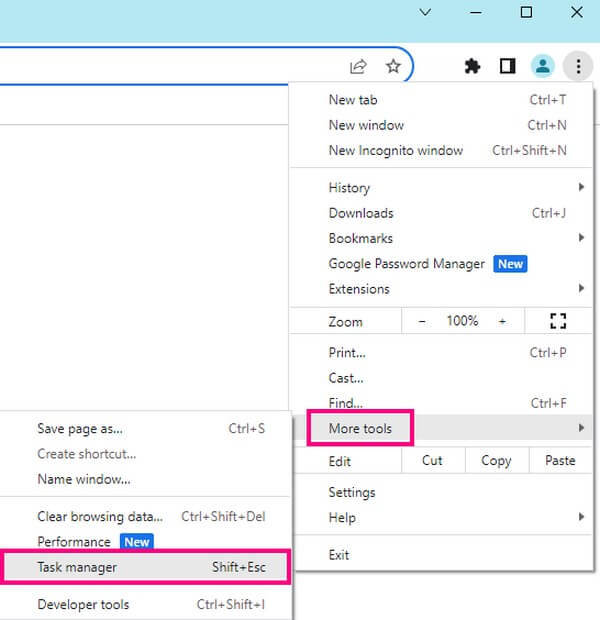
Шаг 2Когда откроется окно диспетчера задач, найдите процесс или задачи, потребляющие слишком много памяти, и выберите их. После этого нажмите Завершить процесс вкладка в самом нижнем правом углу, чтобы завершить их и уменьшить потребляемую память.
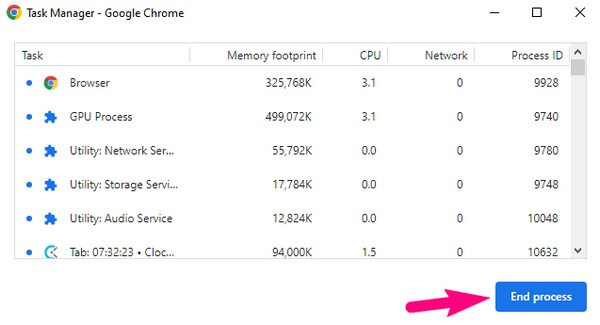
Вариант 2. Сторонний инструмент — FoneLab Mac Sweep (только для Mac)
Очистка FoneLab Mac — надежная программа для очистки различных аспектов вашего компьютера Mac, включая браузер Chrome. С помощью этого инструмента вы можете быстро удалить данные, которые занимают слишком много памяти в приложении просмотра. Таким образом вы освободите больше памяти, что в конечном итоге приведет к повышению и повышению производительности Chrome на вашем Mac. А после устранения проблемы вы также можете использовать его для других целей, таких как очистка вашего Mac от мусора, ненужных файлов, мониторинг его состояния и многое другое.

С FoneLab Mac Sweep вы очистите систему, электронную почту, фотографии, ненужные файлы iTunes, чтобы освободить место на Mac.
- Управление похожими фотографиями и дубликатами файлов.
- Показать вам подробный статус Mac с легкостью.
- Очистите мусорное ведро, чтобы получить больше места для хранения.
Ниже приведены ориентированные на пользователя примеры рекомендаций по очистке Google Chrome, использующих слишком много памяти, с помощью Очистка FoneLab Mac:
Шаг 1Откройте веб-сайт FoneLab Mac Sweep в браузере, чтобы просмотреть описание инструмента и Бесплатная загрузка кнопка внизу. Чтобы получить файл программы, нажмите кнопку и подождите, пока он не сохранится на вашем Mac. Вы также можете просмотреть другую информацию, пролистав страницу вниз. После этого сохраните файл в папке Приложения папку и запустить программу.
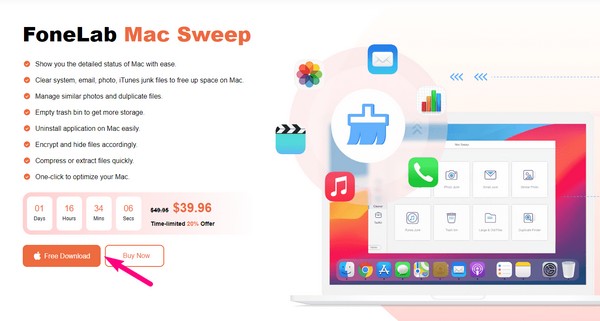
Шаг 2Хит Инструментарий поле в основном интерфейсе программы. Он покажет вам доступные функции: «Удалить», «Оптимизировать», «Конфиденциальность», «Диспетчер файлов», «Скрыть» и «Разархивировать». Нажмите кнопку Политика и когда появится следующий интерфейс, нажмите Сканировать для инструмента для просмотра вашего Mac. Когда закончите, нажмите Вид, и появятся ваши браузеры, включая Chrome.
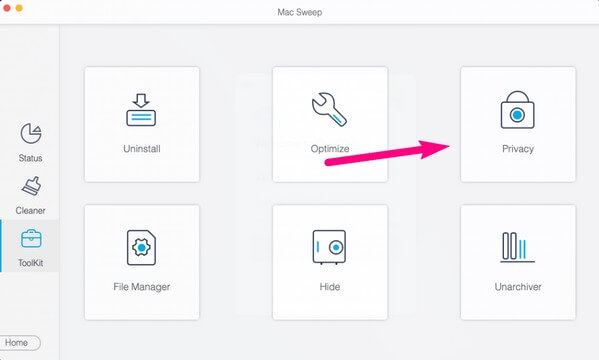
Шаг 3Выберите Chrome вкладка в левой части, чтобы отобразить ее данные в правой части. Оттуда проверьте данные Chrome, занимающие слишком много памяти. Затем нажмите кнопку Чистка кнопку в самом нижнем правом углу, чтобы очистить и удалить выбранные элементы.
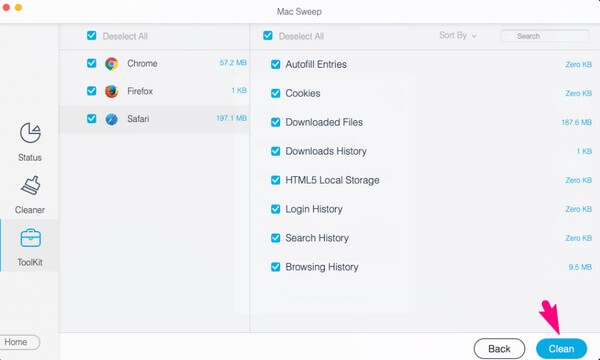
Вариант 3. Управление плагинами и расширениями (Windows и Mac)
Плагины и расширения Chrome — это дополнительные функции, которые вы можете добавить в браузер для различных целей. Однако добавление слишком большого количества занимает память и может замедлить работу Chrome.
Следовательно, рекомендуется управлять плагинами и расширениями и удалять ненужные, чтобы уменьшить объем памяти, потребляемой браузером.
Следуйте простой процедуре, описанной ниже, чтобы уменьшить использование памяти Chrome за счет управления плагинами и расширениями:
Шаг 1Запустите браузер Chrome на компьютере и введите chrome://extensions в адресную строку. После этого отобразятся расширения, добавленные в ваш браузер.
Шаг 2Найдите ненужное расширение, которое хотите удалить, затем нажмите кнопку Удалить вкладка под ним, чтобы удалить его из браузера Chrome.
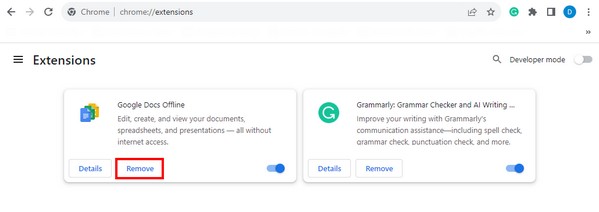
Вариант 4. Аппаратное ускорение
Еще один способ уменьшить использование памяти — включить аппаратное ускорение. Включение этой функции автоматически снизит нагрузку на процессор компьютера и предотвратит чрезмерное использование оперативной памяти. Однако эта процедура будет работать только в том случае, если у вас установлена выделенная видеокарта. Если нет, перейдите к следующей части, чтобы избежать дальнейших проблем.
Обратите внимание на несложные шаги ниже, чтобы понять, как уменьшить использование памяти Chrome, включив аппаратное ускорение:
Шаг 1Дважды щелкните Chrome на рабочем столе, чтобы открыть браузер. Ударь значок из трех точек в правом верхнем углу экрана и выберите «Настройки» в списке параметров.
Шаг 2Далее войдите в Система раздел, затем включите Использовать аппаратное ускорение когда доступен ползунок для включения Аппаратное ускорение и сокращение использования памяти.
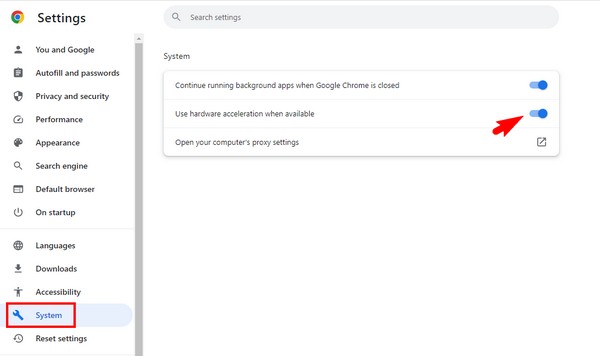

С FoneLab Mac Sweep вы очистите систему, электронную почту, фотографии, ненужные файлы iTunes, чтобы освободить место на Mac.
- Управление похожими фотографиями и дубликатами файлов.
- Показать вам подробный статус Mac с легкостью.
- Очистите мусорное ведро, чтобы получить больше места для хранения.
Вариант 5. Обновите Chrome (Windows и Mac)
Между тем, использование устаревшего Chrome с ошибками и сбоями может быть причиной того, что ваш браузер потребляет слишком много памяти, что приводит к его плохой работе. В этом случае простое обновление до последней версии может решить проблему.
Следуйте простым инструкциям ниже, чтобы очистить Chrome, занимающий память, путем обновления браузера:
Шаг 1Запустите Google Chrome, затем нажмите кнопку символ трех точек в правом верхнем углу интерфейса браузера. Затем нажмите Настройки вкладку из появившегося меню.
Шаг 2После этого выберите О Chrome внизу левой панели. Проверьте параметры обновления и нажмите назначенный кнопку, чтобы обновить браузер Chrome до последней версии.
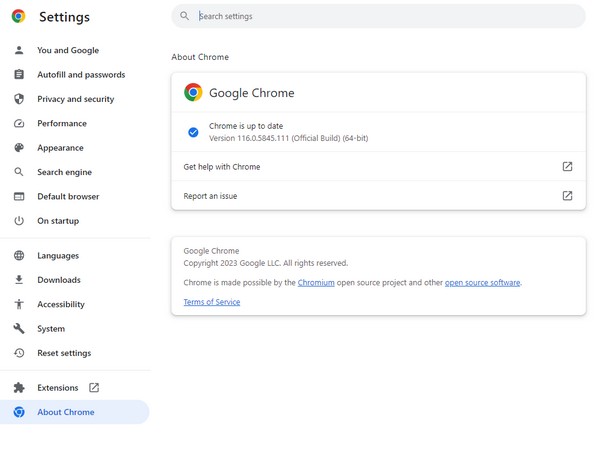
Часть 3. Часто задаваемые вопросы о памяти браузера Chrome
1. Сколько памяти занимает браузер Google Chrome?
Обычно одна вкладка занимает от 20 до сотен МБ. А если вы откроете больше вкладок, это число увеличится вдвое, втрое или больше, в зависимости от вкладок, задач или действий, которые в настоящее время используются в вашем браузере Google Chrome. Более того, это также будет зависеть от содержимого посещаемых вами веб-сайтов.
2. Увеличивает ли объем оперативной памяти Chrome быстрее?
Да, это так. Увеличение объема оперативной памяти позволяет браузеру Chrome работать быстрее и плавнее. Однако учтите, что это не имеет никакого отношения к скорости интернета и повлияет только на приложение для просмотра.
Это наиболее полезные процедуры для исправления ситуации, когда ваш браузер Chrome использует слишком много памяти. Доверьтесь и выполните правильные операции, описанные выше, и ожидайте успешного процесса.

С FoneLab Mac Sweep вы очистите систему, электронную почту, фотографии, ненужные файлы iTunes, чтобы освободить место на Mac.
- Управление похожими фотографиями и дубликатами файлов.
- Показать вам подробный статус Mac с легкостью.
- Очистите мусорное ведро, чтобы получить больше места для хранения.
