- Очистить корзину
- Удалить почтовое приложение
- Очистить кэш на Mac
- Получите больше места на Mac
- Заставьте Chrome использовать меньше оперативной памяти
- Где находится Дисковая утилита на Mac
- Проверить историю на Mac
- Control + Alt + Удалить на Mac
- Проверьте память на Mac
- Проверить историю на Mac
- Удалить приложение на Mac
- Очистить кэш Chrome на Mac
- Проверить хранилище на Mac
- Очистить кеш браузера на Mac
- Удалить избранное на Mac
- Проверьте оперативную память на Mac
- Удалить историю просмотров на Mac
Очистка Mac — 5 безопасных и простых методов, которые вы должны открыть для себя
 Обновлено Лиза Оу / 13 октября 2023 г. 09:15
Обновлено Лиза Оу / 13 октября 2023 г. 09:15Привет, ребята! Моя дочь недавно попыталась загрузить игру на мой Mac. Однако после этого мой Mac продолжает тормозить, и моя дочь не может плавно играть в игру. Я решил проверить память моего Mac, которая оказалась красной! Это означает лишь то, что место для хранения уже заканчивается. Можете ли вы помочь мне научиться наводить порядок на Mac, чтобы моя дочь могла наслаждаться игрой? Любые рекомендации будут оценены. Спасибо!
Мы рады, что вы обратились к нам. Мы подготовили 5 самых простых способов очистки Mac. Пожалуйста, ознакомьтесь с дополнительной информацией, прокрутив страницу вниз. Двигаться дальше.
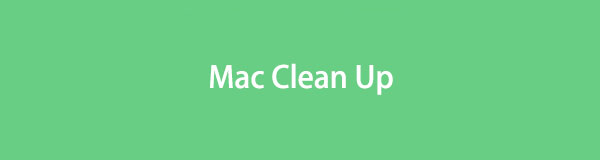

Список руководств
Часть 1. Как очистить Mac 5 способами
Не существует конкретного способа очистить хранилище Mac одним щелчком мыши. Поскольку существует множество классификаций данных, вам необходимо получить доступ к их местоположению, чтобы удалить их. И мы все знаем, что на вашем Mac есть разные папки для каждой классификации данных.
Не волнуйся. Мы подготовили способы освободить большое пространство на вашем Mac. Вы можете использовать все из них ниже. Пожалуйста, продолжайте.

С FoneLab Mac Sweep вы очистите систему, электронную почту, фотографии, ненужные файлы iTunes, чтобы освободить место на Mac.
- Управление похожими фотографиями и дубликатами файлов.
- Показать вам подробный статус Mac с легкостью.
- Очистите мусорное ведро, чтобы получить больше места для хранения.
Вариант 1. Удалить редко используемые программы
Программы — одни из самых потребляющих файлов, которые вы когда-либо найдете на таком устройстве, как Mac. После скачивания программы также потребуется сохранить свои дополнительные файлы и возможности, в том числе кэши. Если вы редко используете программы, рекомендуем удалить их, чтобы очистить Mac. Вы можете снова загрузить их на свой Mac, если они вам понадобятся.
Готовы ли вы удалить программы, чтобы освободить место на Mac? Подробные инструкции смотрите ниже.
Пожалуйста, запустите Finder инструмент на вашем Mac. После этого нажмите кнопку Применение папка в левой части основного интерфейса. Пожалуйста, выберите все программы, которые вы больше не используете. После этого щелкните их, удерживая клавишу Control, и выберите Переместить в корзину кнопка. Удаленные программы впоследствии будут сохранены в корзине. Вы также можете удалить программы перетащив их в корзину.
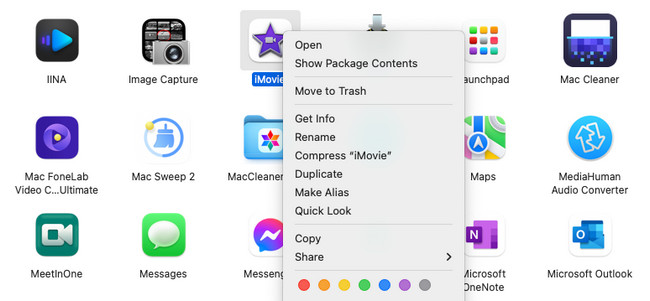
Кроме того, вы можете использовать инструмент Launchpad для удаления программ на Mac. Вам нужно всего лишь запустить встроенный инструмент и нажать кнопку Опция клавишу на клавиатуре Mac. Вы увидите, как программы покачиваются. Найдите программу, которую вы хотите удалить. Нажмите кнопку X значок позже. Выбрать Удалить кнопку для подтверждения удаления программы.
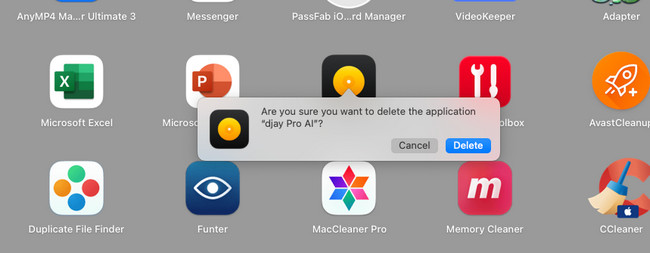
Вариант 2. Удалите неиспользуемые папки загрузки.
Как мы говорили в предыдущем методе, ваш Mac сохранит дополнительные файлы после загрузки программы. Если да, вы можете удалить их с помощью этого метода. Это также может помочь вам освободить место на Mac. См. инструкции ниже, как это сделать.
Шаг 1Пожалуйста, нажмите на Finder инструмент в левом нижнем углу. Позже первый интерфейс, который вы увидите, — это его Недавние папка. Пожалуйста, выберите Скачать Кнопка в левой части основного интерфейса.
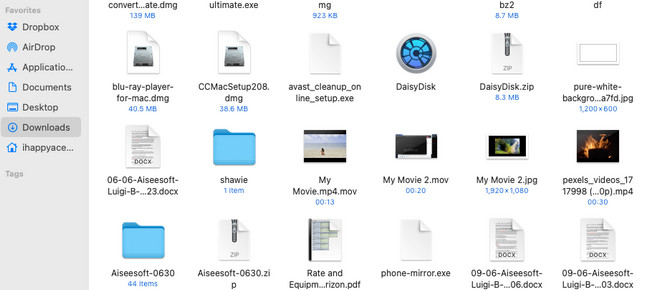
Шаг 2Вы увидите все загруженные файлы на своем Mac. Пожалуйста, выберите папки для загрузки, содержащие только файлы удаленного приложения. Вы также можете удалить пустые папки. Для этого щелкните папки, удерживая клавишу Control. Опции появятся позже. Позже, пожалуйста, выберите Переместить в корзину кнопка. Кроме того, вы можете выполнить метод перетаскивания папок, чтобы поместить их в папку. Мусорное ведро для их удаления.
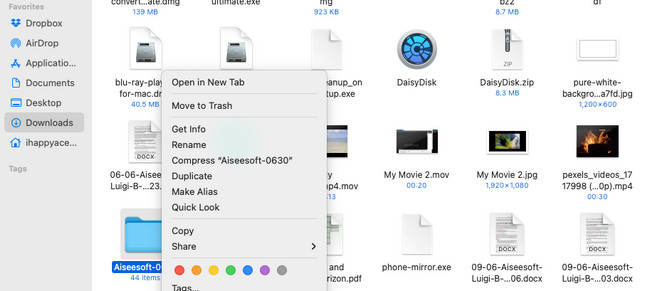

С FoneLab Mac Sweep вы очистите систему, электронную почту, фотографии, ненужные файлы iTunes, чтобы освободить место на Mac.
- Управление похожими фотографиями и дубликатами файлов.
- Показать вам подробный статус Mac с легкостью.
- Очистите мусорное ведро, чтобы получить больше места для хранения.
Вариант 3. Удалить кеши Safari
Веб-браузеры используются для просмотра, поиска, доступа к учетным записям в Интернете и многого другого. Конечно, вы используете его несколько раз в день. Каждая веб-страница, которую вы используете, хранит кэши. Эти временные файлы также могут храниться на вашем Mac и занимать слишком много места. К счастью, этот пост о очистка кешей на вашем Safari Mac чтобы очистить хранилище на Mac. Посмотрите, как ниже.
Шаг 1Сделать Разработка вкладка появится в Строка меню. Для этого запустите веб-браузер Safari. Нажмите кнопку Safari кнопку вверху и выберите «Настройки» в параметрах. Позже, Настройки появится окно Safari. После этого выберите пункт Разработка кнопку на последней опции справа. Отметьте галочкой Показать меню разработки в строке меню .
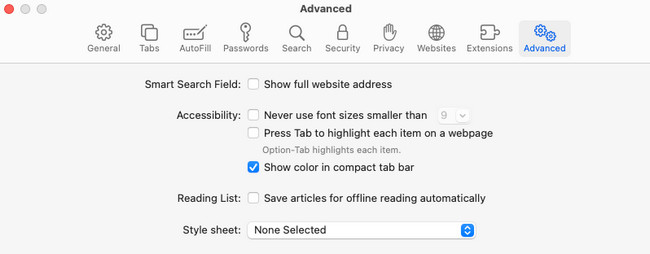
Шаг 2Ассоциация Разработка вкладка теперь появится вверху. Пожалуйста, нажмите на нее, чтобы увидеть больше возможностей. После этого выберите Очистить кэши кнопка. Ваш Mac автоматически очистит кеши в веб-браузере Safari.
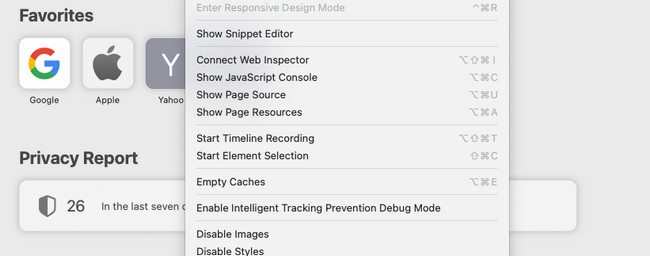
Точно так же вы также можете очистить кеш браузера, если на вашем Mac установлены другие браузерные приложения.
Вариант 4. Очистить мусорное ведро
Когда вы недавно удалите файл, Mac сохранит его в корзине. За исключением удаленных файлов, в которых вы используете Команда + Shift + Удалить комбинированные клавиши.
Кроме того, если вы видите корзину с мятыми бумагами, это значит, что в ней есть удаленные файлы. Но если его нет, значит, он пуст.
Предположим, в Корзине слишком много ненужных файлов. Пустой мусорный бак. Ниже вы узнаете, как очистить хранилище на Mac.
Шаг 1Найдите мусорную корзину на своем Mac. Обычно он располагается в правом нижнем углу Mac. Это один из инструментов или программ, к которым легко получить доступ в Mac Dock. Нажмите значок, чтобы запустить его на своем Mac. После этого вы увидите недавно удаленные файлы на интерфейсе стартовой страницы.
Шаг 2Нажмите пустой Кнопка в правом верхнем углу основного интерфейса. Инструмент автоматически удалит все хранящиеся в нем данные.
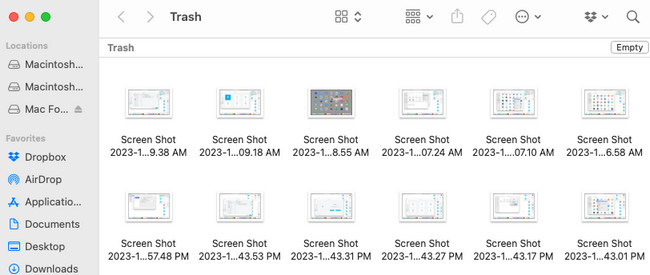
Кроме того, на Mac есть ярлык для очистки корзины. Вам нужно использовать только комбинации клавиш быстрого доступа. нажмите Команда + Shift + Удалить клавиши на клавиатуре Mac. На экране появится небольшое окно. После этого нажмите кнопку «Очистить корзину», чтобы удалить недавно удаленные данные из корзины.
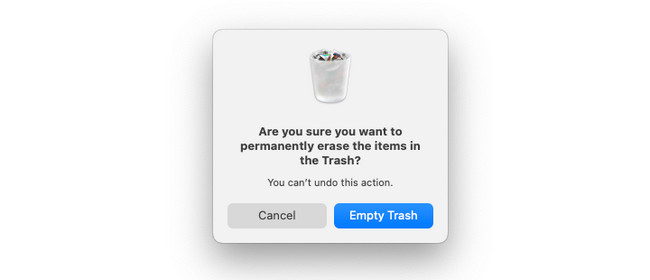
Вариант 5. Используйте FoneLab Mac Sweep
Вы также можете использовать Очистка FoneLab Mac если вам нужны дополнительные методы очистки хранилища Mac. Он может удалять большие и ненужные файлы с вашего Mac. Оно включает в себя удаление программ, дубликатов фотографий, кеша веб-браузера и т. д. Кроме того, этот инструмент также может шифровать ваши файлы. В этом случае никто не сможет получить доступ к вашим файлам, не зная пароля шифрования.

С FoneLab Mac Sweep вы очистите систему, электронную почту, фотографии, ненужные файлы iTunes, чтобы освободить место на Mac.
- Управление похожими фотографиями и дубликатами файлов.
- Показать вам подробный статус Mac с легкостью.
- Очистите мусорное ведро, чтобы получить больше места для хранения.
Есть еще о чем узнать Очистка FoneLab Mac, См. ниже.
Шаг 1Загрузите инструмент. Для этого посетите его официальный сайт и нажмите кнопку Бесплатная загрузка .
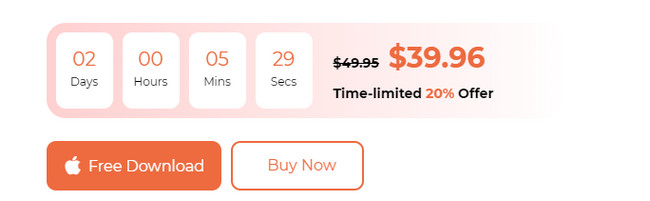
Шаг 2Выберите функции, которые вы предпочитаете использовать. Нажмите кнопку Статус: Кнопка, чтобы проверить состояние памяти, процессора и диска Mac. Выберите Инструментарий значок для удаления больших файлов. Выбрать очиститель значок для удаления ненужных файлов.
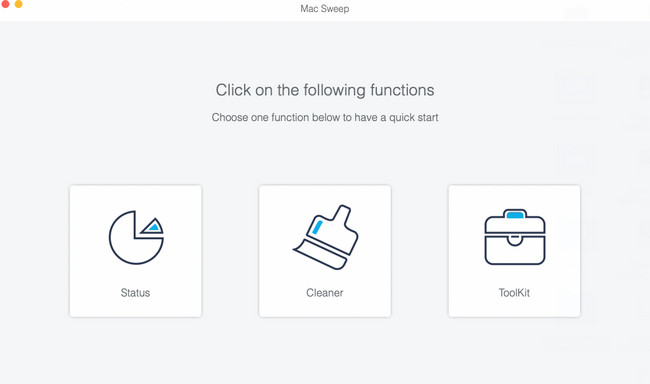
Шаг 3Выберите функцию, которую хотите использовать. После этого нажмите кнопку Сканировать > Вид кнопку, чтобы продолжить. Для использования остальных функций следуйте инструкциям на экране.
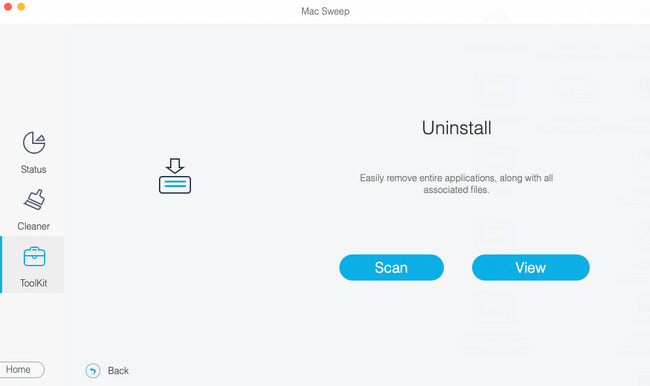
Шаг 4Результаты вы увидите позже. Выберите данные, которые хотите удалить. Нажмите кнопку Чистка кнопку позже, чтобы начать их удаление.
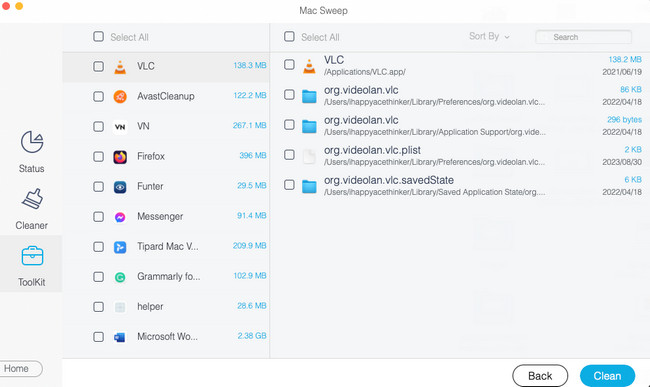
Часть 2. Часто задаваемые вопросы о том, как очистить Mac
1. Могу ли я увеличить объем памяти MacBook Air?
Если вы хотите увеличить встроенную память Mac, это невозможно. Вы можете увеличить объем памяти вашего Mac, только добавив к нему SSD. Кроме того, вы можете использовать iCloud для хранения и резервного копирования файлов Mac. В этом случае вы можете передавать файлы с вашего Mac. Если вам нужен доступ к ним, вам нужно всего лишь зайти на iCloud Drive.
2. Как часто мне следует чистить свой Mac?
Эксперты рекомендуют чистить ваш Mac раз в несколько месяцев. Однако это по-прежнему зависит от того, как часто вы используете свой Mac для хранения файлов. Если вы заметили, что производительность Mac снизилась, немедленно очистите свой Mac.
Мы надеемся, что вы освободите много места на своем Mac, выполнив 5 методов, описанных в этом посте. Если у вас есть еще вопросы, прокомментируйте их ниже.

С FoneLab Mac Sweep вы очистите систему, электронную почту, фотографии, ненужные файлы iTunes, чтобы освободить место на Mac.
- Управление похожими фотографиями и дубликатами файлов.
- Показать вам подробный статус Mac с легкостью.
- Очистите мусорное ведро, чтобы получить больше места для хранения.
