Легко и полностью удаляйте все содержимое и настройки на iPhone, iPad или iPod.
- Очистить ненужные файлы iPhone
- Очистить кэш iPad
- Очистить iPhone Safari Cookies
- Очистить кэш iPhone
- Очистить память iPad
- Очистить историю iPhone Safari
- Удалить контакты iPhone
- Удалить резервную копию iCloud
- Удалить электронные письма iPhone
- Удалить iPhone WeChat
- Удалить iPhone WhatsApp
- Удалить сообщения iPhone
- Удалить фотографии iPhone
- Удалить плейлист iPhone
- Удалить код ограничения iPhone
Как настроить двухфакторную аутентификацию на iPhone
 Размещено от Лиза Оу / 05 янв, 2021 09:00
Размещено от Лиза Оу / 05 янв, 2021 09:00Знаете ли вы iPhone двухфакторной аутентификации? Что это может сделать для вашего iPhone?
Если вы хотите знать ответы на эти вопросы, вы должны продолжать двигаться, чтобы получить то, что вы хотите.

Список руководств
1. Что такое двухфакторная аутентификация?
Двухфакторная аутентификация - это дополнительный уровень безопасности для вашего Apple ID, разработанный для того, чтобы вы были единственным человеком, который может получить доступ к вашей учетной записи, даже если кто-то знает ваш пароль.
Доступ к вашей учетной записи возможен только на ваших доверенных устройствах, таких как iPhone, iPad или Mac. Вам нужно подтвердить, что вы доверяете новому устройству свой пароль и шестизначный проверочный код, который автоматически отображается на ваших доверенных устройствах, если вы хотите использовать свой Apple ID на новом устройстве.
Вам больше не будет предложено ввести код подтверждения на этом устройстве, если вы полностью не выйдете из аккаунта. стереть iOS устройство или хотите сменить пароль по соображениям безопасности.
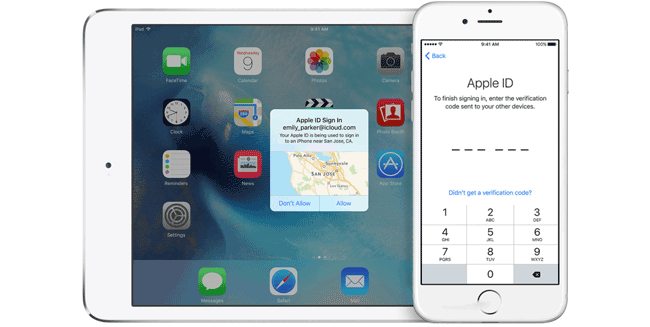
2. Как включить двухфакторную аутентификацию
Ниже приведены инструкции по включению двухфакторной аутентификации для Apple ID.
Шаг 1Перейдите на Настройки > ваше имя > Пароль и безопасность если вы используете iOS или более позднюю версию. Или вы можете перейти к Перейти к Настройки > ICloud > ваш идентификатор Apple > Пароль и безопасность если вы используете iOS 10.2 или более раннюю версию.
Шаг 2Нажмите включить Двухфакторная аутентификация.
Шаг 3Нажмите Продолжить.
Шаг 4Введите номер телефона, чтобы получать коды подтверждения при входе. Вы можете выбрать получение кодов с помощью текстового сообщения или телефонного звонка, затем нажмите Следующая.
Шаг 5 Введите код и включите двухфакторную аутентификацию.
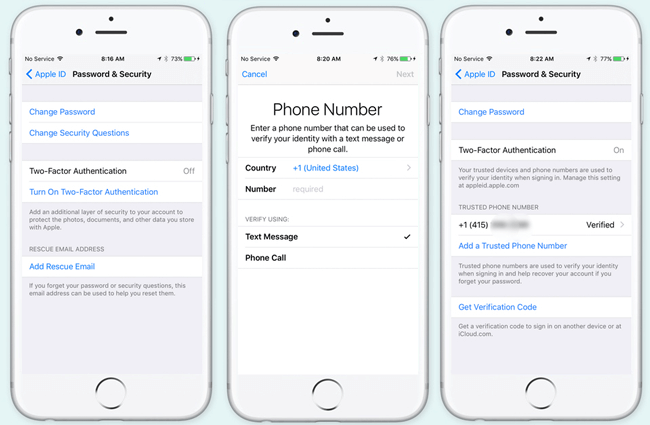
3. Как удалить доверенное устройство для двухфакторной аутентификации
У вас возникнут вопросы о том, что делать, если вы больше не используете одно из этих доверенных устройств. Вы можете просматривать и управлять списком доверенных устройств, который показывает устройства, на которых вы в настоящее время вошли в систему с помощью своего Apple ID. Вот простые шаги по удалению доверенного устройства.
Шаг 1Перейдите на Настройки > Ваше имя.
Шаг 2Прокрутите вниз, чтобы найти доверенное устройство, которое вы хотите удалить, и нажмите на него.
Шаг 3Затем вы можете увидеть подробную информацию об устройстве, которому вы доверяли, нажмите Удалить из аккаунта.
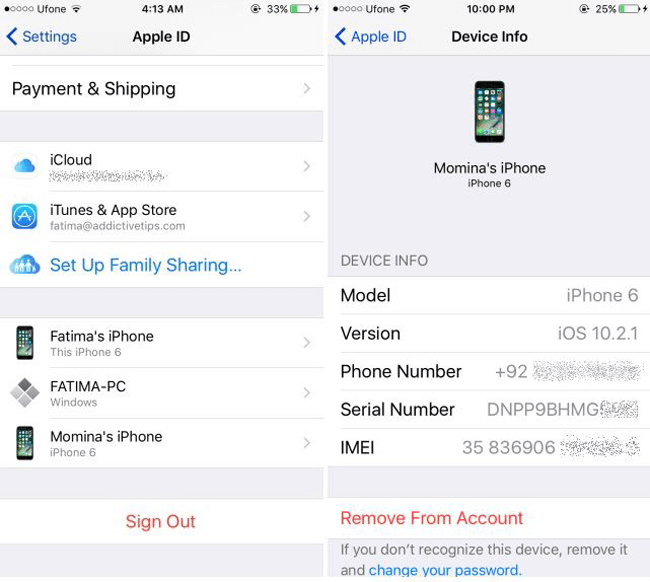
4. Как отключить двухфакторную аутентификацию
Если вы выбираете Восстановление из файла резервной копии iCloud режим восстановления с FoneLab для iOS, вам будет предложено отключить двухфакторную аутентификацию на вашем устройстве. После этого вы можете включить или выключить его, как вам нравится. Пожалуйста, обратите внимание, что вы не можете отключить двухфакторную аутентификацию для некоторых учетных записей, созданных в iOS 10.3 или macOS Sierra 10.12.4 и более поздних версиях. Если вы создали свой Apple ID в более ранней версии iOS или macOS, вы можете отключить двухфакторную аутентификацию.
Ниже описано, как отключить двухфакторную аутентификацию, прежде чем Apple удалит службу «Выключить».
Шаг 1Перейдите в Страница учетной записи Apple ID и войдите в свой аккаунт.
Шаг 2Найдите Безопасность и нажмите Редактировать справа.
Шаг 3Нажмите Двухфакторная аутентификация Выключить.
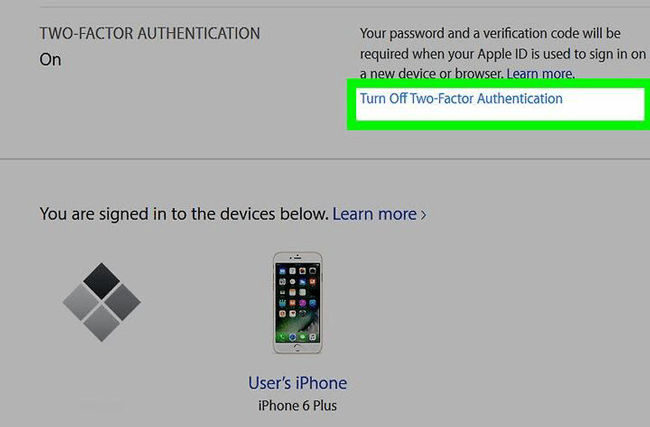
Шаг 4Создайте новые вопросы безопасности и подтвердите дату вашего рождения.
К сожалению, он больше не может отключить двухфакторную аутентификацию на странице вашей учетной записи Apple ID. Если вы включили двухфакторную аутентификацию случайно, вы можете сбросить новый пароль для вашего Apple ID по электронной почте от Apple с помощью простых кликов.
Шаг 1Откройте защищенную электронную почту, которую вы использовали для своего Apple ID, выберите письмо о двухфакторной аутентификации, полученное только сейчас.
Шаг 2В нем есть ссылка, позволяющая отключить двухфакторную аутентификацию путем сброса пароля. Нажмите, чтобы открыть ее.
Шаг 3Введите новый пароль в поле дважды.
Затем вам напомнят, что ваша двухфакторная аутентификация была отключена. Обратите внимание, что ссылка будет работать только один раз, пожалуйста, используйте ее осторожно.
5. Удалите все настройки на iPhone с помощью FoneEraser для iOS.
Со временем на iPhone хранится все больше и больше данных. Такие как фотографии, видео, приложения, настройки и многое другое. Если вы думаете, что память вашего телефона почти заполнена и хотите удалить их в освободите свое пространство iPhone, вы можете использовать FoneEraser для iOS в очистить данные iPhone, Он имеет отличные функции, чтобы ваш iPhone работал более плавно.
- Это программное обеспечение полностью поддерживает iPhone, iPad и iPod touch.
- Есть три уровня стирания для вариантов.
- Это гарантирует, что удаленные данные не могут быть восстановлены.
- Это безопасно и просто в использовании.
Шаги ниже, как очистить все настройки на iPhone.
Шаг 1Загрузите и установите программное обеспечение на свой компьютер. Тогда он будет запущен автоматически. Если нет, дважды щелкните значок программы, чтобы открыть ее.
FoneEraser для iOS - лучший очиститель данных iOS, который может легко и безвозвратно стереть все содержимое и настройки iPhone, iPad или iPod.
- Удалите ненужные данные с iPhone, iPad или iPod touch.
- Стереть данные быстро с одноразовой перезаписью, которая может сэкономить ваше время для большого количества файлов данных.

Шаг 2Подключите iPhone или iPad с помощью USB-кабеля, затем нажмите Доверие на экране вашего устройства, если оно всплывает.


Шаг 3Выберите уровень стирания из Высокий уровень, Средний уровень и Низкий уровень, Высокий уровень рекомендуется вам здесь.

Шаг 4Нажмите Start значок справа после того, как все будет готово.

Шаг 5 Нажмите Да чтобы подтвердить, что вы хотите стереть устройство снова.

Как видишь,стереть iPhone или iPad с FoneEraser для iOS это просто и безопасно. Это также позволяет вам удалить фотографии, стереть данные кеша на вашем устройстве. Почему бы не скачать и попробовать прямо сейчас!
