- Часть 1: Как восстановить удаленные файлы с USB без программного обеспечения с помощью CMD
- Часть 2: Как восстановить удаленные файлы с USB без программного обеспечения из резервных копий
- Часть 3: Как восстановить удаленные файлы с USB с помощью FoneLab Data Retriever
- Часть 4: Часто задаваемые вопросы о восстановлении флеш-накопителя
Восстановите утерянные / удаленные данные с компьютера, жесткого диска, флэш-накопителя, карты памяти, цифровой камеры и многого другого.
Восстановление USB-накопителя: проверенные и надежные решения
 Обновлено Валин Хуа / 27 декабря 2021 г. 10:00
Обновлено Валин Хуа / 27 декабря 2021 г. 10:00Восстановление файлов с USB-накопителя типично для пользователей USB. Возможно, вы удалили свои файлы случайно или намеренно, не понимая, что они вам понадобятся в какой-то момент. Есть много дополнительных причин, по которым вы могли потерять свои файлы. Сбой драйвера, проблемы с подключением, ошибки файловой системы, вредоносное ПО, повреждение оборудования, сбои программного обеспечения, ошибки и ошибки разбиения на разделы - это лишь некоторые причины. По следующим причинам возникает вопрос, сможете ли вы восстановить свои файлы и как это сделать. В этой связи вы должны найти лучшие и наиболее эффективные методы восстановления данных с USB-накопителя. К счастью, в этом посте можно найти 3 решения, которые помогут вам. Они должны быть представлены в упрощенной форме, чтобы помочь вам лучше. Обязательно прочитайте до конца и никогда не упускайте лучший способ восстановить файлы с USB-накопителя.

Список руководств
- Часть 1: Как восстановить удаленные файлы с USB без программного обеспечения с помощью CMD
- Часть 2: Как восстановить удаленные файлы с USB без программного обеспечения из резервных копий
- Часть 3: Как восстановить удаленные файлы с USB с помощью FoneLab Data Retriever
- Часть 4: Часто задаваемые вопросы о восстановлении флеш-накопителя
Часть 1: Как восстановить удаленные файлы с USB без программного обеспечения с помощью CMD
Чтобы восстановить удаленные данные с вашего флеш-накопителя без использования какого-либо программного обеспечения, под рукой доступна командная строка или CMD. Командная строка - это интерпретатор командной строки или командный процессор для компьютеров под управлением Windows. Кроме того, вы можете использовать CMD для восстановления удаленных файлов с USB-накопителя.
Шаги по восстановлению удаленных файлов с USB с помощью CMD:
Шаг 1Начните с подключения USB-накопителя к компьютеру. Как только ваш компьютер успешно распознает ваш USB, нажмите кнопку окна и р клавиши одновременно для запуска окон «Выполнить».
Шаг 2Тип CMD на коробке рядом Откройте, затем нажмите OK или нажмите Enter .
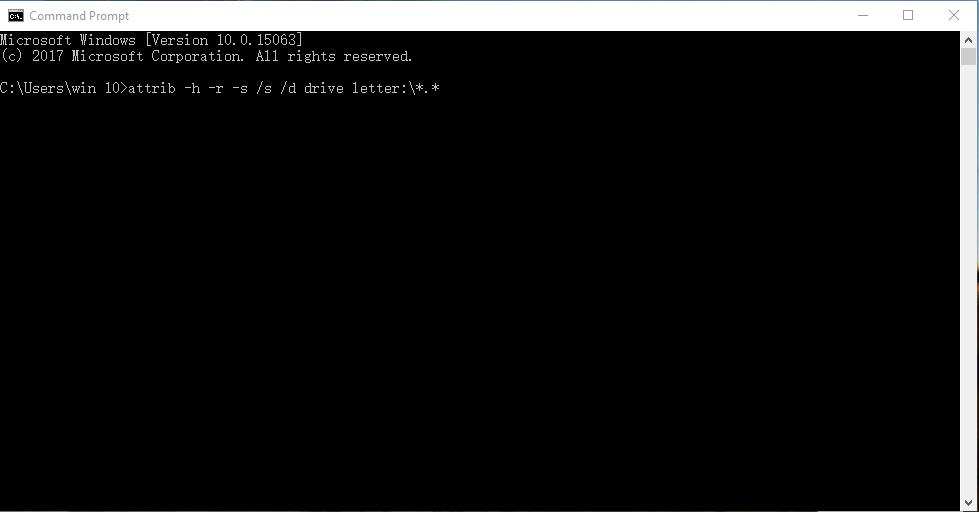
Шаг 3После этого введите chkdsk H: / f, затем нажмите Enter снова ключ. Вы также можете заменить букву H в имени вашего USB-накопителя.
Шаг 4Затем введите Y и нажмите Enter. Впоследствии введите H или имя вашей флешки и нажмите Enter.
Шаг 5Наконец, введите H:> attrib -h -r -s / s / d *. *. Опять же, вы можете заменить H на имя вашего флэш-накопителя. Нажмите клавишу Enter в последний раз и подождите несколько минут, пока ваши файлы будут восстановлены.
Если вы считаете этот метод слишком сложным, есть другой способ восстановить данные на USB-накопитель. Или, если вы с ним не знакомы, будет быстрее обратиться к файлам резервных копий и снова сохранить их на флэш-накопителе, и этот метод работает только для ПК с Windows.
Часть 2: Как восстановить удаленные файлы с USB без программного обеспечения из резервных копий
В первую очередь USB-флеш-накопители используются для резервного копирования некоторых данных с вашего компьютера, поэтому данные вашего компьютера будут использоваться в качестве резервной копии USB. Если вам нужно сохранить данные или некоторые файлы обратно на USB-файлы, вы можете обратиться за помощью.
Действия по восстановлению удаленных файлов с USB-накопителя из резервных копий:
Шаг 1Во-первых, вставьте USB-накопитель в компьютер. Тем временем просмотрите файлы резервных копий на локальном диске вашего компьютера.
Шаг 2Когда вы снова увидите файлы, которые хотите сохранить на флешке, выберите их. Для этого нажмите кнопку Ctrl выборочно щелкнув несколько файлов, в зависимости от того, что вы хотите снова сохранить на USB-накопителе, чтобы выбрать их вручную. Чтобы выбрать все, либо выберите папку, либо откройте папку и одновременно нажмите Ctrl +.
Шаг 3После выбора можно переходить к их копированию. Для этого щелкните правой кнопкой мыши и выберите Копировать из выпадающего меню. Кроме того, вы можете нажать кнопку Клавиши Ctrl и C одновременно.
Шаг 4Затем откройте флэш-накопитель USB из Панель компьютера и установите папку назначения. Как только вы окажетесь в папке для сохранения файлов, вставьте их туда. Для этого вы можете либо щелкнуть правой кнопкой мыши и выбрать «Вставить», либо нажать Ctrl + V.
Шаг 5Наконец, прежде чем извлекать флэш-накопитель USB из компьютера, сначала извлеките его, чтобы избежать дальнейшей ошибки.
Однако это решение будет работать только в том случае, если у вас есть резервная копия удаленных данных с USB-накопителя на вашем ПК. В противном случае вы не сможете восстановить или сохранить какие-либо файлы со своего компьютера, потому что у вас вообще нет резервной копии. Но не теряйте надежды, ведь для вас есть отличная альтернатива. Обратитесь к приведенному ниже решению и узнайте, как восстановить USB-накопитель на Mac или Windows.
Часть 3: Как восстановить удаленные файлы с USB с помощью FoneLab Data Retriever
FoneLab Data Retriever - это программа для неразрушающего восстановления данных, которая тщательно сканирует USB-накопитель, компьютер или другие жесткие диски. Кроме того, FoneLab Data Retriever показывает предварительный просмотр всех отсканированных данных и позволяет восстанавливать файлы выборочно или все сразу.
FoneLab Data Retriever - восстанавливайте потерянные / удаленные данные с компьютера, жесткого диска, флэш-накопителя, карты памяти, цифровой камеры и многого другого.
- Восстановление фотографий, видео, документов и других данных с легкостью.
- Предварительный просмотр данных перед восстановлением.
Шаги по восстановлению удаленных файлов с USB с помощью FoneLab Data Retriever:
Шаг 1Сначала загрузите и установите FoneLab Data Retriever на свой компьютер. После успешной загрузки программы запустите ее автоматически, если она не запускается. Затем подключите USB-накопитель к компьютеру.

Шаг 2Во-вторых, выберите все типы данных, которые вы хотите восстановить, установив флажок рядом с ними. При этом выберите свой Флешка под Съемный диск, затем нажмите Сканировать.
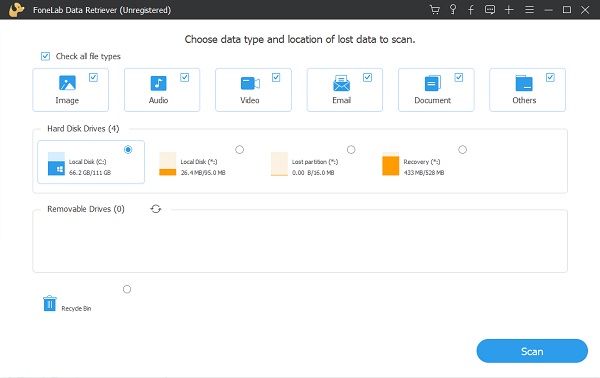
Шаг 3После того, как FoneLab Data Retriever завершит сканирование вашего USB-накопителя, выберите файлы, которые вы хотите восстановить. Для этого откройте папку на левой панели и выборочно выберите файлы на панели предварительного просмотра. Наконец, нажмите Recover.

Кроме того, обратите внимание, что Глубокий анализ доступен, если вы не можете найти потерянные или удаленные файлы. Кроме того, вы можете использовать ФИЛЬТР функция, позволяющая быстрее находить удаленные файлы.
Часть 4: Часто задаваемые вопросы о восстановлении флеш-накопителя
FoneLab Data Retriever - восстанавливайте потерянные / удаленные данные с компьютера, жесткого диска, флэш-накопителя, карты памяти, цифровой камеры и многого другого.
- Восстановление фотографий, видео, документов и других данных с легкостью.
- Предварительный просмотр данных перед восстановлением.
Есть ли у USB-накопителя мусорная корзина?
К сожалению, по умолчанию на USB-накопителях нет корзины или папки для мусора.
Что происходит с файлом, удаленным с USB-накопителя?
Как упоминалось ранее, на USB-накопителях нет корзины или папки для мусора. Кроме того, удаленные файлы на USB-накопителе удаляются из того, что вы видите. Тем не менее, они не исчезают навсегда, пока новые данные не перезапишут их. Но не волнуйтесь, потому что вы можете обратиться к приведенным выше решениям, чтобы просмотреть и восстановить удаленные файлы с USB-накопителя.
Кроме того, удаленные файлы не попадут в корзину вашего компьютера, если вы удалили их непосредственно с USB-накопителя.
Можно ли получить данные со сломанного USB-накопителя?
Получите ли вы данные обратно со сломанного USB-накопителя, зависит от степени или степени повреждения. Вам следует восстановить удаленные файлы с USB без программного обеспечения или использовать FoneLab Data Retriever, если повреждение минимально. Но если ваш USB-накопитель сильно поврежден, вам может потребоваться помощь профессионала.
FoneLab Data Retriever - восстанавливайте потерянные / удаленные данные с компьютера, жесткого диска, флэш-накопителя, карты памяти, цифровой камеры и многого другого.
- Восстановление фотографий, видео, документов и других данных с легкостью.
- Предварительный просмотр данных перед восстановлением.
Подводя итог, выше приведены 3 различных метода эффективного восстановления удаленных файлов с USB-накопителя. Вы можете перестать нервничать и беспокоиться, так как вы уже научились как можно быстрее и эффективнее восстанавливать удаленные файлы с USB-накопителя. Кроме того, FoneLab Data Retriever это наиболее рекомендуемый инструмент, поскольку он обеспечивает 100% успешное восстановление. Кроме того, это наиболее эффективное решение, поскольку оно позволяет выборочно просматривать данные и восстанавливать их. В общем, решите, по какому пути идти, и восстановите файлы по своему усмотрению.
