- Часть 1. Что такое режим «Не беспокоить» на Mac
- Часть 2. Как включить режим «Не беспокоить» на Mac
- Часть 3. Как отключить режим «Не беспокоить» на Mac
- Часть 4. Как автоматически запланировать режим «Не беспокоить»
- Часть 5. Очистите Mac с помощью FoneLab Mac Sweep
- Часть 6. Часто задаваемые вопросы о режиме «Не беспокоить» на Mac
- Очистить корзину
- Удалить почтовое приложение
- Очистить кэш на Mac
- Получите больше места на Mac
- Заставьте Chrome использовать меньше оперативной памяти
- Где находится Дисковая утилита на Mac
- Проверить историю на Mac
- Control + Alt + Удалить на Mac
- Проверьте память на Mac
- Проверить историю на Mac
- Удалить приложение на Mac
- Очистить кэш Chrome на Mac
- Проверить хранилище на Mac
- Очистить кеш браузера на Mac
- Удалить избранное на Mac
- Проверьте оперативную память на Mac
- Удалить историю просмотров на Mac
Режим «Не беспокоить» на Mac — пошаговое руководство, которое нельзя пропустить
 Обновлено Лиза Оу / 16 октября 2023 г. 09:15
Обновлено Лиза Оу / 16 октября 2023 г. 09:15Привет, ребята! Я работал дома, потому что не выполнил некоторые задачи на сайте нашей компании. Однако на моем Mac появляется много уведомлений! Когда они появились, я отвлекся и не мог сосредоточиться на том, что делаю. Есть ли у Mac функция «Не беспокоить», как у iPhone? Если да, пожалуйста, помогите мне включить его. Спасибо!
Это верно. Отвлечение от того, что вы делаете, вызывает стресс. Вы не закончите работу вовремя. Это может привести к тому, что вы будете работать сверхурочно. К счастью, мы без колебаний поможем вам с вашей проблемой. Помимо изучения того, как включить режим «Не беспокоить» на Mac, в этом посте вы увидите дополнительную информацию. Дополнительную информацию смотрите ниже.
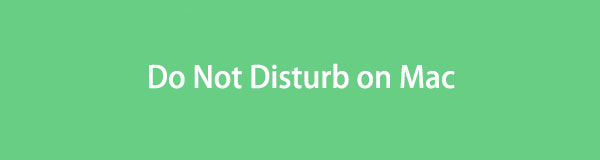

Список руководств
- Часть 1. Что такое режим «Не беспокоить» на Mac
- Часть 2. Как включить режим «Не беспокоить» на Mac
- Часть 3. Как отключить режим «Не беспокоить» на Mac
- Часть 4. Как автоматически запланировать режим «Не беспокоить»
- Часть 5. Очистите Mac с помощью FoneLab Mac Sweep
- Часть 6. Часто задаваемые вопросы о режиме «Не беспокоить» на Mac
Часть 1. Что такое режим «Не беспокоить» на Mac
Функция «Не беспокоить» на Mac — это полезная функция, которая помогает свести к минимуму уведомления, получаемые на вашем Mac. Когда эта функция включена, нет никаких признаков того, что вы получили уведомление. Он не издаст звука и не включится экран.
Плюс этой функции в том, что ее можно настроить. Вы можете разрешить уведомления для некоторых контактов. Кроме того, вы можете установить временной интервал, когда вы хотите включить эту функцию. Кроме того, вы можете разрешить некоторым программам отправлять вам уведомления.
В любом случае, если вам нужна дополнительная информация о функции «Не беспокоить», прокрутите вниз.
Часть 2. Как включить режим «Не беспокоить» на Mac
Есть два способа включить режим «Не беспокоить» на Mac. Вы можете включить его с помощью Системных настроек и Центра управления. Ниже описано, как без лишних слов включить режим «Не беспокоить» на Mac. Двигаться дальше.
Если вы хотите включить Не беспокоить с Mac Центр управления, щелкните его значок вверху. Позже на вашем экране появятся новые параметры. Пожалуйста, выберите Фокус кнопку в верхней части основного интерфейса инструмента. Пожалуйста, нажмите кнопку Не беспокоить кнопку и выберите, когда она будет длиться.
Вы также можете включить Не беспокоить on Системные настройки, Нажмите Apple икона. После этого выберите Системные настройки, Позже нажмите кнопку Уведомления и фокус кнопку среди всех вариантов. Отметьте Фокус кнопку на вкладках и отметьте галочкой Не беспокоить ползунок, чтобы включить его.
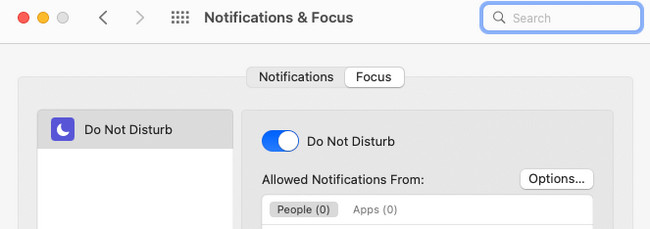

С FoneLab Mac Sweep вы очистите систему, электронную почту, фотографии, ненужные файлы iTunes, чтобы освободить место на Mac.
- Управление похожими фотографиями и дубликатами файлов.
- Показать вам подробный статус Mac с легкостью.
- Очистите мусорное ведро, чтобы получить больше места для хранения.
Часть 3. Как отключить режим «Не беспокоить» на Mac
С другой стороны, что, если вы хотите отключить режим «Не беспокоить» на Mac? Вам нужно только выполнить обратные действия описанного выше метода. Посмотрите, как ниже.
Если вы используете Центр управления, щелкните его значок, чтобы увидеть дополнительные параметры вверху. После этого выберите Фокус кнопка со значком Луны в правом верхнем углу. Поскольку Не беспокоить функция включена, вы увидите ее в Синий и Белый. Чтобы отключить его, щелкните его, и вы должны увидеть его в Серый цвет.
Если вы хотите отключить эту функцию на Системные настройки, Нажмите Apple > Системные настройки кнопки. Появится множество инструментов настройки для вашего Mac. Пожалуйста, выберите Уведомления и фокус кнопка со значком колокольчика. Выбрать Фокус , нажмите Не беспокоить функцию и оставьте ее Серый цвет.
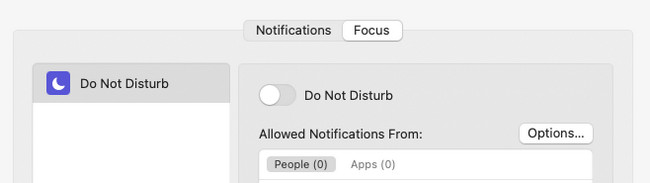
Часть 4. Как автоматически запланировать режим «Не беспокоить»
Если вы не хотите каждый день вручную включать и выключать режим «Не беспокоить» на Mac, запланируйте это автоматически. Вам нужно только установить дату или время начала и окончания функции. Вам интересно, как это будет происходить? Подробное руководство об этом смотрите ниже. Двигаться дальше.
Шаг 1Перейдите в Apple значок в левом верхнем углу. Ваш Mac покажет вам раскрывающийся список опций, из которых вы можете выбрать. Позже выберите Системные настройки кнопка среди всех из них. Откроется окно настроек вашего Mac. Выбрать Уведомления и фокус кнопку позже.
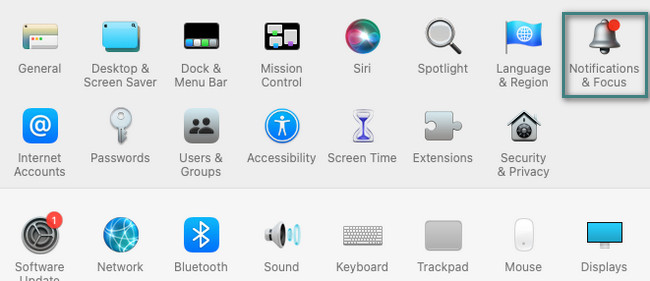
Шаг 2Включите режим «Не беспокоить», щелкнув значок ползунка. После этого нажмите кнопку Дополнительная значок в нижней части основного интерфейса. Выберите вариант, который вы предпочитаете для этой функции. Установите время и дату, когда вы хотите автоматически включить эту функцию позже.
Часть 5. Очистите Mac с помощью FoneLab Mac Sweep
Иногда мы не замечаем, что скачали на Mac слишком много разных программ и файлов. Если вы хотите удалить некоторые из них и освободить место на вашем Mac, Используйте Очистка FoneLab Mac, Вы можете использовать его для удалять программы или файлы, которые вы редко используете. Кроме того, этот инструмент может удалить связанные данные вашего веб-браузера Mac, включая их кеши, историю поиска и многое другое.

С FoneLab Mac Sweep вы очистите систему, электронную почту, фотографии, ненужные файлы iTunes, чтобы освободить место на Mac.
- Управление похожими фотографиями и дубликатами файлов.
- Показать вам подробный статус Mac с легкостью.
- Очистите мусорное ведро, чтобы получить больше места для хранения.
В любом случае, смотрите ниже, как Очистка FoneLab Mac освобождает место на вашем Mac. Двигаться дальше.
Шаг 1Загрузите инструмент, отметив галочкой Бесплатная загрузка кнопка. После этого настройте его и после этого запустите.
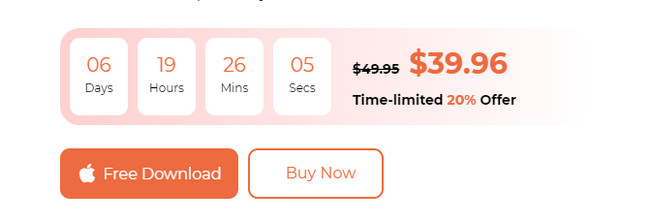
Шаг 2Выберите функции «Состояние», «Очистка» и «Инструментарий». После этого вы будете перенаправлены на следующий экран.
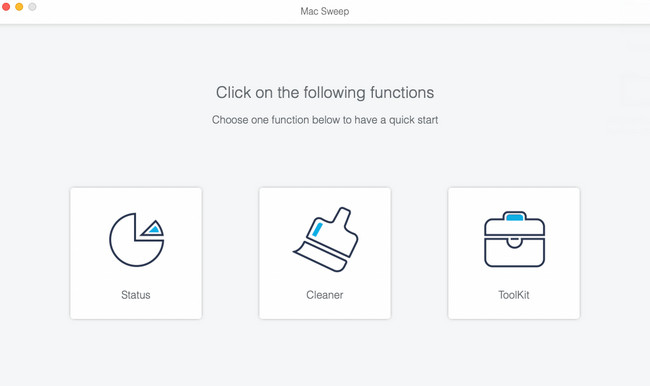
Шаг 3Выберите одну содержащуюся в нем функцию в зависимости от ваших предпочтений и данных, которые вы удалите. После этого нажмите кнопку Сканировать > Вид .
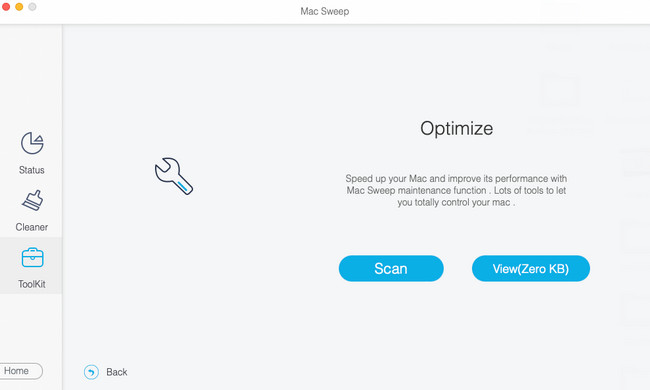
Шаг 4Выберите все данные, которые хотите удалить. После этого нажмите кнопку Чистка кнопку в правом нижнем углу инструмента. Программное обеспечение немедленно удалит данные.
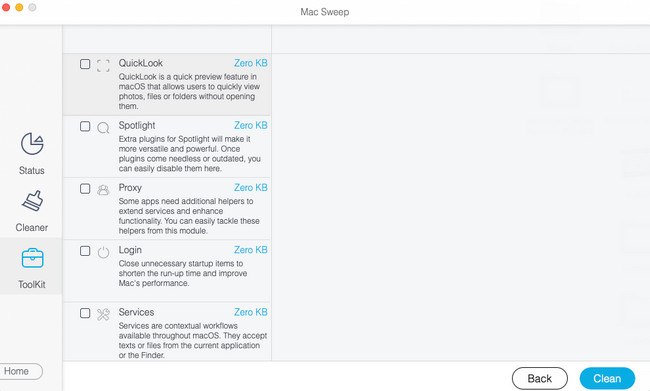

С FoneLab Mac Sweep вы очистите систему, электронную почту, фотографии, ненужные файлы iTunes, чтобы освободить место на Mac.
- Управление похожими фотографиями и дубликатами файлов.
- Показать вам подробный статус Mac с легкостью.
- Очистите мусорное ведро, чтобы получить больше места для хранения.
Часть 6. Часто задаваемые вопросы о режиме «Не беспокоить» на Mac
1. Почему я не могу отключить режим «Не беспокоить» на Mac?
Как упоминалось в этом посте, вы можете запланировать включение и выключение режима «Не беспокоить». Если да, возможно, поэтому вы не можете его отключить. Удалите расписания, если это так. Для этого нажмите кнопку Apple значок. Выбрать Системные настройки вариант среди всех из них. Выберите Уведомления и фокус раздел. Отметьте вкладку «Фокус». Позже нажмите кнопку Минус значок внизу.
2. В чем разница между режимом «Не беспокоить» и беззвучным режимом?
Прежде всего, мы хотим, чтобы вы знали, что на Mac нет беззвучного режима. В качестве альтернативы вы можете использовать функцию «Не беспокоить». Отвечая на ваш вопрос, функции «Не беспокоить» и «Без звука» лишь немного отличаются на iPhone или iPad. Когда устройство находится в беззвучном режиме, оно все равно будет уведомлять вас уведомлениями с вашего телефона. Однако он не будет создавать никакого звука. Но уведомления не будут отображаться на вашем экране, если вы используете функцию «Не беспокоить». Ваш телефон также не будет звонить или издавать звуковые сигналы.
Мы надеемся, что вы узнали много нового о режиме «Не беспокоить» на Mac. Если у вас есть еще вопросы по этой теме, задайте их нам. Прокомментируйте свои опасения ниже. Спасибо!

С FoneLab Mac Sweep вы очистите систему, электронную почту, фотографии, ненужные файлы iTunes, чтобы освободить место на Mac.
- Управление похожими фотографиями и дубликатами файлов.
- Показать вам подробный статус Mac с легкостью.
- Очистите мусорное ведро, чтобы получить больше места для хранения.
