конвертировать MPG / MPEG в MP4 с высокой скоростью и высоким качеством изображения / звука.
- Конвертировать AVCHD в MP4
- Конвертировать MP4 в WAV
- Конвертировать MP4 в WebM
- Конвертировать MPG в MP4
- Конвертировать SWF в MP4
- Конвертировать MP4 в OGG
- Преобразование VOB в MP4
- Конвертировать M3U8 в MP4
- Конвертировать MP4 в MPEG
- Вставить субтитры в MP4
- MP4 сплиттеры
- Удалить аудио из MP4
- Конвертировать 3GP видео в MP4
- Редактировать файлы MP4
- Конвертировать AVI в MP4
- Преобразование MOD в MP4
- Конвертировать MP4 в MKV
- Конвертировать WMA в MP4
- Конвертировать MP4 в WMV
Как редактировать MKV тремя лучшими и удобными способами (3)
 Обновлено Питер Ван / 30 июля 2021 г., 16:30
Обновлено Питер Ван / 30 июля 2021 г., 16:30Видео - это, пожалуй, самый популярный вид развлечения, потому что в настоящее время люди проводят большую часть своего свободного времени, просматривая и транслируя видео. Один из самых популярных форматов файлов для видео - MKV или также называемый Matroska Multimedia Container. Это открытый стандартный видеоформат, который поддерживает высококачественное и стандартизованное сжатие мультимедиа, который может хранить неограниченное количество дорожек видео, аудио, изображений или субтитров в одном файле. Дело в том, что есть лучший способ улучшить качество просмотра, отредактировав файл MKV и превратив его в качественный контент. Однако редактирование файла MKV может оказаться сложной задачей. В связи с этим в этой статье рассказывается, как редактировать файлы MKV вместе с подробными инструкциями.


Список руководств
1. Зачем нужно редактировать MKV
Есть много вещей, которые вы можете сделать в видео MKV. Редактирование MKV дает вам множество преимуществ. Прежде чем мы углубимся, эта статья представляет вам ключевую информацию, которую стоит прочитать и учесть:
- Редактирование MKV поможет повысить его общее качество, которое вы можете использовать для профессиональных целей, презентаций или просто для повседневных нужд.
- В отличие от других форматов файлов, MKV занимает только разумный объем дискового пространства, поскольку является файловым контейнером. Вот почему лучше всего отредактировать файл MKV, если вы хотите сэкономить память.
2. Как редактировать MKV
Если вы ищете инструмент или программное обеспечение для редактирования файлов MKV для развлечения, просмотра и других предпочтений, которые вам нужны, это больше не проблема. Мы здесь, чтобы предложить вам решения в соответствии с вашими предпочтениями. Ниже приведены основные сведения, на которые можно обратить внимание:
Как редактировать MKV с помощью FoneLab Video Converter Ultimate
Конвертер видео FoneLab Ultimate это программное обеспечение, которое позволяет конвертировать, вращать, объединять, обрезать, разделять видео и аудио, если вы хотите редактировать MKV. Он имеет удобный интерфейс навигации и простые в использовании функциональные кнопки, которые позволяют быстро выполнять вашу задачу. Кроме того, он имеет быструю фазу процесса, многоформатные настройки, позволяет одновременное преобразование файлов, совместимо с любым устройством и обеспечивает высококачественный вывод. Наконец, его также можно установить на компьютеры под управлением Windows или Mac. Все эти замечательные функции взяты из окончательного инструмента конвертера, поэтому это, безусловно, будет вашим лучшим выбором, если вы хотите редактировать файлы MKV. Сказав это, давайте продолжим, как редактировать файлы MKV.
Video Converter Ultimate - лучшее программное обеспечение для конвертации видео и аудио, которое может конвертировать MPG / MPEG в MP4 с высокой скоростью и высоким качеством изображения / звука.
- Конвертируйте любые видео / аудио, такие как MPG, MP4, MOV, AVI, FLV, MP3 и т. Д.
- Поддержка 1080p / 720p HD и 4K UHD конвертирования видео.
- Мощные функции редактирования, такие как Обрезка, Обрезка, Поворот, Эффекты, Улучшение, 3D и многое другое.
Шаг 1Загрузите и добавьте / перетащите файлы MKV. Загрузите FoneLab Video Converter Ultimate и установите его на свой компьютер. Затем нажмите кнопку «Добавить файл» в верхнем интерфейсе, чтобы добавить файлы MKV. В правом окне панели, где вы можете смотреть видео с помощью встроенного видеоплеера.
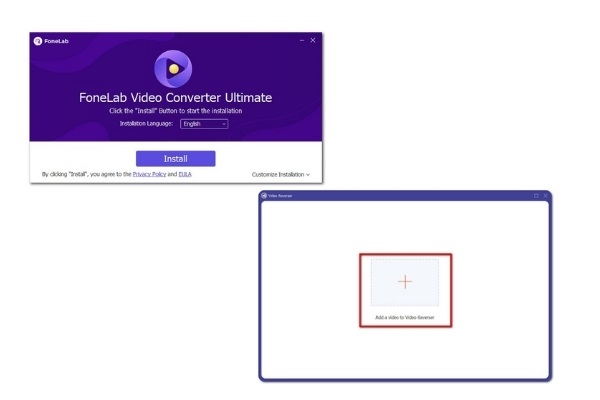
Шаг 2Выходные профили. Во-первых, выберите формат выходного файла, щелкнув список профилей в нижней части интерфейса, и вы найдете все доступные профили во всплывающем списке. Он предоставляет множество видео / аудио форматов, вы можете выполнить поиск в профиле вывода на вкладке поиска в нижней части всплывающего списка.
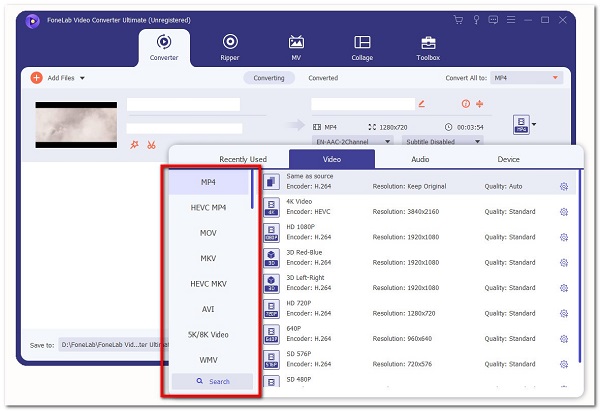
Шаг 3Панель настроек. Нажмите кнопку «Настройки» в нижней части интерфейса. Во всплывающем окне вы можете настроить битрейт видео и аудио, частоту кадров, разрешение, аудиокодер, частоту дискретизации, каналы и в соответствии с вашими предпочтениями.
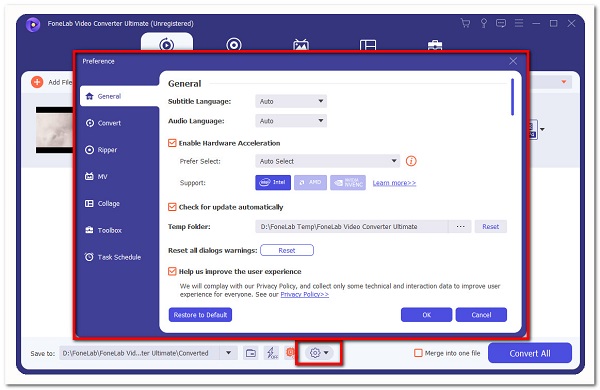
3.1 Вам нужно нажать на Редактировать для входа в панель редактирования программы.
3.2 Обрезка видео. Щелкните значок Отделка кнопку на верхней панели инструментов, где вы сможете настроить длину видео / аудио.
3.3 Редактировать MKV. Щелкните значок Редактировать Кнопка, позволяющая вращать видео, включать настройки 3D для видео, настраивать аудиоэффекты и видеоэффекты (яркость, контрастность, насыщенность), обрезать видео и добавлять водяной знак.
3.4 Редактировать метаданные MKV. Просто нажмите на Метаданные панель и отредактируйте ее.
3.5 Добавить субтитры. Справа от интерфейса щелкните значок Субтитры отключены, то Добавить субтитры справа от загруженного фрагмента.
3.6 Конвертируйте файлы MKV. Как только вы закончите редактировать все настройки. Преобразуйте ваш файл в соответствии с вашими потребностями. Он будет автоматически сохранен на компьютере, и все готово.
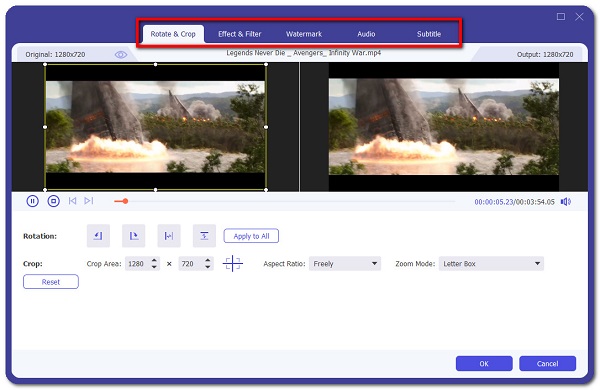
Как редактировать MKV с помощью Adobe Premiere
Если вы ищете альтернативный инструмент для редактирования файлов MKV, вам подойдет Adobe Premiere. Это профессиональная программа для редактирования видео для создания видеоконтента. Его можно использовать для простой сборки и редактирования, добавления, создания, управления и экспорта готового проекта в любой формат файла, который соответствует вашим потребностям. В нашем случае его можно использовать для редактирования MKV. При этом вот основные шаги, которые необходимо выполнить:
Шаг 1Сначала загрузите и установите Adobe Premiere на свой компьютер, затем откройте его.
Шаг 2В интерфейсе щелкните значок Добавить проект кнопка. Назовите свой проект и найдите папку, в которой вы хотите его сохранить.
Шаг 3Нажмите Файл , затем нажмите Импортировать. Затем появится всплывающее окно для выбора MKV файл, который вы хотите отредактировать. После этого перетащите файлы MKV под шкалу времени, чтобы создать последовательность.
Шаг 4После создания последовательности вы можете переходить к редактированию. В левой части шкалы времени щелкните панель инструментов, чтобы увидеть инструмент, который можно использовать для редактирования. Есть много инструментов, которые можно использовать, например, Selection Tool, Track Select Forward / Backward, Ripple and Rolling Edit Tool, Rate Stretch and Razor Tool, Slip / Slide Tool, Pen Tool, Hand and Zoom Tool.
Шаг 5Используйте все инструменты в соответствии с желаемым результатом. Когда вы закончите редактирование, просто нажмите на Экспортировать кнопку, и он будет сохранен на вашем устройстве.
Video Converter Ultimate - лучшее программное обеспечение для конвертации видео и аудио, которое может конвертировать MPG / MPEG в MP4 с высокой скоростью и высоким качеством изображения / звука.
- Конвертируйте любые видео / аудио, такие как MPG, MP4, MOV, AVI, FLV, MP3 и т. Д.
- Поддержка 1080p / 720p HD и 4K UHD конвертирования видео.
- Мощные функции редактирования, такие как Обрезка, Обрезка, Поворот, Эффекты, Улучшение, 3D и многое другое.
Как редактировать MKV онлайн
Если вы хотите редактировать MKV без установки дополнительных приложений, инструментов или программного обеспечения, тогда онлайн-редактор - хороший выбор. Один из доступных онлайн-конвертеров в Интернете, кроме программ или программного обеспечения. Онлайн-редакторы не будут просить вас загрузить или установить их, просто посетите страницу, а затем загрузите и выполните редактирование. Но дело в том, что онлайн-инструменты ограничены только инструментами редактирования. Тем не менее, если вы хотите редактировать онлайн, вы можете использовать clickchamp.com. Ниже приведены шаги, которые необходимо выполнить:
Шаг 1Перейдите на сайт clickchamp.com. Выбирать Используйте онлайн-инструменты тогда Редактор онлайн-видео.
Шаг 2Создать бесплатный аккаунт. Продолжайте редактировать, затем нажмите Создать видео кнопку и добавьте или опустите MKV который вы хотите отредактировать.
Шаг 3Подождите, пока MKV загрузится, затем нажмите Добавить к графику. После этого перейдите к инструментам редактирования, расположенным в верхней части интерфейса. Используйте инструменты в соответствии с желаемым результатом.
Шаг 4После этого нажмите Экспортировать кнопку для загрузки, и все готово.
3. Часто задаваемые вопросы о редактировании MKV
1. Можно ли легко редактировать MKV?
MKV - это гибкий формат файла, похожий на AVI и MPEG. Его можно транслировать через медиаплееры и загружать на мобильные устройства. Однако медиафайлы MKV иногда нельзя редактировать с помощью популярных программ для редактирования видео, таких как Windows Movie Maker, iMovie, Final Cut Pro, поэтому вам понадобится более удобный инструмент, который предлагает вам Fonelab Video Converter Ultimate.
2. MKV работает лучше любых других форматов?
MKV - это открытый стандартный видеоформат, сохраняющий высокое качество и обладающий большим количеством функций. Он может поддерживать все форматы сжатия видео и аудио и расширяться до будущих форматов, поэтому он работает лучше по сравнению с любыми другими форматами.
3. Безопасны ли онлайн-редакторы видео?
Безопасно использовать онлайн-конвертер для редактирования MKV. Кроме того, он позволяет вам удалить все операции, которые вы сделали. Большинство онлайн-конвертеров не требуют никакой важной информации, поэтому для них это безопасно.
Вот так просто и удобно редактировать файлы MKV. Это требует времени, но мы уверены, что эта статья докажет и поможет вам. С упомянутыми выше решениями редактирование MKV очень просто, и вы можете сделать это всего за минуту с легкостью. Среди этих решений мы по-прежнему настоятельно рекомендуем Конвертер видео FoneLab Ultimate.
Video Converter Ultimate - лучшее программное обеспечение для конвертации видео и аудио, которое может конвертировать MPG / MPEG в MP4 с высокой скоростью и высоким качеством изображения / звука.
- Конвертируйте любые видео / аудио, такие как MPG, MP4, MOV, AVI, FLV, MP3 и т. Д.
- Поддержка 1080p / 720p HD и 4K UHD конвертирования видео.
- Мощные функции редактирования, такие как Обрезка, Обрезка, Поворот, Эффекты, Улучшение, 3D и многое другое.
