- Очистить корзину
- Удалить почтовое приложение
- Очистить кэш на Mac
- Получите больше места на Mac
- Заставьте Chrome использовать меньше оперативной памяти
- Где находится Дисковая утилита на Mac
- Проверить историю на Mac
- Control + Alt + Удалить на Mac
- Проверьте память на Mac
- Проверить историю на Mac
- Удалить приложение на Mac
- Очистить кэш Chrome на Mac
- Проверить хранилище на Mac
- Очистить кеш браузера на Mac
- Удалить избранное на Mac
- Проверьте оперативную память на Mac
- Удалить историю просмотров на Mac
Сброс настроек Mac к заводским настройкам: простые и надежные подходы
 Обновлено Лиза Оу / 26 сентября 2023 г. 09:15
Обновлено Лиза Оу / 26 сентября 2023 г. 09:15Сталкивались ли вы в последнее время с трудностями на своем Mac? Изучение того, как выполнить сброс настроек Mac к заводским настройкам, было бы отличной идеей, если различные решения не могут это исправить. Если вы выполните сброс настроек на своем Mac, некоторые проблемы и проблемы будут решены за считанные минуты. Например, если поврежденный файл или поврежденное приложение вызывают сбои в работе вашего Mac, его сброс приведет к удалению данных и возврату компьютера в нормальное состояние. Или, если у вас возникнут сбои, зависания или другие проблемы, ваш Mac будет отремонтирован, даже если это связано с неизвестной проблемой, поскольку сброс возвращает настройки к значениям по умолчанию. С другой стороны, сброс также полезен, если ваш Mac тормозит и ему необходимо освободить место.
Тем не менее, выполнение сброса может дать несколько преимуществ независимо от того, с какой ситуацией вы столкнулись. Он может устранить различные проблемы, помочь вам получить доступное пространство и вернуть ваш Mac в работоспособное состояние. Так что да, ваш Mac получит все эти преимущества, как только вы выполните правильную процедуру сброса настроек. Однако обратите внимание, что у вас могут возникнуть дополнительные проблемы, если ваш процесс неверен. К счастью, ниже мы успешно собрали надежные стратегии, которые помогут вам выполнить сброс. Каждая инструкция также проста и поможет вам лучше понять, как перезагрузить Mac.
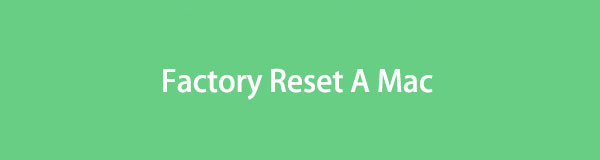

Список руководств
Часть 1. Сброс настроек Mac к заводским настройкам с помощью Дисковой утилиты
Если вы используете свой Mac только для базового использования, вы можете не знать о Дисковой утилите. Следовательно, знайте, что это утилита, которая управляет дисками, содержащими ваши данные, на Mac. После просмотра его интерфейса на экране будет отображаться информация о диске, например, используемое и доступное пространство. Кроме того, параметры, в том числе «Первая помощь», «Разделение», «Стереть» и другие, будут находиться в верхней части окна, поэтому вы можете щелкать их в зависимости от нужной вам функции. В этом случае функция «Стереть» поможет вам выполнить сброс настроек на вашем Mac.
Следуйте приведенному ниже безопасному процессу, чтобы определить, как выполнить сброс настроек Mac к заводским настройкам с помощью Дисковой утилиты:
Шаг 1Прежде чем начинать процесс, убедитесь, что вы уже создали резервные копии необходимых или важных файлов. После этого рекомендуется выйти из iCloud, введя Системные настройки > Apple ID , А затем нажмите Выход из системы вкладка в левом нижнем углу окна.
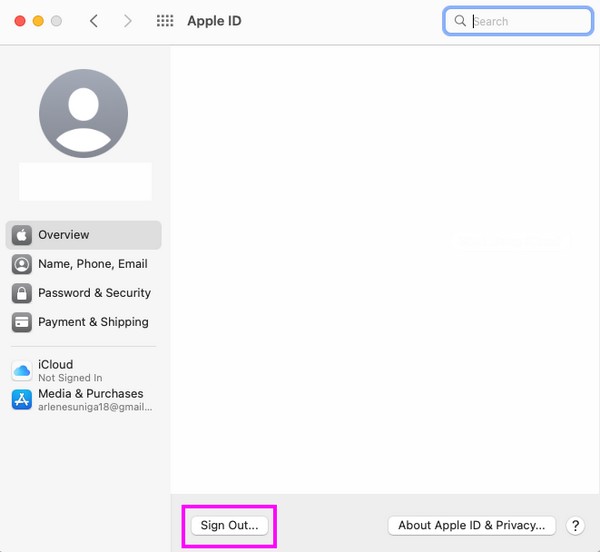
Шаг 2Затем нажмите символ Apple в верхнем левом углу, чтобы выбрать Restart. Как только Mac издаст звук перезагрузки, нажмите Command + R немедленно и удерживайте клавиши до тех пор, пока Утилита для Mac экранные дисплеи. Оттуда нажмите Дисковая утилита вариант и нажмите Продолжить.
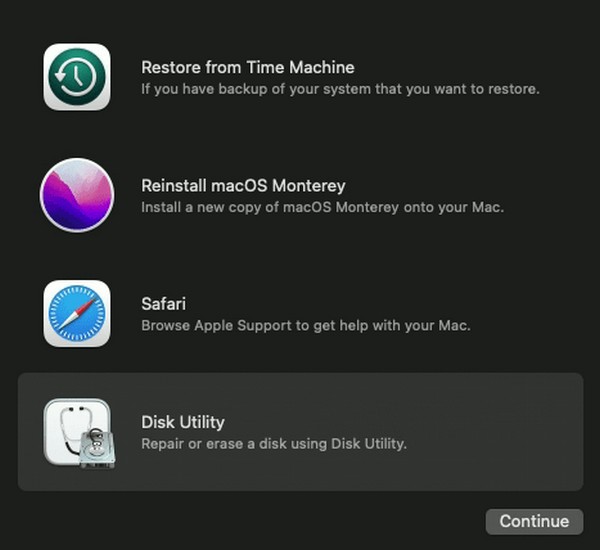
Шаг 3Когда появится интерфейс Дисковой утилиты, щелкните диск Mac и нажмите кнопку Стереть вкладка в верхней части окна. Появится диалоговое окно, поэтому нажмите кнопку Формат раскрывающийся список и выберите НПФ из подборок. После этого нажмите Стереть для перезагрузки вашего Mac.
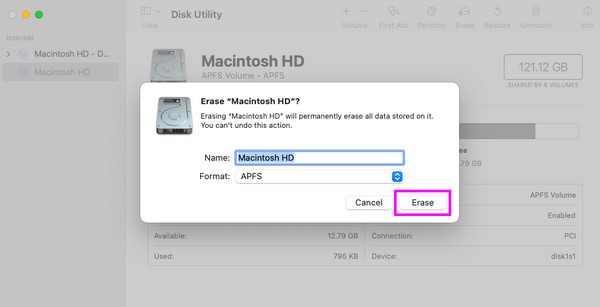

С FoneLab Mac Sweep вы очистите систему, электронную почту, фотографии, ненужные файлы iTunes, чтобы освободить место на Mac.
- Управление похожими фотографиями и дубликатами файлов.
- Показать вам подробный статус Mac с легкостью.
- Очистите мусорное ведро, чтобы получить больше места для хранения.
Часть 2. Сброс настроек Mac к заводским настройкам с помощью системных настроек
Другой способ восстановить заводские настройки Mac — через Системные настройки. Его процесс быстрый и безотказный, поэтому выполнение его на компьютере займет меньше времени, чем предыдущий метод. Но прежде чем продолжить, обратите внимание, что этот метод доступен только в macOS Monterey и более поздних версиях. Кроме того, он работает только на Mac с чипом безопасности Apple T2 и Mac с Apple Silicon. Таким образом, вы не сможете выполнить это на своем Mac, если на нем установлена более старая версия macOS.
Следуйте простым рекомендациям, приведенным ниже, чтобы понять, как перезагрузить компьютер Mac, удалив все содержимое и настройки вашего Mac в Системных настройках:
Шаг 1Выберите значок Apple в верхнем левом углу рабочего стола и нажмите Системные настройки когда появится меню. Не обращайте внимания на появившееся окно и нажмите кнопку Системные настройки вместо этого вкладка вверху.
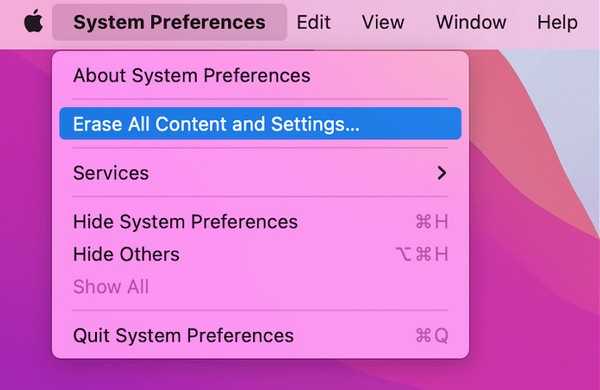
Шаг 2Выберите Стереть контент и настройки вкладку в списке меню, который отобразится. Вы должны использовать Учетные данные администратора в диалоговом окне, введя свое имя пользователя и пароль. После этого нажмите OK чтобы начать сброс настроек на вашем Mac.
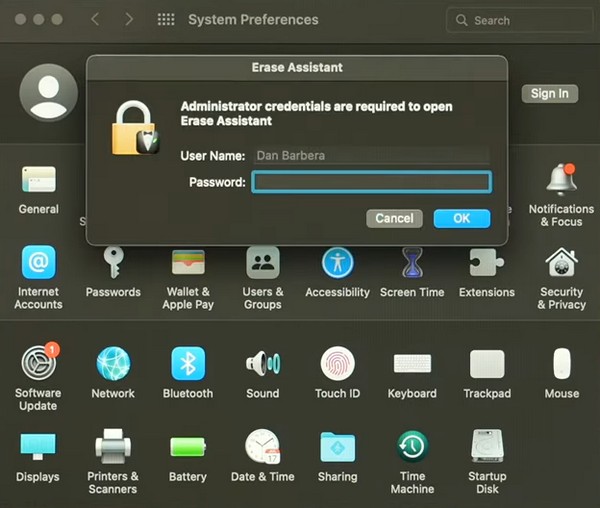
Часть 3. Очистите Mac с помощью FoneLab Mac Sweep
Между тем, если вы хотите только очистить свой Mac, а не сбрасывать Mac до заводских настроек, установите Очистка FoneLab Mac вместо этого программа. Благодаря этому инструменту вам больше не придется выполнять сброс настроек Mac до заводских настроек. Позвольте его функции очистки обработать ненужные данные, и на вашем Mac в кратчайшие сроки освободится больше места. Например, функция «Системный мусор» быстро удаляет кэш вашей системы и приложений, а также системные и пользовательские журналы, которые, возможно, занимали слишком много места. Помимо этого, функция удаления в разделе ToolKit этой программы также позволяет вам удалить приложения вы больше не используете, включая все связанные с ними файлы. Также доступны и другие функции очистки, поэтому изучите их, как только инструмент появится на вашем Mac.

С FoneLab Mac Sweep вы очистите систему, электронную почту, фотографии, ненужные файлы iTunes, чтобы освободить место на Mac.
- Управление похожими фотографиями и дубликатами файлов.
- Показать вам подробный статус Mac с легкостью.
- Очистите мусорное ведро, чтобы получить больше места для хранения.
Используйте приведенную ниже безотказную процедуру в качестве образца для очистки вашего Mac с помощью Очистка FoneLab Mac:
Шаг 1Выберите браузер на Mac Dock или Launchpad, чтобы посетить официальный сайт FoneLab Mac Sweep. Описания инструментов будут находиться в левой части рядом с Бесплатная загрузка вкладка внизу. Чтобы сохранить файл, щелкните его и пролистывайте страницу во время загрузки. Далее перетащите его в Приложения папку и дважды щелкните, чтобы открыть инструмент.
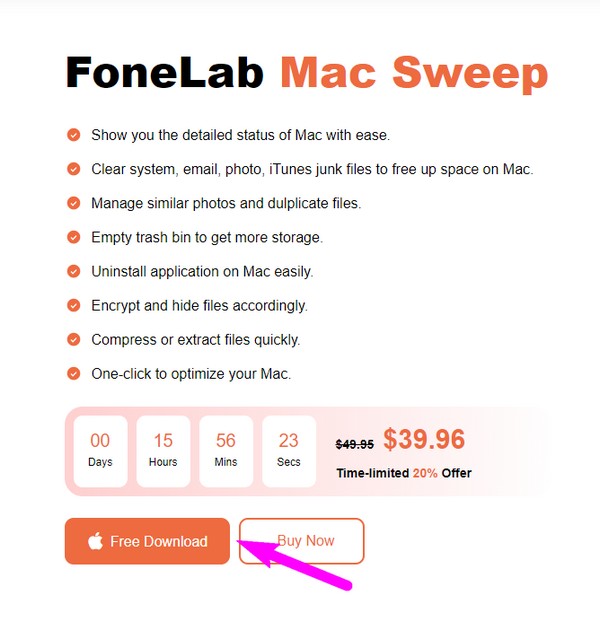
Шаг 2Функции FoneLab Mac Sweep будут видны в основном интерфейсе, поэтому выберите очиститель поле, чтобы продолжить. Каждое поле в следующем интерфейсе содержит данные, которые вы, возможно, захотите удалить со своего Mac, например похожие фотографии, мусорные файлы, системный мусор, а также большие и старые файлы. Выберите первый тип данных, который вы очистите.
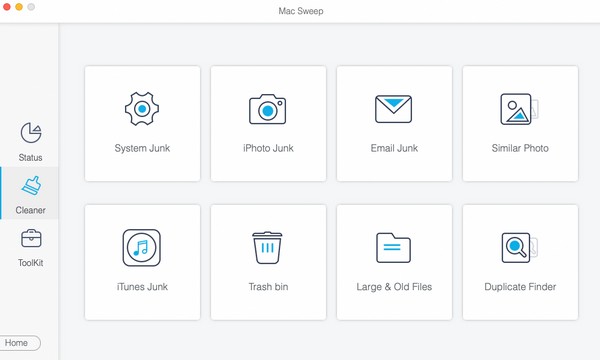
Шаг 3Выбранное вами описание данных и Сканировать и Вид вкладки будут на следующем экране. Нажмите кнопку Сканировать сначала нажмите кнопку и подождите несколько секунд, пока программа не завершит сканирование данных. После этого выберите Вид меню.
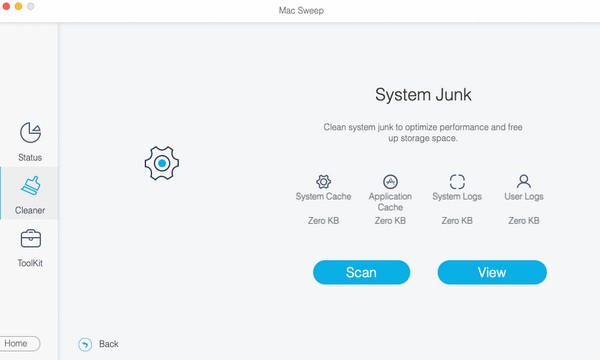
Шаг 4Последний интерфейс программы содержит отсканированные данные, которые вы выбрали на своем Mac. Выберите категории слева, чтобы выбрать все, или щелкните файлы по отдельности справа, в зависимости от ваших потребностей. Затем нажмите Чистка чтобы очистить ваш Mac от мусора и ненужных данных. Вы можете вернуться к предыдущим типам данных и повторить инструкции.
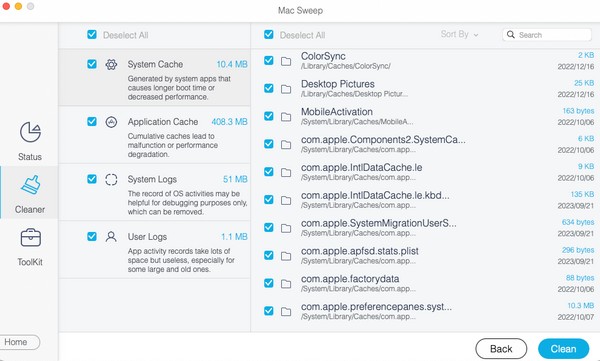
Часть 4. Часто задаваемые вопросы о сбросе настроек на Mac
1. При сбросе настроек на Mac все стирается?
Да, это так. Вот почему вы должны тщательно продумать процедуры при выполнении сброса настроек на Mac. Как упоминалось выше, он очистит все на вашем Mac и установит настройки по умолчанию. Но если вы планируете удалить только несколько данных, мы предлагаем вместо этого использовать FoneLab Mac Sweep. Это поможет вам очистить компьютер, не удаляя важные данные. Пожалуйста, просмотрите Часть 3, чтобы получить дополнительную информацию об этом.
2. Достаточно ли сброса настроек до продажи Mac?
Если вы продаете Mac, перед сбросом рекомендуется выйти из всех своих учетных записей, в которые выполнен вход. Затем установите копию новейшей версии macOS. Вы найдете процесс установки macOS, если зайдете в Интернет.
После просмотра этой статьи мы гарантируем успешную перезагрузку вашего Mac с помощью наших рекомендуемых стратегий. Более эффективные процедуры Mac см. Очистка FoneLab Mac стр.

С FoneLab Mac Sweep вы очистите систему, электронную почту, фотографии, ненужные файлы iTunes, чтобы освободить место на Mac.
- Управление похожими фотографиями и дубликатами файлов.
- Показать вам подробный статус Mac с легкостью.
- Очистите мусорное ведро, чтобы получить больше места для хранения.
