- Очистить корзину
- Удалить почтовое приложение
- Очистить кэш на Mac
- Получите больше места на Mac
- Заставьте Chrome использовать меньше оперативной памяти
- Где находится Дисковая утилита на Mac
- Проверить историю на Mac
- Control + Alt + Удалить на Mac
- Проверьте память на Mac
- Проверить историю на Mac
- Удалить приложение на Mac
- Очистить кэш Chrome на Mac
- Проверить хранилище на Mac
- Очистить кеш браузера на Mac
- Удалить избранное на Mac
- Проверьте оперативную память на Mac
- Удалить историю просмотров на Mac
Выдающееся руководство по удобному поиску файлов на Mac
 Обновлено Лиза Оу / 19 сентября 2023 г. 09:15
Обновлено Лиза Оу / 19 сентября 2023 г. 09:15У вас возникли трудности с поиском файлов на вашем Mac? Известно, что Mac и другие устройства Apple имеют большой объем памяти, поэтому это понятно, если вы часто загружаете с его помощью файлы. Он может хранить несколько типов данных, таких как изображения, музыкальные файлы, видео, документы, приложения и т. д. Таким образом, некоторые из них можно потерять, если они сохранены на Mac. Независимо от того, насколько тщательно вы организуете файлы, вы не можете уделить все внимание каждому фрагменту данных, поэтому иногда неизбежно потерять остальные на вашем Mac, и это нормально.
Узнайте, как найти файлы на Mac, прочитав эту статью. Помимо поиска потерянных файлов, вы можете просматривать данные только по категориям, например, большие файлы, скрытые файлы и т. д. Но независимо от ситуации, хорошая новость заключается в том, что существует несколько способов найти различные файлы на Mac. Мы поможем вам изучить возможности каждого метода с помощью приведенных описаний, а затем предоставим вам возможность выполнить их процессы с помощью подробных руководств. Правильно применяйте выбранные вами методы, и мы гарантируем, что вы успешно найдете свои файлы после изучения содержания этой статьи.
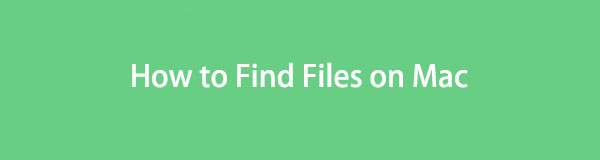

Список руководств
Часть 1. Найдите файлы на Mac через Finder
Finder — это место, где хранится большинство файлов на Mac. Следовательно, вы, скорее всего, найдете свои данные, получив к ним доступ, независимо от того, ищете ли вы фотографию, документ, аудиофайл, приложение или файл другого типа. Это один из самых удобных методов поиска данных из-за его преимуществ. Например, интерфейс Finder позволяет упорядочивать файлы по имени, размеру, типу, дате и т. д. Вы также можете использовать поле поиска, что сделает поиск намного быстрее и проще.
Следуйте приведенным ниже инструкциям, чтобы понять, как найти файлы фотографий на Mac и других устройствах с помощью Finder:
Шаг 1Выберите Finder значок на Dockсамая левая сторона, и его интерфейс приветствует вас недавно добавленными файлами на вашем Mac. Перейдите к Приложениям, Документам и т. д., в зависимости от файла, который вы хотите найти. Затем нажмите кнопку значок шести коробок вверху, чтобы отсортировать файлы по предпочитаемой категории.
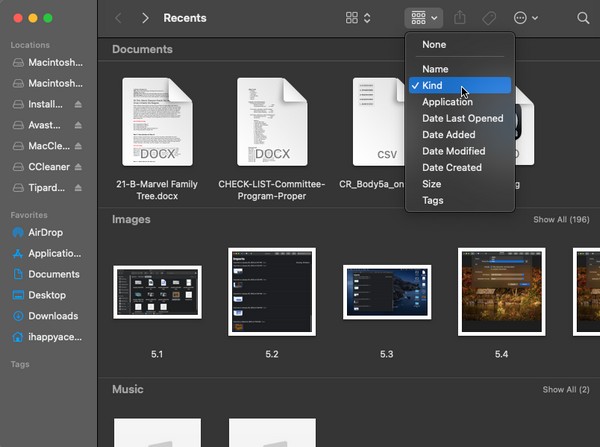
Шаг 2После этого посетите категорию типа данных вашего файла, а затем прокрутите и найдите свой файл. Либо щелкните поле поиска в правом верхнем углу и введите имя файла. Затем он появится в интерфейсе Finder.
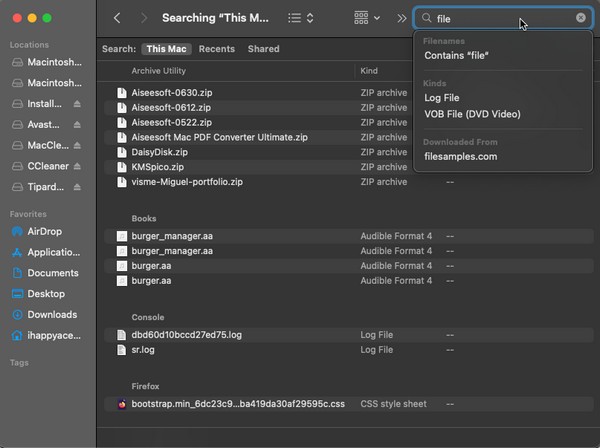

С FoneLab Mac Sweep вы очистите систему, электронную почту, фотографии, ненужные файлы iTunes, чтобы освободить место на Mac.
- Управление похожими фотографиями и дубликатами файлов.
- Показать вам подробный статус Mac с легкостью.
- Очистите мусорное ведро, чтобы получить больше места для хранения.
Часть 2. Найдите файлы на Mac с помощью Spotlight
Независимо от того, используете ли вы Mac в течение многих лет или месяцев, вы должны знать, насколько полезен Spotlight для поиска приложений, программ, утилит и т. д. Но вы можете не знать, что его также можно использовать для поиска файлов нескольких типов. Как и вышеописанный метод, к нему легко получить доступ, но вы должны убедиться, что знаете точное название искомых данных. Если вы допустите ошибку при вводе имени, даже если оно состоит только из пробела или одной буквы, возможно, вам не удастся его найти.
Примите близко к сердцу безболезненный процесс, описанный ниже, чтобы понять, как найти скрытые файлы на Mac и многое другое с помощью Spotlight:
Шаг 1В правом верхнем углу рабочего стола Mac вы увидите символ увеличительного стекла рядом с профиль икона. Нажмите на нее, и Панель поиска Spotlight материализуется на экране.
Шаг 2Введите название данных, которые вы надеетесь найти, и результаты автоматически появятся под панелью. Нажмите на файл, который вы ищете, как только увидите его.
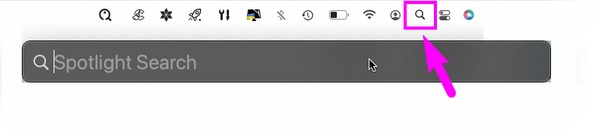
Часть 3. Найдите файлы на Mac с помощью терминала
И наоборот, Терминал более технический, чем предыдущие методы. Доступ к ней также прост, но процесс может показаться вам сложным, особенно если вы впервые используете эту утилиту. Терминал использует команды для управления определенными функциями на Mac, поэтому вам необходимо изучить команду для поиска файлов, чтобы успешно найти ваши данные. Но не волнуйтесь; инструкции будут впереди, чтобы информировать и помогать вам в использовании команд в интерфейсе терминала.
Следуйте простым рекомендациям ниже, чтобы найти файлы на Mac с помощью Терминала:
Шаг 1Прямо на Launchpad и введите Терминал в строке поиска, чтобы найти и открыть Терминал. Или нажмите Finder > Приложения > Утилиты, А затем нажмите Терминал значку.
Шаг 2Тип "находить . [имя файла]" на Терминал интерфейс и нажмите ВОЗВРАТ на клавиатуре. Путь к местоположению вашего файла будет указан на экране. Используйте его, чтобы найти файл на вашем Mac.
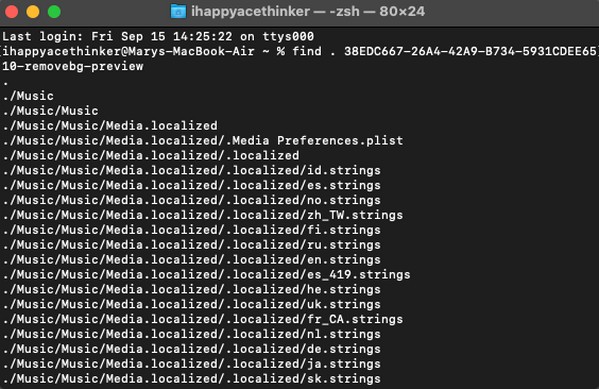
Как вы заметили, в этом методе также требуется имя вашего файла. Ввод команды также немного чувствителен, так как вы не можете ошибиться ни в одной букве, цифре или символе, чтобы процесс работал. Следовательно, если вы предпочитаете более простой процесс, рекомендуется использовать другие способы, описанные в этой статье.
Часть 4. Найдите файлы на Mac с помощью FoneLab Mac Sweep
Если вашей целью поиска файлов является их удаление и освобождение места на вашем Mac, мы предлагаем вам установить Очистка FoneLab Mac. Это программа, которая классифицирует многочисленные данные, что позволяет вам быстрее находить определенные файлы. Например, вы можете использовать функцию «Очистка» для сбора больших и старых файлов на Mac. Затем вы можете непосредственно перейти к их удалению, используя параметры интерфейса программы. Кроме того, доступны другие функции FoneLab Mac Sweep для дальнейшей очистки вашего Mac от мусора, дублированных фотографий и других ненужных данных. Когда закончите, просмотрите интерфейс состояния, чтобы проверить состояние компонентов вашего Mac.

С FoneLab Mac Sweep вы очистите систему, электронную почту, фотографии, ненужные файлы iTunes, чтобы освободить место на Mac.
- Управление похожими фотографиями и дубликатами файлов.
- Показать вам подробный статус Mac с легкостью.
- Очистите мусорное ведро, чтобы получить больше места для хранения.
Воспользуйтесь приведенным ниже простым примером процедуры, чтобы определить, как найти большие файлы на Mac и удалить их с помощью Очистка FoneLab Mac:
Шаг 1Откройте браузер Mac, чтобы найти сайт FoneLab Mac Sweep. Как только его страница отобразится в окне браузера, нажмите оранжевую кнопку, содержащую Бесплатная загрузка чтобы иметь файл программы. После этого сохраните его в Приложения папку и запустите инструмент.
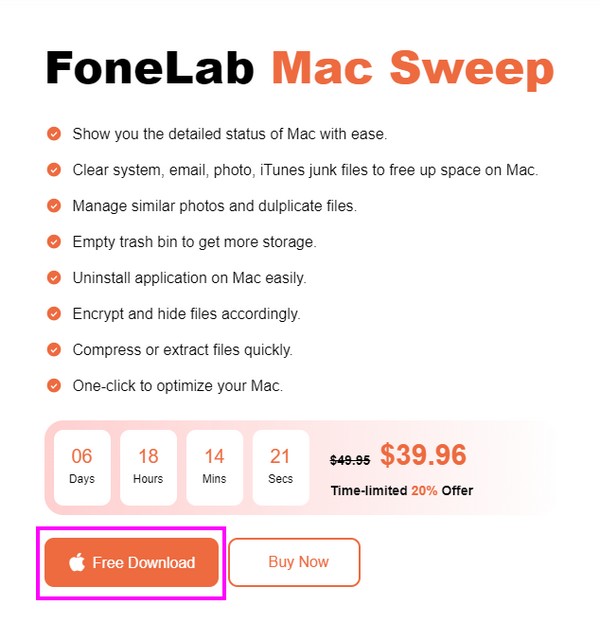
Шаг 2Когда вы дойдете до начального интерфейса программы, выберите очиститель > Большие & Старые файлы. В зависимости от файла, который вы хотите найти или удалить, вы также можете выбрать другие типы данных. В следующем интерфейсе выберите Сканировать чтобы позволить очистителю прочитать ваши файлы и отобразить их с помощью Вид Кнопка справа.
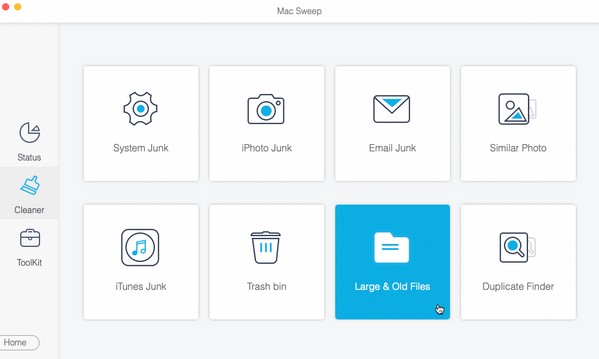
Шаг 3Категории размера файлов будут указаны в левой части интерфейса, а конкретные файлы в каждой категории будут справа. Установите соответствующие флажки для файлов, затем нажмите Чистка в самом нижнем разделе, чтобы удалить их из вашей macOS.
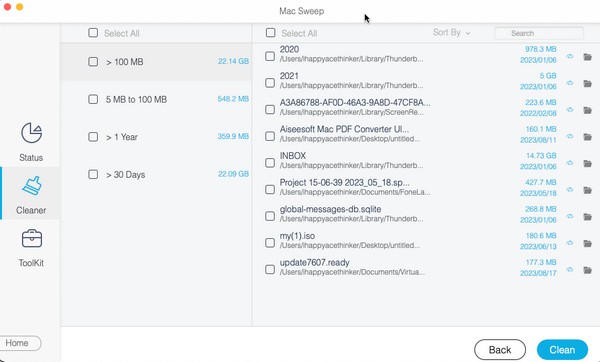
Часть 5. Часто задаваемые вопросы о поиске файлов на Mac
1. Какой инструмент используется для поиска и систематизации файлов на Mac?
Если вы планируете систематизировать файлы Mac, установите Очистка FoneLab Mac настоятельно рекомендуется. Это инструмент очистки, который может отображать ваши файлы по классификации и позволяет удалять ненужные файлы прямо в программе. Этот инструмент может быстро очистить ваш Mac от мусора, что позволит вам лучше организовать ваши файлы.
2. Почему я не вижу всех файлов на своем Mac?
Файлы, которые вы, возможно, ищете, скрыты. Чтобы увидеть все свои данные, сделайте скрытые файлы видимыми, открыв Макинтош папка. Затем нажмите Команда + Shift + Точка (.) на клавиатуре.
Благодарим за то, что воспользовались нашими предлагаемыми методами поиска файлов на вашем Mac. Если у вас есть дополнительные вопросы относительно Mac или других устройств, попробуйте найти решения на сайте Очистка FoneLab Mac Веб-сайт.

С FoneLab Mac Sweep вы очистите систему, электронную почту, фотографии, ненужные файлы iTunes, чтобы освободить место на Mac.
- Управление похожими фотографиями и дубликатами файлов.
- Показать вам подробный статус Mac с легкостью.
- Очистите мусорное ведро, чтобы получить больше места для хранения.
