Восстановите утерянные / удаленные данные с компьютера, жесткого диска, флэш-накопителя, карты памяти, цифровой камеры и многого другого.
Восстановить быстрый доступ, не работающий в Windows 10 без особых усилий
 Обновлено Валин Хуа / 25 октября 2022 г. 10:00
Обновлено Валин Хуа / 25 октября 2022 г. 10:00Вы пытались выяснить, как очистить быстрый доступ на вашем компьютере с Windows 10? К сожалению, внезапно возникла проблема, из-за которой Быстрый доступ исчез или полностью перестал работать. Ну, вы не одиноки. С такой же проблемой сталкивается достаточное количество людей. Быстрый доступ — очень удобная функция, которая значительно ускоряет поиск файлов.
FoneLab Data Retriever - восстанавливайте потерянные / удаленные данные с компьютера, жесткого диска, флэш-накопителя, карты памяти, цифровой камеры и многого другого.
- Восстановление фотографий, видео, документов и других данных с легкостью.
- Предварительный просмотр данных перед восстановлением.
Однако при его использовании все равно могут возникнуть проблемы. В одном случае некоторые только пытаются закрепить папку на панели быстрого доступа. В другом некоторые только сдвигают разделительную линию вправо, чтобы лучше видеть папки на панели быстрого доступа. Но эти случаи могут привести к потере данных при возникновении непредвиденной проблемы. Проводник может аварийно завершить работу по неизвестной причине, а файлы, которые вы закрепили в Быстром доступе, могут исчезнуть в одно мгновение.

Если вы столкнулись с потерей данных из-за этой проблемы, вы обратились по адресу. В сообщении ниже мы предоставим полезные инструкции по исправлению быстрого доступа в Windows 10, который не работает должным образом или не работает вообще. Далее следует надежный сторонний инструмент, который поможет вам восстановить потерянные файлы.

Список руководств
Часть 1. Что такое быстрый доступ в Windows 10
Быстрый доступ — это функция проводника Windows 10. Его можно увидеть в левой части папки проводника. Эта функция работает так же, как функция «Избранное» в предыдущей версии Windows. Он отображает файлы и папки, которые вы часто и недавно использовали. Эта функция позволяет пользователям намного проще и быстрее открывать файлы, которые им часто нужны.
Вы также можете прикрепить к нему выбранные вами папки, если хотите. Просто щелкните правой кнопкой мыши папку по вашему выбору, а затем нажмите Закрепить для быстрого доступа. И если вы хотите открепить его, это почти тот же процесс. Щелкните правой кнопкой мыши папку в Быстром доступе, затем нажмите Открепить в Быстром доступе, чтобы удалить ее оттуда.
Часть 2. Как исправить неработающий быстрый доступ Windows 10
Если быстрый доступ в Windows 10 не работает, вы можете попробовать отключить его, а затем снова включить.
Для этого следуйте инструкциям ниже:
Шаг 1Презентация Проводник на твоем компьютере. Параметры «Файл», «Главная», «Общий доступ» и «Просмотр» находятся в верхнем левом углу интерфейса. Щелкните Вид.
Шаг 2Под ними вы увидите курс действий, которые вы можете предпринять под Вид. Выберите Опции вкладка в последней части. Под Общиепосмотрите на Политика коробка в нижней части.
Шаг 3Снимите флажок с Показать недавно использованные файлы в Быстром доступе и Показать часто используемые папки в Быстром доступе, затем нажмите Применить кнопка для отключения Быстрый доступ. После этого повторите те же шаги, но на этот раз снова проверьте обе опции, чтобы включить быстрый доступ.
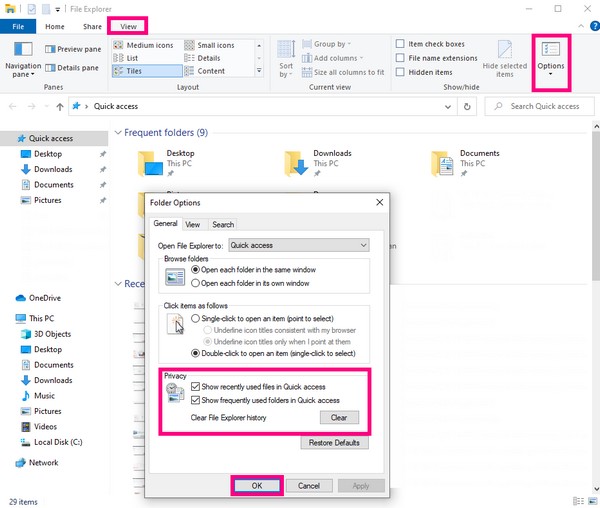
Помимо метода отключения и включения, вы также можете попытаться удалить файлы данных или историю приложения быстрого доступа, чтобы обновить его. Если вам интересно, как очистить быстрый доступ, запустите проводник на компьютере с Windows 10. Затем скопируйте указанные ниже пути к папкам и вставьте их в адресную строку в верхней части папки. Наконец, выберите все файлы, затем удалите все.
% AppData% \ Microsoft \ Windows \ Последние \ AutomaticDestinations
% AppData% \ Microsoft \ Windows \ Последние \ CustomDestinations
Часть 3. Восстановление файлов из Windows 10 с помощью FoneLab Data Retriever
После исправления быстрого доступа есть вероятность, что вы потеряли файлы по пути. А также FoneLab Data Retriever поможет вам восстановить их. Это программное обеспечение способно восстановить ваши файлы независимо от того, как вы их потеряли. Будь то из-за случайного удаления, нежелательного формата, компьютерного вируса, неожиданного отключения питания и т. д. Кроме того, он может восстанавливать данные не только на компьютере, но и на флешке, жестком диске, цифровом фотоаппарате, карте памяти и т.д.
FoneLab Data Retriever - восстанавливайте потерянные / удаленные данные с компьютера, жесткого диска, флэш-накопителя, карты памяти, цифровой камеры и многого другого.
- Восстановление фотографий, видео, документов и других данных с легкостью.
- Предварительный просмотр данных перед восстановлением.
Выполните следующие шаги, чтобы восстановить файлы из-за неработающей проблемы быстрого доступа с помощью FoneLab Data Retriever:
Шаг 1Получите доступ к официальному сайту FoneLab Data Retriever. Загрузите программное обеспечение бесплатно, затем начните установку. Не забудьте нажать «Разрешить», когда ваш компьютер спросит, хотите ли вы дать программному обеспечению разрешение на внесение изменений в ваше устройство. Подождите немного, пока установка не завершится. Затем щелкните Start теперь кнопку, чтобы запустить его на вашем компьютере.
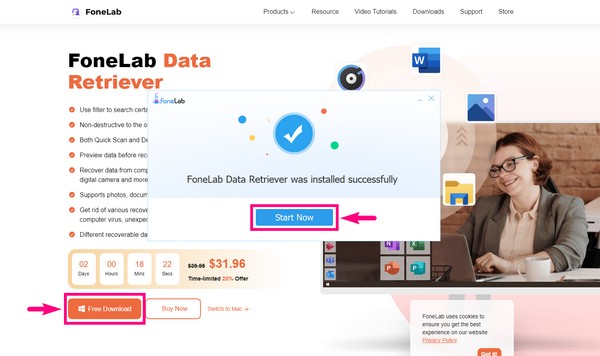
Шаг 2В главном интерфейсе FoneLab Data Retriever проверьте изображения, аудио, видео, электронную почту и другие типы данных, которые вы хотите восстановить. Ниже приведены Жесткий диск параметры. Выберите Локальный диск (C :) Вкладка, выберите Сканировать чтобы программа сканировала выбранные вами типы файлов на локальном диске.
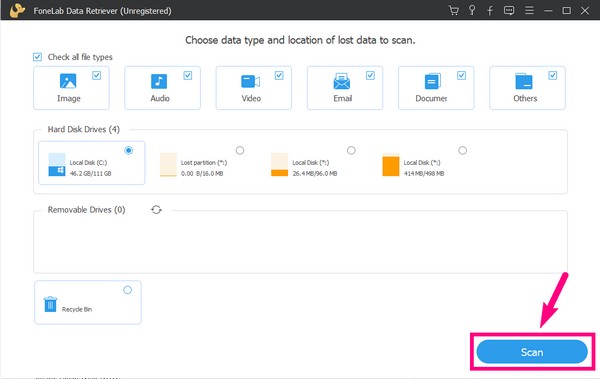
Шаг 3Программа автоматически запустит Быстрая проверка ваших данных на диске. Если вы хотите запустить углубленный просмотр данных, выберите Глубокий анализ кнопку в правом верхнем углу интерфейса.
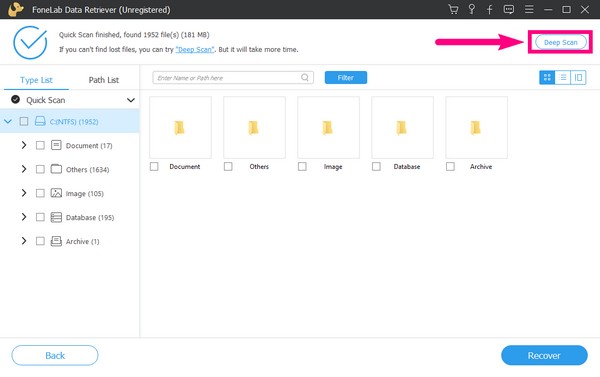
Шаг 4Вы увидите папки типов данных, найденных в процессе сканирования. Исследуйте каждый из них, чтобы найти недостающие файлы.
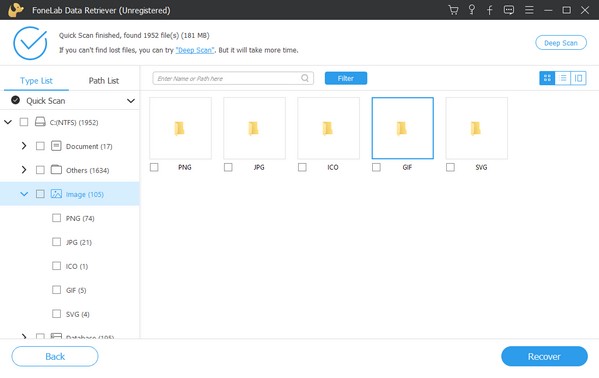
Шаг 5Предварительно просмотрите файлы, чтобы легче было найти те, которые вы хотите восстановить. Или найдите имя файлов в строке поиска выше и выберите их. Между тем, вы также можете выбрать всю папку или сам диск, чтобы выбрать все, если вы хотите получить все сразу. После этого нажмите кнопку «Восстановить» в правом нижнем углу интерфейса FoneLab Data Retriever, чтобы восстановить данные после того, как проблема с быстрым доступом не работает.
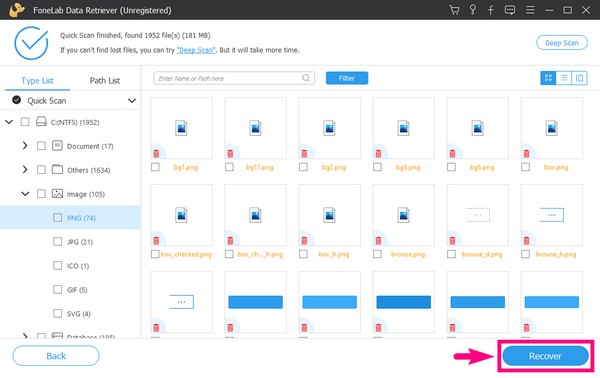
FoneLab Data Retriever - восстанавливайте потерянные / удаленные данные с компьютера, жесткого диска, флэш-накопителя, карты памяти, цифровой камеры и многого другого.
- Восстановление фотографий, видео, документов и других данных с легкостью.
- Предварительный просмотр данных перед восстановлением.
Часть 4. Часто задаваемые вопросы о Windows 10 Quick Access
Одинаковы ли функции «Этот компьютер» и «Быстрый доступ» в Windows 10?
Нет, это не так. «Этот компьютер» и «Быстрый доступ» имеют схожие функции, но, безусловно, не одно и то же. Функция «Этот компьютер» содержит основные папки и диски на компьютере. Между тем, функция «Быстрый доступ» содержит папки, которые вы часто используете, и папки, к которым вы недавно обращались. Оба они предназначены для быстрого доступа пользователя к файлам, но содержат разные данные.
Сколько папок можно закрепить в Windows 10 Quick Access?
Максимальное количество файлов, которые вы можете закрепить в Windows 10 Quick Access, равно 50. Если количество закрепленных папок в вашем Quick Access невелико, File Explorer автоматически включает ваши последние и наиболее часто используемые папки в список.
Может ли FoneLab Data Retriever восстанавливать документы?
Да, оно может. FoneLab Data Retriever поддерживает практически все типы данных, включая документы, фотографии, видео, электронные письма, аудио и многое другое. Кроме того, это программное обеспечение доступно на компьютерах Windows и Mac, поэтому оно способно восстанавливать файлы практически с любого устройства.
FoneLab Data Retriever - восстанавливайте потерянные / удаленные данные с компьютера, жесткого диска, флэш-накопителя, карты памяти, цифровой камеры и многого другого.
- Восстановление фотографий, видео, документов и других данных с легкостью.
- Предварительный просмотр данных перед восстановлением.
Неисправность быстрого доступа в Windows не является редкой и распространенной проблемой на компьютере. Это происходит совершенно неожиданно, так что, готовы вы или нет, вам придется столкнуться с этим лицом к лицу. К счастью, мы нашли идеальные методы и инструменты, чтобы поделиться с вами решениями этой проблемы. Следовательно, когда вы столкнетесь с другой проблемой на своем устройстве, не стесняйтесь посетить FoneLab Data Retriever веб-сайт, так как он предоставит вам больше решений в будущем.
