перевести iPhone / iPad / iPod из режима DFU, режима восстановления, логотипа Apple, режима наушников и т. д. в нормальное состояние без потери данных.
Отключить фонарик на iPhone удобными способами
 Обновлено Лиза Оу / 18 авг. 2023 17:30
Обновлено Лиза Оу / 18 авг. 2023 17:30Мобильные устройства, такие как iPhone, с годами стали более продвинутыми. Помимо использования их для общения и развлечения, они также полезны для других функций. И одна из самых ценных функций, которые вы можете найти, — это фонарик. С ним вам больше не нужно покупать и носить с собой фонарик, поскольку встроенный в ваш iPhone уже является отличной альтернативой. Это особенно помогает, когда вы сталкиваетесь с неожиданными ситуациями, такими как отключение электроэнергии. Но если вы впервые используете фонарик на устройстве iOS, разумно, если вы не знаете, как отключить фонарик на iPhone.
Поэтому вы можете положиться на эту статью, чтобы определить наиболее удобные процессы выключения фонарика на вашем iPhone. Методы по умолчанию для этого вопроса будут ниже, наряду с упрощенными рекомендациями.
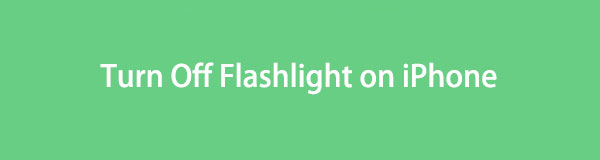

Список руководств
Часть 1. Как отключить фонарик в Центре управления iPhone
Основной способ выключения фонарика на iPhone — через Центр управления. Если вы включили его в Центре управления, отключить его будет намного проще, поскольку у них один и тот же процесс. Таким образом, вам нужно только пройти те же шаги, что и при включении, чтобы снова выключить фонарик.
Действуйте в соответствии с простыми инструкциями ниже, чтобы выключить фонарик на iPhone в Центре управления:
Шаг 1Выключите фонарик в Центр управления сдвинув экран iPhone сверху или снизу, в зависимости от его версии.
Шаг 2Когда появится Центр управления, коснитесь значка фонарик плитка, чтобы выключить его, и все. Выполните те же действия, если хотите снова включить его.
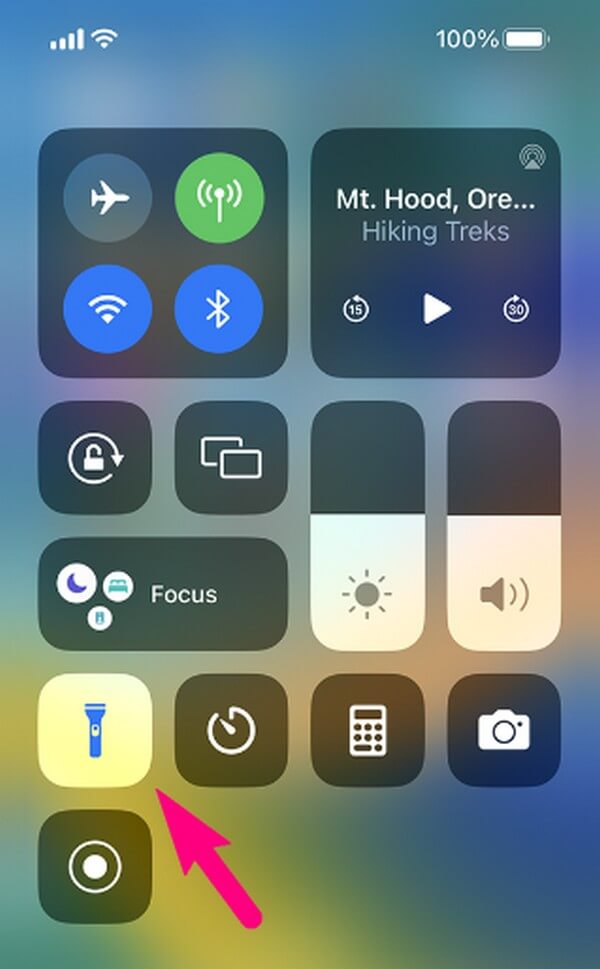
FoneLab позволяет переводить iPhone / iPad / iPod из режима DFU, режима восстановления, логотипа Apple, режима наушников и т. Д. В нормальное состояние без потери данных.
- Исправить отключенные проблемы системы iOS.
- Извлечение данных с отключенных устройств iOS без потери данных.
- Это безопасно и просто в использовании.
Часть 2. Как выключить фонарик на iPhone с помощью Siri
Между тем, если вы заняты и не можете коснуться экрана iPhone, вы можете использовать Siri, чтобы выключить фонарик. Это голосовой помощник на устройствах iOS, который позволяет вам управлять различными действиями на вашем iPhone с помощью команды. Следовательно, если вы произнесете «Привет, Siri» возле микрофона устройства, вы можете приказать ему выключить или включить фонарик на iPhone. Это может сильно помочь в определенных ситуациях. Например, вы что-то делаете руками, а друг одолжил у вас фонарик. Вы можете включить или выключить его, используя только свой голос.
Обратите внимание на простые рекомендации ниже, чтобы понять, как выключить фонарик на iPhone, не проводя пальцем вверх с помощью Siri:
Шаг 1Прежде чем начать, убедитесь, что Siri активирована на вашем iPhone. Если нет, получите доступ к Настройки приложение на вашем Главная экран, затем нажмите Сири & Поиск. В верхней части экрана вы увидите Спросите Siri раздел. Коснитесь ползунка рядом с «Прослушать»Привет, Сири», чтобы включить его.
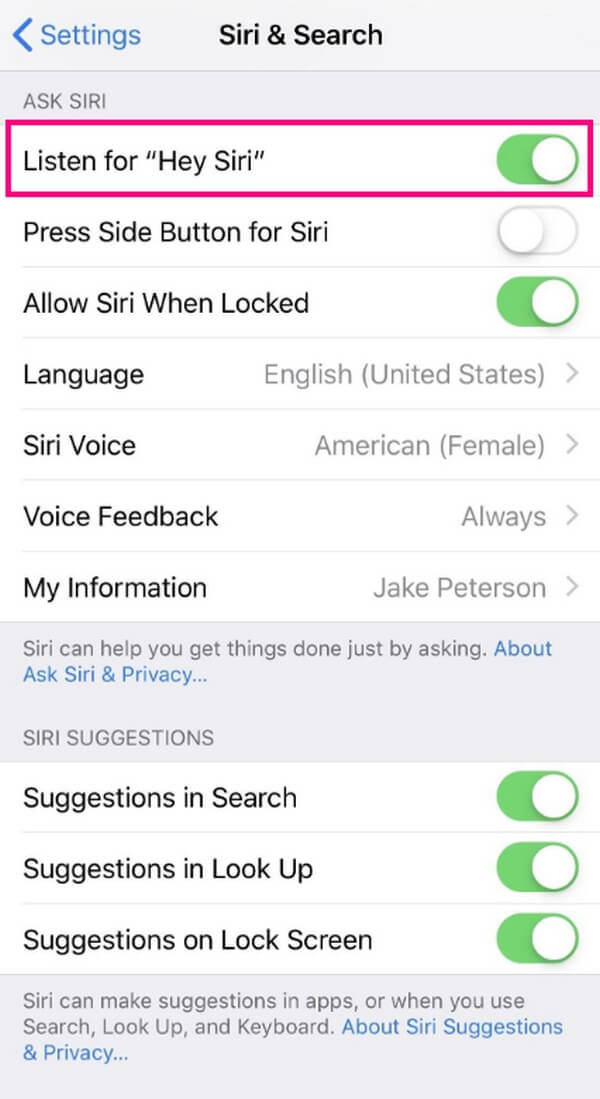
Шаг 2После включения скажите «Привет, Сири” на микрофоне устройства. круг значок появится на нижнем экране. Когда это произойдет, скажите: «Выключи мой фонарик». Сири ответит:Хорошо, я выключил фонарик.
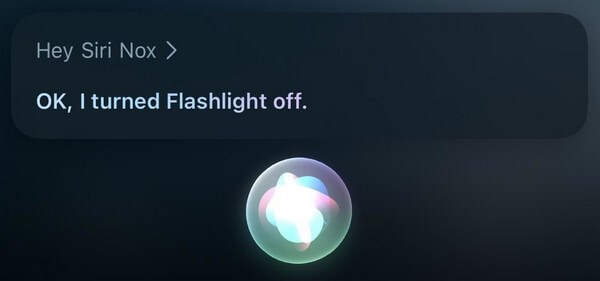
Часть 3. Почему фонарик не работает на iPhone и как это исправить
Какими бы продвинутыми и надежными ни были устройства iOS, при использовании их функций все равно можно столкнуться с проблемами устройства. Поэтому, если функция фонарика на вашем iPhone не работает, это может быть связано с глюками, ошибками или другими неизвестными проблемами в системе.
К счастью, такие инструменты, как FoneLab iOS Восстановление системы смириться с этой неблагоприятной ситуацией. С помощью этого профессионального инструмента вы можете легко исправить дефекты, с которыми сталкивается ваша система iOS. Независимо от ваших предпочтений, вы можете выбрать, какой режим восстановления вы хотите использовать на iPhone. Кроме того, он отличается от других методов, требующих передовых знаний для решения проблемы.
FoneLab позволяет переводить iPhone / iPad / iPod из режима DFU, режима восстановления, логотипа Apple, режима наушников и т. Д. В нормальное состояние без потери данных.
- Исправить отключенные проблемы системы iOS.
- Извлечение данных с отключенных устройств iOS без потери данных.
- Это безопасно и просто в использовании.
Ниже приведены удобные примеры инструкций для устранение проблем на айфоне с FoneLab iOS Восстановление системы инструмент:
Шаг 1Зайдите в браузер своего компьютера, чтобы получить доступ к сайту FoneLab iOS System Recovery. На странице вы увидите описание и возможности программы. И если вы прокрутите вниз, в каждом разделе страницы будут отображаться устраняемые проблемы, поддерживаемые устройства, связанные инструменты и многое другое. Чтобы получить установочный файл, перейдите на вкладку «Бесплатная загрузка» в верхней части и щелкните ее после завершения загрузки. После этого начните установку, чтобы запустить ее на своем компьютере.
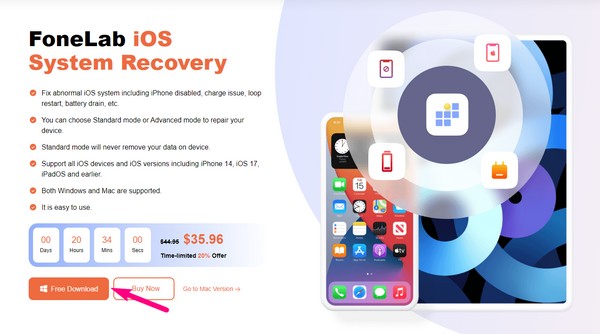
Шаг 2Стартовый интерфейс средства восстановления системы содержит ключевые функции, полезные в различных ситуациях. Он включает в себя восстановление данных для удаленных данных iPhone, функцию резервного копирования и восстановления для защиты файлов iOS, функцию передачи данных WhatsApp и восстановление системы для исправления сломанной системы iOS. Вы должны выбрать Восстановление системы iOS вкладку для процесса восстановления, но вы также можете нажать «Дополнительно» в правом нижнем углу позже.
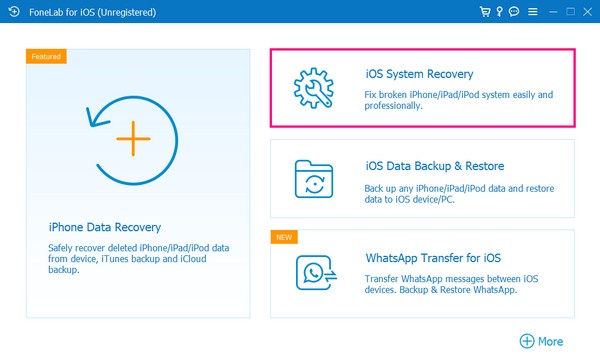
Шаг 3На следующем экране будут перечислены проблемы с устройством, проблемы с экраном, проблемы с режимом iOS и проблемы с iTunes, которые программа может исправить. Нажимать Start внизу, чтобы перейти к выбору режима ремонта. Но прежде чем выбирать один из типов ремонта, сначала подключите USB-кабель к iPhone, а другой конец подключите к компьютеру для подключения устройств.
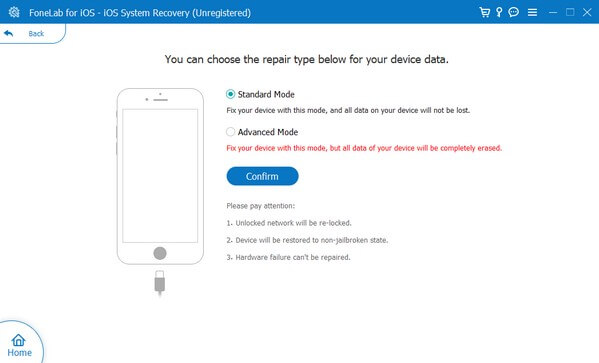
Шаг 4Помните, что расширенный режим удалит все ваши данные, чтобы полностью очистить iPhone во время ремонта. Но если вы хотите оставить свои данные как есть и не стирать их, выберите Стандартный режим. После этого нажмите подтвердить и обработайте направления, предназначенные для вашей модели iPhone, в следующем интерфейсе. Это приведет вас к загрузке пакета прошивки, который решит проблему с фонариком вашего iPhone, который не работает.
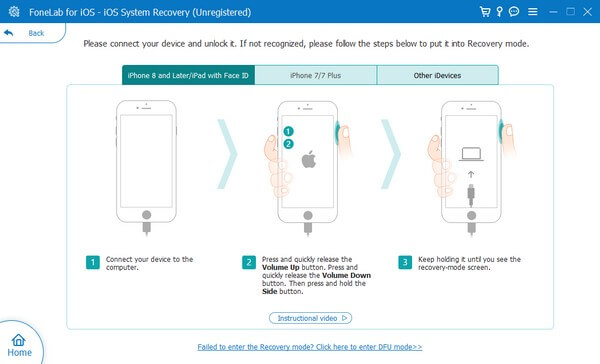
Часть 4. Часто задаваемые вопросы о том, как выключить фонарик на iPhone
1. Где мой фонарик в настройках iPhone?
Вы найдете функцию фонарика в Центр управления раздел на вашем iPhone Настройки. Если вы не видите плитку фонарика в Центр управления всякий раз, когда вы проводите пальцем по экрану сверху или снизу, вам может потребоваться сначала включить его в настройках. Для этого нажмите на шестеренку значок на Главная экран, чтобы открыть Настройкизатем нажмите Центр управления вкладка После этого коснитесь плюс значок рядом с фонарик возможность включить его в список элементов управления, которые появляются на Центр управления экран.
2. Как включить фонарик на iPhone без экрана?
Вы можете использовать Назад нажмите функцию на вашем iPhone. Если вы пойдете в Настройки приложение> Универсальный доступ > с нами > Назад нажмите, вы можете установить один из вариантов действия, например, два или три касания задней панели устройства, чтобы фонарик. После этого вы можете использовать опцию обратного касания, которую вы установили, чтобы включить или выключить фонарик вашего iPhone.
Это все, что касается навигации по функции фонарика на вашем iPhone. Если у вас возникнут дополнительные проблемы с вашим iPhone и другим устройством, найдите и доверьтесь решениям на FoneLab iOS Восстановление системы сайт.
FoneLab позволяет переводить iPhone / iPad / iPod из режима DFU, режима восстановления, логотипа Apple, режима наушников и т. Д. В нормальное состояние без потери данных.
- Исправить отключенные проблемы системы iOS.
- Извлечение данных с отключенных устройств iOS без потери данных.
- Это безопасно и просто в использовании.
