- Очистить корзину
- Удалить почтовое приложение
- Очистить кэш на Mac
- Получите больше места на Mac
- Заставьте Chrome использовать меньше оперативной памяти
- Где находится Дисковая утилита на Mac
- Проверить историю на Mac
- Control + Alt + Удалить на Mac
- Проверьте память на Mac
- Проверить историю на Mac
- Удалить приложение на Mac
- Очистить кэш Chrome на Mac
- Проверить хранилище на Mac
- Очистить кеш браузера на Mac
- Удалить избранное на Mac
- Проверьте оперативную память на Mac
- Удалить историю просмотров на Mac
Аппаратная перезагрузка Mac [2 мощные и простые процедуры]
 Обновлено Лиза Оу / 31 октября 2023 г. 09:15
Обновлено Лиза Оу / 31 октября 2023 г. 09:15Наверняка вы загрузили и сохранили на своем Mac несколько типов данных. Некоторые из них включают программы, песни, видео, фотографии и многое другое. Но станет ли полный сброс одним из вариантов удаления их всех? Если да, то у вас наверняка есть веская причина.
Есть много причин, по которым люди склонны выполнять полную перезагрузку своих компьютеров Mac. Один из них заключается в том, что они хотят продать их, чтобы обновить свою модель, купив новую. Некоторым достаточно очистить свои Mac от невидимых или скрытых данных, которые занимают место на их Mac.
Прежде чем мы углубимся в это, вы можете попробовать перезагрузить свой Mac, если вы пытаетесь устранить некоторые проблемы на своем устройстве. Перезагрузка всегда поможет вам, если у вас возникнут неизвестные проблемы с вашим iPhone, Mac или любым другим устройством.
![Аппаратная перезагрузка Mac [2 мощные и простые процедуры]](https://www.fonelab.com/images/mac-sweep/hard-reset-mac/hard-reset-mac.jpg)
Сначала вы можете щелкнуть значок Apple, а затем «Выключить», чтобы выключить его. Альтернативно, вы можете одновременно нажать кнопку Control + Command + Power на клавиатуре. Если вы включите его снова, ваши проблемы останутся, и вы сможете двигаться дальше.
Какой бы ни была причина, цель этого поста — помочь вам выполнить полную перезагрузку на Mac. Ниже выберите наиболее удобный для вас способ. Пожалуйста, продолжайте.

Список руководств
Часть 1. Как выполнить полную перезагрузку Mac через системные настройки
Вы можете выполнить полную перезагрузку вашего Mac, используя инструмент настроек под названием «Системные настройки». Он содержит помощник по стиранию, который будет использоваться для полной перезагрузки MacBook Air и других моделей. Однако ваш Mac должен иметь процессор Intel с чипом безопасности T2 или Apple Silicon. Если нет, пожалуйста, проверьте другие варианты в этой статье.
Если вам посчастливилось иметь эту функцию, следуйте подробным инструкциям ниже. Пожалуйста, продолжайте.
Шаг 1Пожалуйста, отметьте значок Apple в верхнем левом углу основного интерфейса. После этого на экране отобразятся раскрывающиеся параметры. Пожалуйста, выберите Системные настройки Кнопка в качестве первого варианта вверху. После этого нажмите кнопку Системные настройки кнопка рядом с Значок Apple.
Шаг 2На экране появится функция помощника по стиранию. Пожалуйста, нажмите кнопку Стереть контент и настройки кнопка на опциях. Вам будет предложено ввести имя пользователя и пароль администратора. Пожалуйста, закодируйте их правильно в качестве подтверждения и безопасности вашего Mac. Позже, пожалуйста, нажмите кнопку OK кнопка. После этого Mac начнет процедуру полной перезагрузки.
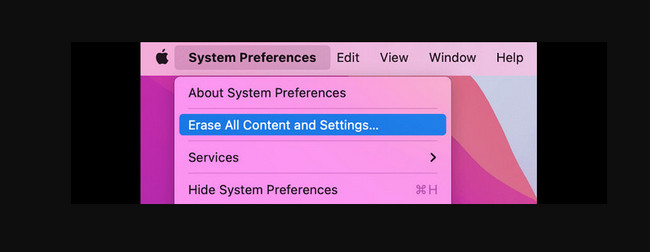

С FoneLab Mac Sweep вы очистите систему, электронную почту, фотографии, ненужные файлы iTunes, чтобы освободить место на Mac.
- Управление похожими фотографиями и дубликатами файлов.
- Показать вам подробный статус Mac с легкостью.
- Очистите мусорное ведро, чтобы получить больше места для хранения.
Часть 2. Как выполнить полную перезагрузку Mac с помощью Дисковой утилиты
Инструмент «Дисковая утилита» на Mac предназначен для управления внутренними и внешними устройствами хранения данных. Этот инструмент покажет емкость устройств хранения, доступное пространство, используемое пространство и многое другое. Поскольку встроенный инструмент содержит устройства хранения данных Mac, вы можете использовать его для их полной перезагрузки.
Однако сначала вам необходимо перевести Mac в режим восстановления. Если это так, вам нужно будет выполнить комбинации клавиш. Будьте осторожны при нажатии клавиш, чтобы избежать ошибок в процессе. Кроме того, вы должны выполнять их быстро.
Пожалуйста, ознакомьтесь с подробными инструкциями ниже, чтобы узнать, как выполнить полную перезагрузку MacBook Air и других моделей с помощью Дисковой утилиты. Двигаться дальше.
Шаг 1Перезапустите свой Mac, прежде чем использовать Дисковую утилиту при полной перезагрузке Mac. Для этого нажмите кнопку Значок Apple в левом верхнем углу экрана Mac. Позже нажмите кнопку «Перезагрузить». Вы можете перезагрузить Mac, нажав и удерживая кнопку Питания клавишу на его клавиатуре. После этого выберите Restart кнопку на опциях, появляющихся на вашем Mac.
Шаг 2Быстро нажмите Command + R клавиши-кнопки. Пожалуйста, не отпускайте клавиши, пока не увидите 4 варианта на экране Mac. Позже выберите Дисковая утилита кнопку среди всех вариантов и выберите Продолжить .
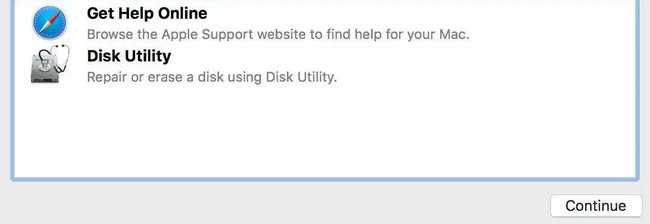
Шаг 3Вы увидите интерфейс Дисковой утилиты на экране Mac. Введите имя диска Mac, для которого вы хотите выполнить полный сброс. После этого выберите пункт НПФ под. После этого выберите Стереть кнопка в правом нижнем углу. После этого начнется процесс полной перезагрузки.
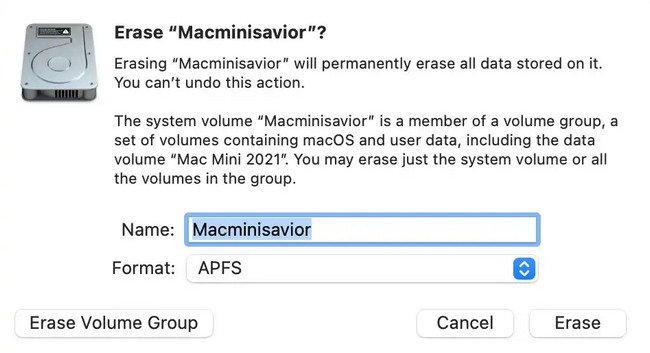
Часть 3. Как удалить ненужные данные на Mac с помощью FoneLab Mac Sweep
Если вы выполняете полную перезагрузку своего Mac, потому что хотите получить больше памяти или удалить ненужные данные на своем Mac, почему бы сначала не попробовать Очистка FoneLab Mac? Да, он не может выполнить полную перезагрузку рабочего стола Mac и других моделей. Однако он может безопасно удалить все ненужные данные на вашем Mac, чтобы освободить место. Этот инструмент может удалять большие файлы на вашем Mac, например удаление программ, удаление кешей и многое другое. Также это программное обеспечение может удалять ненужные файлы.

С FoneLab Mac Sweep вы очистите систему, электронную почту, фотографии, ненужные файлы iTunes, чтобы освободить место на Mac.
- Управление похожими фотографиями и дубликатами файлов.
- Показать вам подробный статус Mac с легкостью.
- Очистите мусорное ведро, чтобы получить больше места для хранения.
Более того, этот инструмент содержит более 10 функций для ваших данных Mac. Чтобы обнаружить их, испытайте Очистка FoneLab Mac поскольку мы перечисляем его подробные шаги ниже в качестве руководства. Пожалуйста, продолжайте.
Шаг 1Пожалуйста, отметьте Бесплатная загрузка Кнопка на официальном сайте FoneLab Mac Sweep. После этого настройте его, перетащив скачанный файл на Применение папка Mac. Дважды щелкните значок, чтобы запустить его.
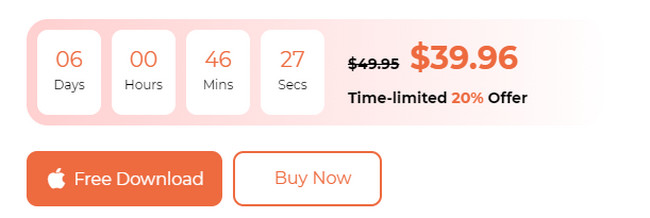
Шаг 2Пожалуйста, выберите Статус: кнопку слева, если вы хотите проверить состояние вашего Mac. Вы увидите текущее состояние диска, памяти и процессора. Вы также можете выбирать между инструментами Cleaner и Toolkit. Если вы выберете очиститель Кнопка, функции очистки будут больше направлены на удаление ненужных файлов. С другой стороны, Инструментарий Кнопка будет больше посвящена удалению больших файлов.
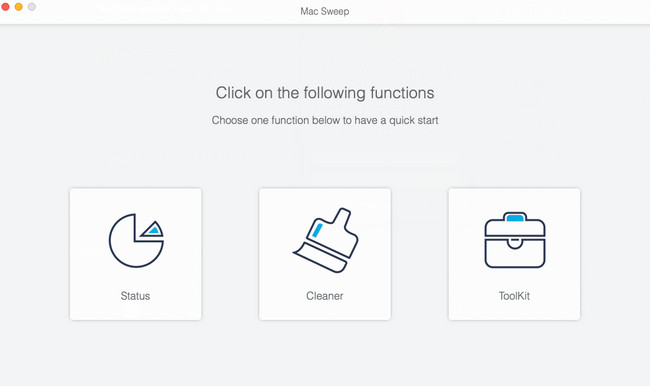
Шаг 3Выберите одну из особенностей выбранной вами основной функции. После этого нажмите кнопку Сканировать Кнопка, чтобы найти существующие файлы на вашем Mac. Позже результаты появятся на сайте. Вид кнопка. Нажмите на нее, чтобы увидеть результаты.
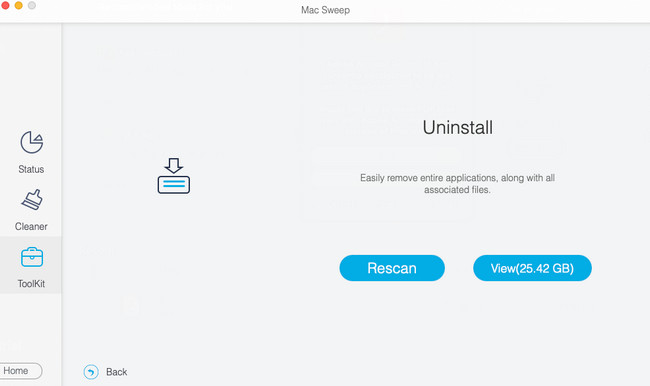
Шаг 4После этого следуйте инструкциям на экране. Позже выберите данные, которые вы хотите удалить. Нажмите кнопку Чистка кнопку после этого, чтобы начать процесс удаления.
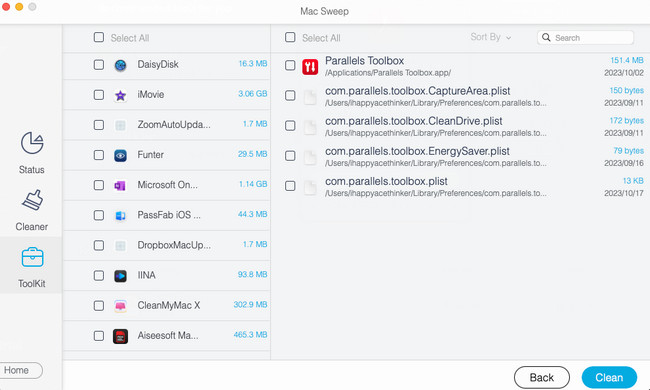

С FoneLab Mac Sweep вы очистите систему, электронную почту, фотографии, ненужные файлы iTunes, чтобы освободить место на Mac.
- Управление похожими фотографиями и дубликатами файлов.
- Показать вам подробный статус Mac с легкостью.
- Очистите мусорное ведро, чтобы получить больше места для хранения.
Часть 4. Часто задаваемые вопросы о том, как выполнить полную перезагрузку Mac
1. Как сделать полный сброс на Mac, который не включается?
Невозможно выполнить полную перезагрузку Mac, который не включается. Тем не менее, вы все равно можете попробовать метод из части 2 этого поста, поскольку он использует только комбинации клавиш. Если вы ничего не видите на экране, вам необходимо обратиться к производителю вашего Mac. После исправления выполните методы, подготовленные в этом посте.
2. Почему мой Mac не позволяет мне стереть данные с жесткого диска?
Если вы не можете стереть свой жесткий диск на Mac, это означает, что он не подключен. В этом случае сначала смонтируйте жесткий диск с помощью Дисковой утилиты Mac. Для этого запустите Дисковая утилита на вашем Mac. После этого, пожалуйста, выберите Жесткий диск на боковой панели. Позже выберите гора кнопку на панели инструментов. Теперь вы можете впоследствии стереть жесткий диск. Вы можете следовать методам этого поста.
Научиться выполнять полную перезагрузку Mac непросто. Однако мы надеемся, что с помощью этого поста мы облегчим вам задачу. У вас есть еще вопросы по этой проблеме? Пожалуйста, оставьте их в разделе комментариев ниже. Мы ответим на них как можно скорее. Также, пожалуйста, протестируйте наш инструмент, Очистка FoneLab Mac, Для очистка хранилища Mac. Спасибо!

С FoneLab Mac Sweep вы очистите систему, электронную почту, фотографии, ненужные файлы iTunes, чтобы освободить место на Mac.
- Управление похожими фотографиями и дубликатами файлов.
- Показать вам подробный статус Mac с легкостью.
- Очистите мусорное ведро, чтобы получить больше места для хранения.
