Разблокируйте Apple ID, удалите пароль экрана, обойдите время сканирования.
- Разблокировать Apple ID
- Обойти блокировку активации iCloud
- Инструмент разблокировки Doulci iCloud
- Заводская разблокировка iPhone
- Обойти пароль iPhone
- Сбросить пароль iPhone
- Разблокировать Apple ID
- Разблокировка iPhone 8 / 8Plus
- Удаление блокировки iCloud
- Разблокировка iCloud Делюкс
- iPhone Screen Lock
- Разблокировать айпад
- Разблокировать iPhone SE
- Разблокировать Tmobile iPhone
- Удалить пароль Apple ID
Активируйте новый iPhone, используя подробные инструкции
 Обновлено Лиза Оу / 15 марта 2024 г. 16:30
Обновлено Лиза Оу / 15 марта 2024 г. 16:30Как правильно активировать новый iPhone? Я только что купил новый, но боюсь, что настрою его неправильно. Именно это произошло с моим старым iPhone, поэтому я не хочу совершить ту же ошибку. Кто-нибудь знает руководство, которое я могу использовать для выполнения правильных шагов? Ваша помощь будет принята с благодарностью. Огромное спасибо заранее!
Настройка или активация нового iPhone — это простой процесс, который многие могут выполнить, поняв инструкции по настройке. Однако также можно быть осторожным и использовать подходящее руководство по настройке, особенно если вы делаете это впервые. Таким образом, вы не столкнетесь со сложностями, которые могут удлинить процедуру. Кроме того, активация вашего iPhone станет более быстрой и гладкой.
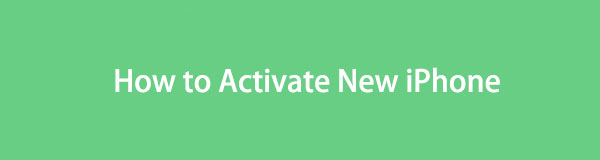
Поэтому сканируйте информацию ниже, открывая и активируя свой новый iPhone. В каждой части содержится необходимая информация и инструкции по правильной настройке устройства. После этого мы представим дополнительный инструмент, который поможет перенести ваши данные со старого устройства на новый iPhone, что также может оказаться полезным в последующих целях. Пожалуйста, раскройте их сейчас.
С FoneTrans для iOS вы сможете свободно передавать свои данные с iPhone на компьютер. Вы можете не только передавать текстовые сообщения iPhone на компьютер, но также легко переносить фотографии, видео и контакты на ПК.
- Передача фотографий, видео, контактов, WhatsApp и других данных с легкостью.
- Предварительный просмотр данных перед передачей.
- Доступны iPhone, iPad и iPod touch.

Список руководств
Часть 1. Как активировать новый iPhone
Как вы, возможно, знаете, Настройка помощника iOS позволяет быстро настроить и активировать iPhone с файлами резервных копий или без них. Перейдите к проверке деталей.
Включите свой новый iPhone
Включение устройства – это первое действие при покупке нового iPhone или других устройств. Между тем, вы должны знать, что инструкции по его отключению зависят от модели устройства, но не при запуске iPhone. Для включения iPhone требуется всего одна кнопка, независимо от его модели или версии iOS, и сделать это можно за 5 секунд.
Следуйте приведенному ниже руководству, чтобы включить новый iPhone:
Шаг 1Просто нажмите и удерживайте кнопку Питания, Также известный как Режим сна / Пробуждение клавишу, пока логотип Apple не появится на экране вашего нового iPhone. Обратите внимание, что Питания Кнопка находится либо сверху, либо сбоку устройства, поэтому найти ее не составит труда.
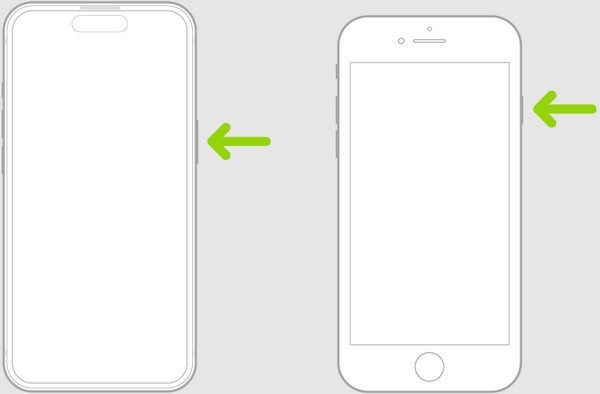
Шаг 2Ваш iPhone запустится примерно через 5 секунд; таким образом, подождите, пока не появится начальный экран нового iPhone. Вы увидите «Привет» и вам будет предложено провести вверх по экрану, чтобы открыть. Итак, следуйте инструкциям на экране, чтобы продолжить.
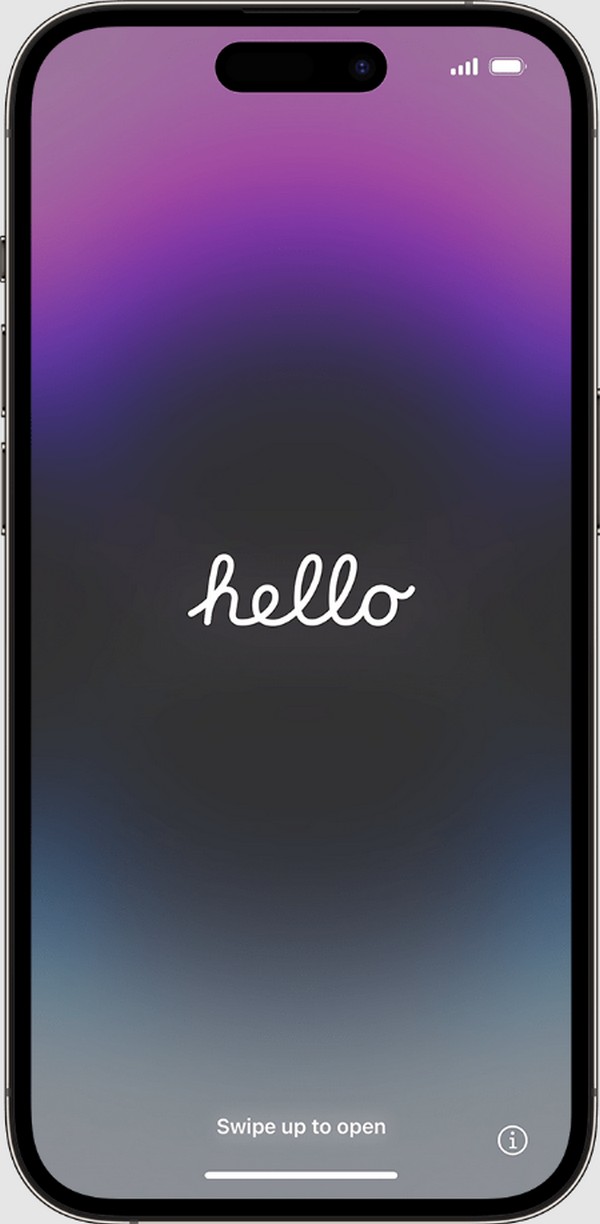
С FoneTrans для iOS вы сможете свободно передавать свои данные с iPhone на компьютер. Вы можете не только передавать текстовые сообщения iPhone на компьютер, но также легко переносить фотографии, видео и контакты на ПК.
- Передача фотографий, видео, контактов, WhatsApp и других данных с легкостью.
- Предварительный просмотр данных перед передачей.
- Доступны iPhone, iPad и iPod touch.
Выберите его внешний вид
После запуска нового iPhone первый параметр, который вам необходимо настроить, — это его внешний вид. На экране будут представлены варианты размеров текста и значков, и при нажатии на каждый параметр в центре будет отображаться предварительный просмотр. Следовательно, выбирайте в зависимости от ваших предпочтений или того места, где вам удобнее всего, поскольку именно так будет выглядеть текст и значки на iPhone.
Следуйте инструкциям ниже, чтобы выбрать внешний вид вашего нового iPhone:
Шаг 1Как уже упоминалось, окно предварительного просмотра находится в центре экрана. Таким образом, ползунок под ним будет тем, который вы будете использовать для выбора дисплея по умолчанию, среднего или большого размера.
Шаг 2После того, как вы выбрали, нажмите кнопку Продолжить кнопка внизу. Таким образом, вы можете перейти к следующему шагу, содержащему параметры настройки, которые будут обсуждаться далее.
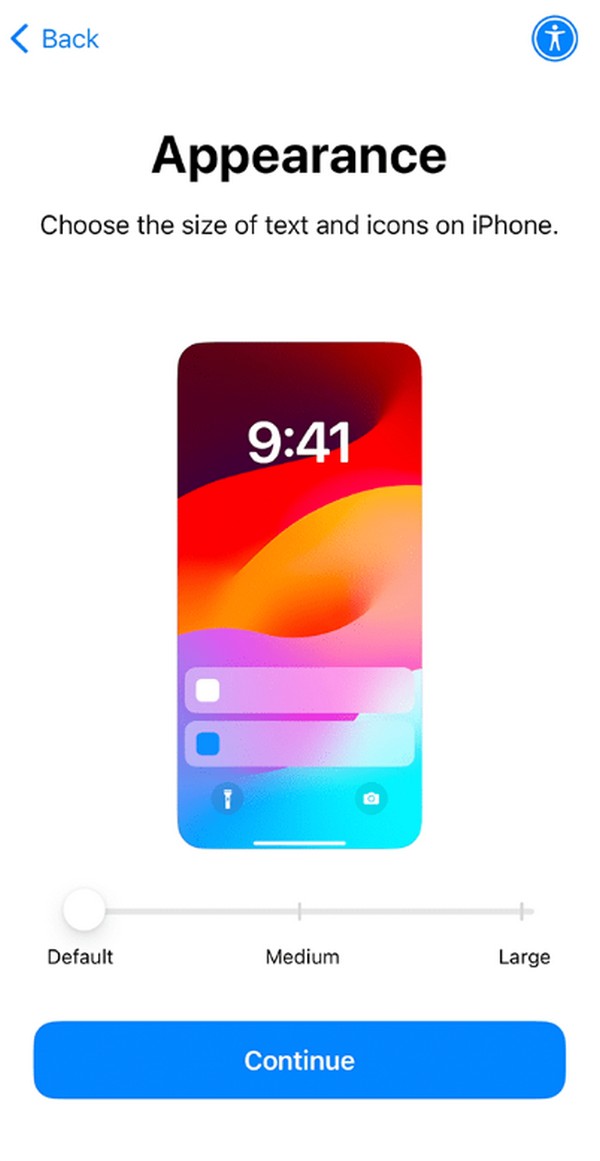
Настройте новый iPhone
Между тем, прежде чем активировать новый iPhone, устройство позволит вам использовать быстрый запуск или настроить его вручную. Быстрый старт позволяет автоматически настроить iPhone через другое устройство iOS. Затем он скопирует вашу информацию, настройки и предпочтения на новый iPhone. С другой стороны, вы также можете настроить его вручную, чтобы обновить свои новые настройки. Кроме того, это предотвратит копирование некоторых настроек или данных, которые вы больше не используете.
Чтобы настроить новый iPhone, следуйте простой процедуре, описанной ниже:
Быстрый запуск нового iPhone: убедитесь, что старое устройство подключено к Wi-Fi и Блютуз функция включена. Затем поднесите его к новому iPhone, чтобы он был обнаружен. Как только на экране появится предложение настроить новое устройство, следуйте соответствующим инструкциям.
Настройте новый iPhone вручную. Если вы решили настроить новый iPhone вручную или у вас нет другого устройства, просто коснитесь значка Настройка без другого устройства вкладку внизу.
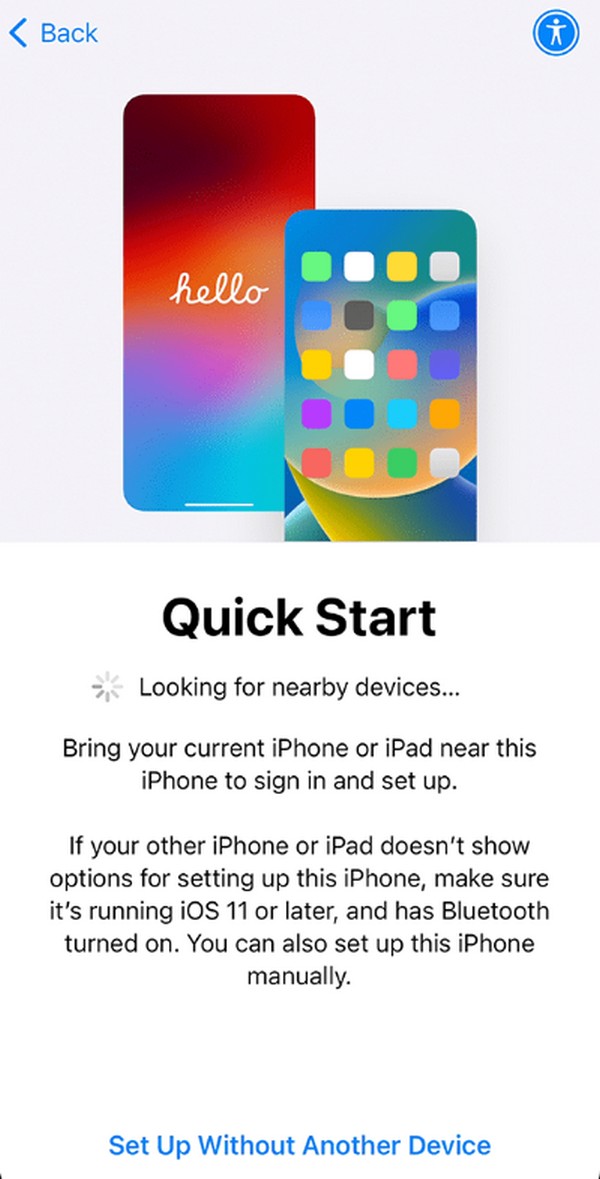
Активируйте свой новый iPhone
После этого активируйте свой новый iPhone, воспользовавшись необходимыми функциями, такими как Wi-Fi или сотовая сеть. Вам также может потребоваться вставить SIM-карту для сотовой сети, особенно если сеть Wi-Fi недоступна.
Следуйте приведенному ниже простому процессу, чтобы научиться активировать новый iPhone:
Шаг 1Когда на экране отобразятся доступные сети Wi-Fi, выберите ту, к которой вы хотите подключиться, затем введите ее пароль в соответствующее поле.
Шаг 2С другой стороны, выберите Используйте сотовая связь если вы хотите вместо этого использовать свои сотовые данные. Но убедитесь, что у вас вставлена SIM-карта, чтобы выбрать это.
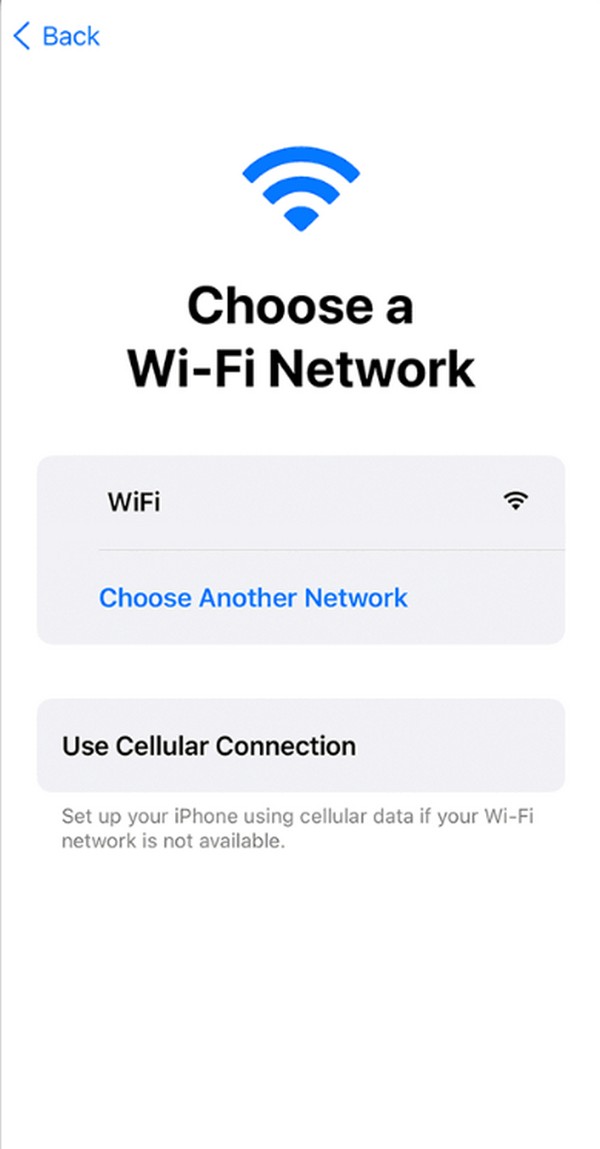
После активации вы сможете настроить новый iPhone для своего ребенка, предлагая семейный доступ, родительский контроль и другие функции, которые можно настроить под ребенка. Но если iPhone предназначен для личного использования, выберите Настроить для себя на экране.
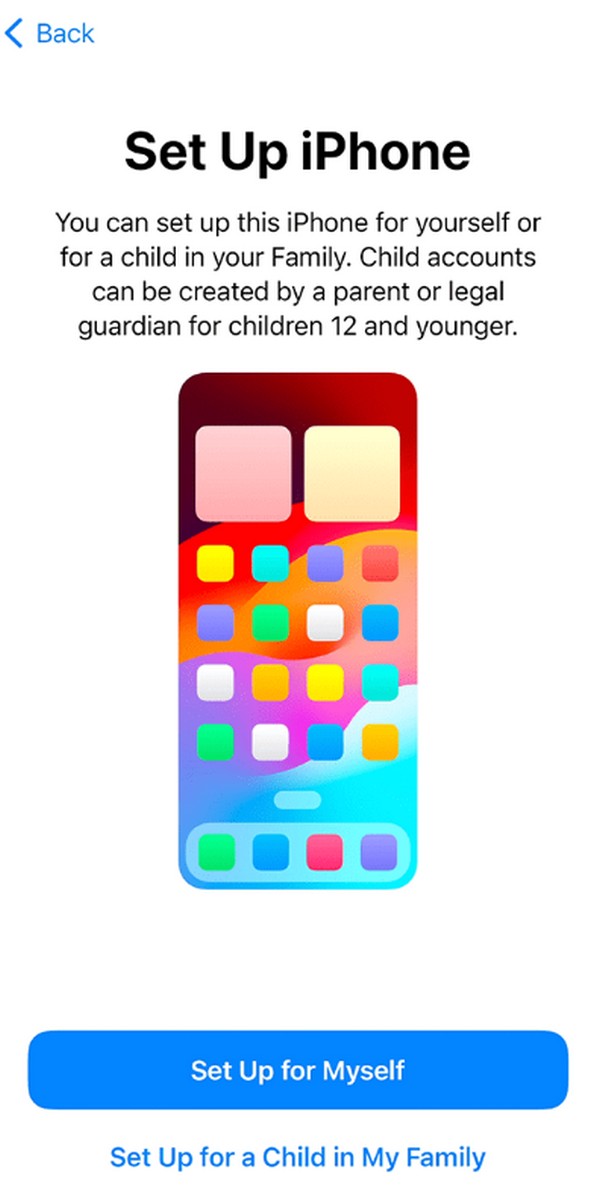
С FoneTrans для iOS вы сможете свободно передавать свои данные с iPhone на компьютер. Вы можете не только передавать текстовые сообщения iPhone на компьютер, но также легко переносить фотографии, видео и контакты на ПК.
- Передача фотографий, видео, контактов, WhatsApp и других данных с легкостью.
- Предварительный просмотр данных перед передачей.
- Доступны iPhone, iPad и iPod touch.
Настройка блокировки и пароля
Затем пришло время настроить Touch или Face ID и создать пароль. В зависимости от модели вашего iPhone устройство будет использовать распознавание лица или отпечаток пальца, чтобы помочь вам настроить. Кроме того, код доступа, который вы установите, должен состоять из шести цифр, чтобы в дальнейшем усилить защиту ваших данных.
Используйте удобные рекомендации ниже, чтобы настроить блокировку и пароль на новом iPhone:
Шаг 1Когда будет предложено добавить Face или Touch ID, коснитесь Продолжить. Затем зарегистрируйте свое лицо перед камерой или отпечаток пальца на кнопке питания, в зависимости от того, что доступно.
Шаг 2Затем введите желаемый 6-значный код доступа на Создайте пароль экран. Позже вы сможете использовать их для безопасного и удобного доступа к вашему iPhone и его функциям.
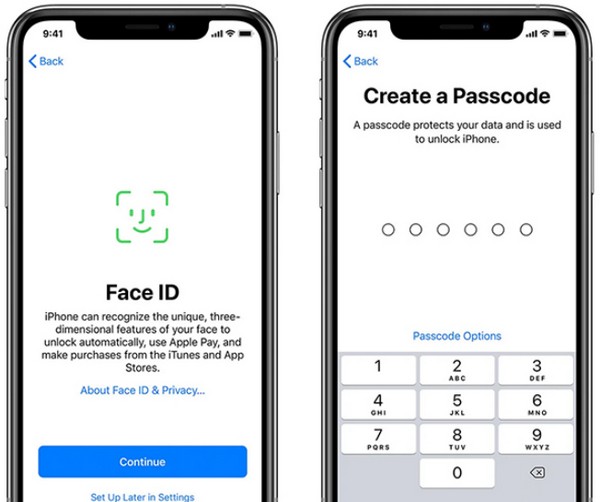
После этого следующий экран позволит вам выбрать перенести ваши данные из резервной копии iCloud, iPhone, Mac, ПК или Android. Нажмите на резервную копию или устройство, которое вы хотите перенести или восстановить, из списка. Затем следуйте инструкциям, которые он предоставит. Но если вы хотите пропустить это, выберите Ничего не передавайте вместо этого вкладка. Ведь в этом посте позже будет представлена программа переноса, обеспечивающая удобство и более плавную работу.
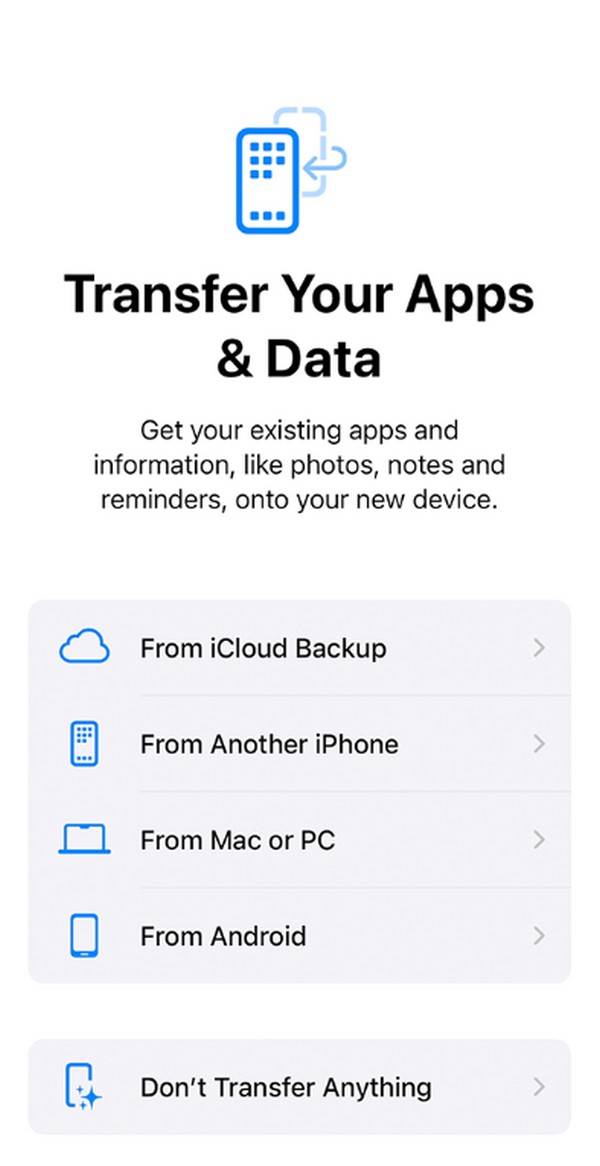
Войдите под своим Apple ID
Примечание. Пропустите эту часть, если вы уже использовали QuickStart или iCloud Backup для восстановления данных.
В следующей части вам необходимо войти в систему, используя свой Apple ID. Вы можете использовать сервисы Apple, включая iCloud, App Store и другие. Но не волнуйтесь; эта часть не является обязательной, поскольку вы можете настроить ее позже или создать новый Apple ID, если у вас его еще нет.
Следуйте безопасным инструкциям ниже, чтобы войти в систему с помощью Apple ID:
Шаг 1Нажмите Эл. адрес or Номер телефона поле, затем, как оно указано, введите свой адрес электронной почты или номер, связанный с вашим Apple ID. После этого нажмите Продолжить в самой нижней области, чтобы ввести пароль и войти в систему.
Шаг 2Между тем выберите Забыли пароль или у вас нет Apple ID? под текстовым полем, если вы хотите выбрать другие варианты входа.
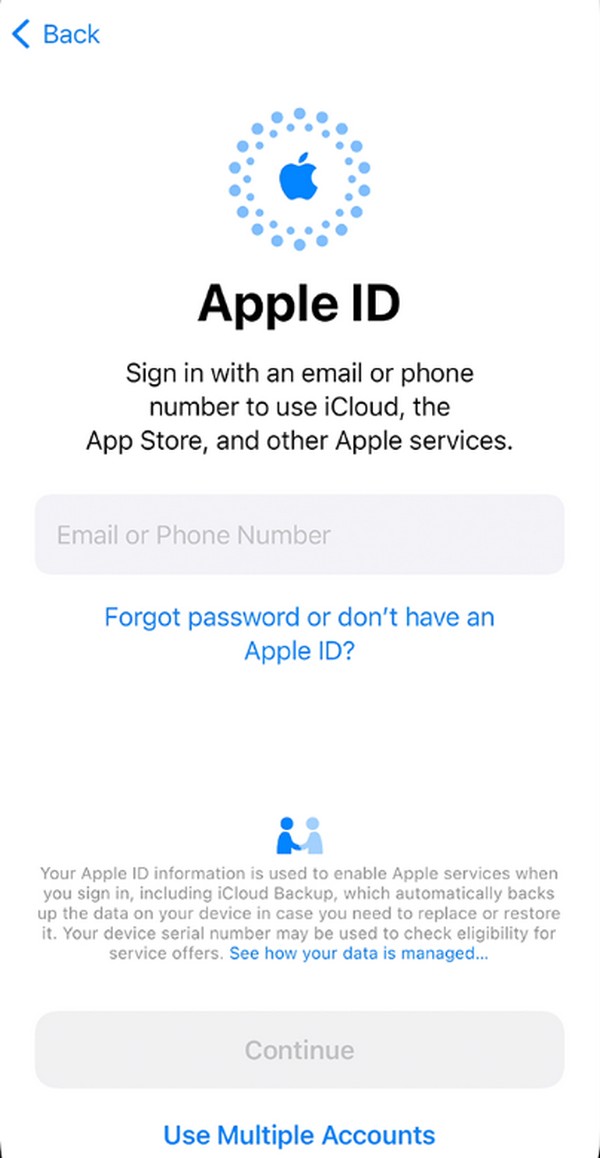
После того, как вы все настроите, ваш новый iPhone официально запустится и отобразит главный экран. Однако в нем не будет никаких данных, если вы ничего не перенесли со старого устройства. Если да, пожалуйста, следуйте инструкциям ниже, чтобы начать передачу данных.
Часть 2. Перенос данных на новый iPhone через FoneTrans для iOS
Что делать, если вам нужны данные со старого устройства после активации нового iPhone? Что касается передачи данных, FoneTrans для iOS входит в число программ, от которых можно зависеть. Вы можете напрямую скопировать или переместите данные со старого устройства iOS на новый iPhone маневрируя его интерфейсом. Он поддерживает контент iPhone, iPad, iPod Touch и библиотеку iTunes независимо от модели устройства. Кроме того, эта программа может передавать множество типов данных, поддерживая практически все форматы файлов. Вы можете копировать документы, контакты, фотографии, видео, сообщения WhatsApp и т. д.
С FoneTrans для iOS вы сможете свободно передавать свои данные с iPhone на компьютер. Вы можете не только передавать текстовые сообщения iPhone на компьютер, но также легко переносить фотографии, видео и контакты на ПК.
- Передача фотографий, видео, контактов, WhatsApp и других данных с легкостью.
- Предварительный просмотр данных перед передачей.
- Доступны iPhone, iPad и iPod touch.
Кроме того, FoneTrans для iOS имеет различные преимущества, которые не могут предложить другие методы или инструменты передачи. Он включает в себя функцию резервного копирования и восстановления контактов, создатель рингтонови HEIC конвертер. Таким образом, вы можете пользоваться всеми этими полезными функциями в одной программе, не занимая при этом много места на компьютере. Этот инструмент также не сохраняет и не изменяет ваши данные, поэтому не беспокойтесь об утечке вашей информации, поскольку он защитит ваши данные и сохранит их в безопасности.
Поймите соответствующие шаги, описанные ниже, как модель передачи данных после активации нового iPhone с помощью FoneTrans для iOS:
Шаг 1Получите FoneTrans для iOS, нажав на его Бесплатная загрузка кнопка на официальной странице. После этого установщик появится на вашем компьютере, поэтому откройте его в своих папках, чтобы начать установку программы. Во время процесса полоса внизу будет отображать статус, поэтому подождите, пока она заполнится. Затем нажмите кнопку «Пуск», когда будет предложено запустить и запустить инструмент передачи соответственно.
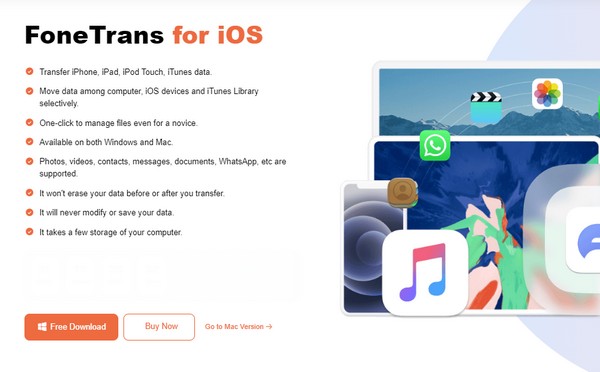
Шаг 2После запуска необходимо связать с программой старый и новый iPhone, подключив их к компьютеру с помощью Lightning-кабеля. Затем выберите Доверие на экране, и программа представит информацию об устройствах, такую как тип, емкость, используемое пространство и многое другое, на интерфейсе. Выберите тип данных, которые вы перенесете, в левый столбец, чтобы продолжить.
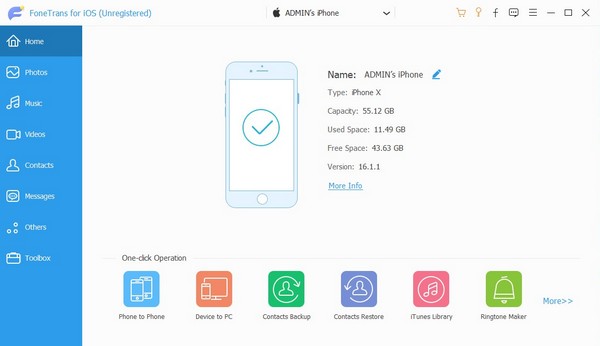
Шаг 3Когда папки появятся во втором столбце, выберите ту, в которой хранятся нужные вам данные, чтобы отобразить их в интерфейсе. После этого выберите все файлы, которые вы планируете перенести, установив их флажки. Затем нажмите символ мобильного телефона на одной из кнопок выше, чтобы нажать на свой новый iPhone. Выбранные вами данные будут перенесены в него.
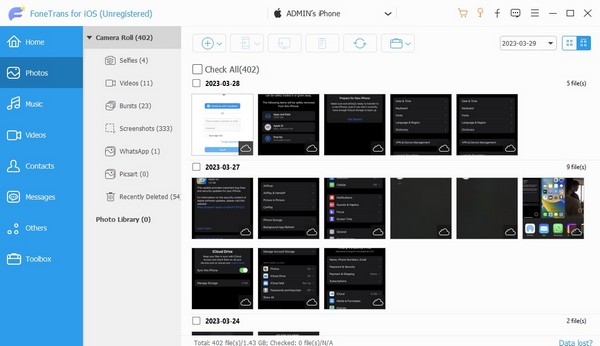
С FoneTrans для iOS вы сможете свободно передавать свои данные с iPhone на компьютер. Вы можете не только передавать текстовые сообщения iPhone на компьютер, но также легко переносить фотографии, видео и контакты на ПК.
- Передача фотографий, видео, контактов, WhatsApp и других данных с легкостью.
- Предварительный просмотр данных перед передачей.
- Доступны iPhone, iPad и iPod touch.
Часть 3. Часто задаваемые вопросы о том, как активировать новый iPhone
Могу ли я активировать новый iPhone самостоятельно?
Да, ты можешь. Активировать новый iPhone при первом использовании несложно, если вы хорошо понимаете инструкции на экране. Но если у вас возникли трудности, не стесняйтесь использовать подробные рекомендации из этой статьи, поскольку приведенная выше информация поможет вам от начала до конца. Также был представлен инструмент переноса, который поможет вам с данными вашего старого устройства.
Могу ли я использовать iPhone без активации?
Да, можете, но будут ограничения. Вы не сможете совершать телефонные звонки, пользоваться услугами сотовой передачи данных и т. д. Таким образом, настоятельно рекомендуется активировать его, тем более что процесс не слишком сложен и инструкции, которые могут вам понадобиться, уже даны выше.
После того, как вы настроите и активируете свой новый iPhone, попробуете такой инструмент переноса, как FoneTrans для iOS очень бы помогло. Это будет полезно после активации устройства и при последующей передаче файлов на ваше устройство.
С FoneTrans для iOS вы сможете свободно передавать свои данные с iPhone на компьютер. Вы можете не только передавать текстовые сообщения iPhone на компьютер, но также легко переносить фотографии, видео и контакты на ПК.
- Передача фотографий, видео, контактов, WhatsApp и других данных с легкостью.
- Предварительный просмотр данных перед передачей.
- Доступны iPhone, iPad и iPod touch.
