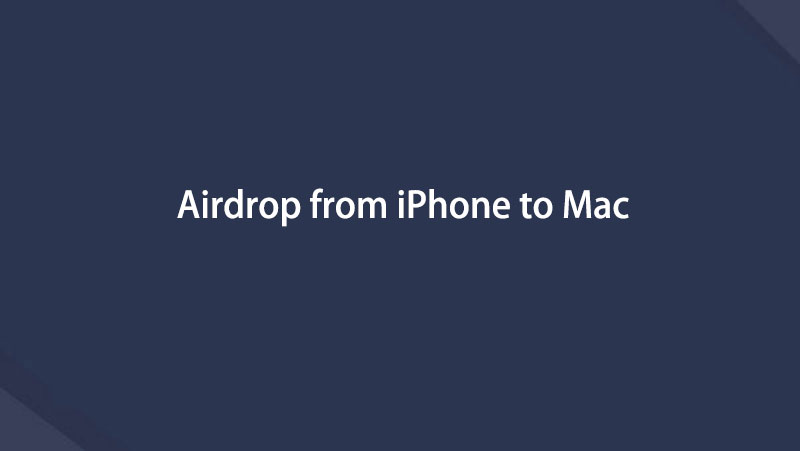Как выполнить AirDrop с iPhone на Mac, используя правильные методы
 Размещено от Лиза Оу / 01 ноя, 2023 09:00
Размещено от Лиза Оу / 01 ноя, 2023 09:00 Добрый день! Мне нужно перенести некоторые важные файлы с моего iPhone на мой Mac, чтобы сохранить их в безопасности в случае непреднамеренного удаления. Документы, фотографии и другие файлы, хранящиеся на моем iPhone, очень важны для моей работы, поэтому мне необходимо иметь копию на своем Mac, чтобы не потерять их. Поэтому я подумываю об использовании AirDrop для передачи. Но могу ли я использовать AirDrop с iPhone на Mac?
AirDrop часто используется пользователями iPhone, которые передают файлы на другие устройства iOS или iPadOS. Это обычное дело, но вас может смутить передача между iPhone и Mac. Таким образом, чтобы положить конец вашей путанице, имейте в виду, что вполне возможно перенести файлы AirDrop на ваш Mac с iPhone. Теперь вы должны задаться вопросом, как бы вы перемещали данные между этими устройствами. Что ж, просмотрите эту статью, чтобы ответить на вопросы, которые крутятся у вас в голове.
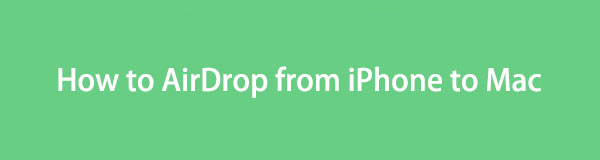

Список руководств
С FoneTrans для iOS вы сможете свободно передавать свои данные с iPhone на компьютер. Вы можете не только передавать текстовые сообщения iPhone на компьютер, но также легко переносить фотографии, видео и контакты на ПК.
- Передача фотографий, видео, контактов, WhatsApp и других данных с легкостью.
- Предварительный просмотр данных перед передачей.
- Доступны iPhone, iPad и iPod touch.
Часть 1. Как выполнить AirDrop с iPhone на Mac
AirDrop — это официальная функция Apple по умолчанию для передачи данных между устройствами. Он позволяет перемещать файлы с iPhone на Mac и наоборот. Следовательно, изучение этого является огромным преимуществом, поскольку вы сможете сохранить копии важных файлов на своем Mac, выполнив всего несколько инструкций. По сравнению с другими методами передачи по умолчанию на Mac, он также может показаться вам самым простым и простым, что позволит вам насладиться быстрой процедурой AirDrop.
Выполните простую процедуру, описанную ниже, чтобы понять, как выполнить AirDrop с iPhone на Mac:
Шаг 1Сначала настройте AirDrop функция на вашем Mac и iPhone. Включите Wi-Fi и Блютуз на обоих устройствах, затем на Mac откройте Finderи ударил AirDrop вкладка на левой панели. Далее выберите Каждый человек в разделе «Разрешить меня быть обнаруженным:».
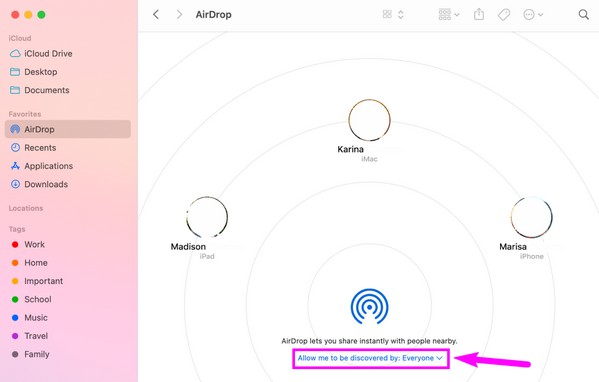
Шаг 2На iPhone откройте Панель управления и нажмите и удерживайте Wi-Fi икона. После этого включите AirDrop вариант. После установки получите доступ к данным вашего iPhone, чтобы выбрать файл для передачи. Откройте его и нажмите Значок "Поделиться" > AirDrop. Затем выберите свой Mac среди активных устройств для перемещения.
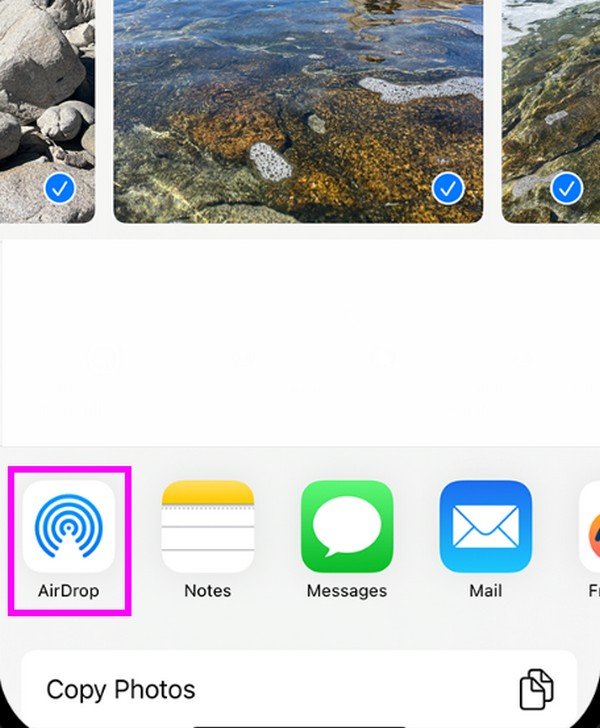
Но как бы просто это ни казалось, бывают моменты, когда вы можете найти это чувствительным, поскольку при его использовании имеют значение несколько вещей. Например, персональную точку доступа необходимо отключить, иначе ваши файлы не смогут быть переданы. То же самое происходит, когда ваш Mac и iPhone находятся недостаточно близко друг к другу. Вы должны убедиться, что они находятся на близком расстоянии.
Часть 2. Альтернатива AirDrop с iPhone на Mac
Если по какой-то причине у вас возникли трудности с AirDrop или он вам просто не нравится, не волнуйтесь. Ниже мы подготовили несколько альтернатив, чтобы вы могли переносить файлы с iPhone на Mac, не полагаясь на AirDrop. Как и в предыдущей части, рекомендации для каждого метода также подробно описаны и упрощены.
Вариант 1. FoneTrans для iOS
Ведущей альтернативой для перемещения данных Apple является FoneTrans для iOS. Вы можете установить его на Mac, который поддерживает iPhone и другие устройства iOS, поэтому вам не придется сталкиваться с проблемами совместимости. Кроме того, среди возможностей FoneTrans для iOS — предварительный просмотр и выборочная передача файлов. На этом все не заканчивается. Вы сможете использовать больше его функций, как только оно появится на вашем Mac.
С FoneTrans для iOS вы сможете свободно передавать свои данные с iPhone на компьютер. Вы можете не только передавать текстовые сообщения iPhone на компьютер, но также легко переносить фотографии, видео и контакты на ПК.
- Передача фотографий, видео, контактов, WhatsApp и других данных с легкостью.
- Предварительный просмотр данных перед передачей.
- Доступны iPhone, iPad и iPod touch.
Посмотрите на приведенные ниже простые шаги в качестве модели для передачи файлов с помощью FoneTrans для iOS если вы не можете использовать AirDrop между Mac и iPhone:
Шаг 1Сохраните установщик FoneTrans для iOS на своем Mac, зайдя на его официальную страницу и нажав Бесплатная загрузка со значком Apple, который когда-то видели. Когда файл будет сохранен, откройте его для установки, затем перетащите его значок в папку. Приложения папка. Наконец, дважды нажмите на него, чтобы запустить программу.
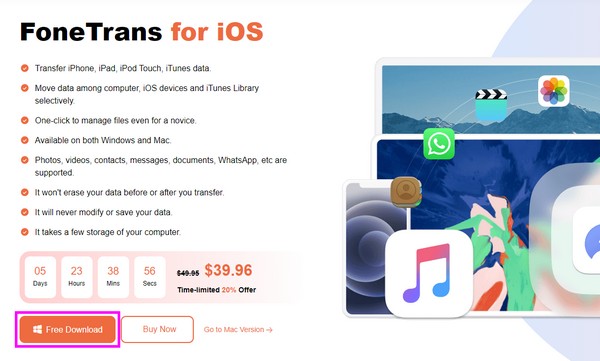
Шаг 2На вашем Mac запустится интерфейс инструмента, и вам необходимо подключить iPhone с помощью USB-кабеля. Ударять Доверие на экране iPhone при появлении соответствующего запроса, и как только Mac обнаружит соединение, перейдите к разделу типа данных, который вы будете передавать, с помощью левых вкладок.
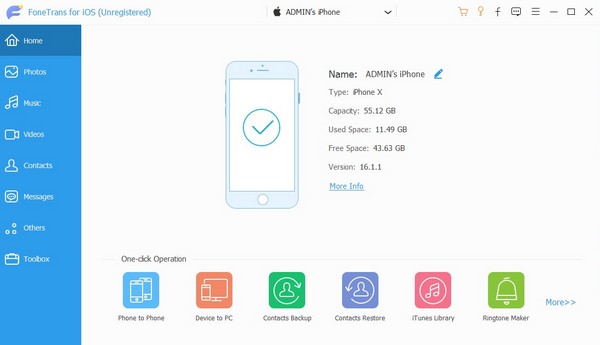
Шаг 3Когда отобразятся данные вашего iPhone, найдите и проверьте файлы, которые вы планируете перенести. После этого нажмите кнопку компьютер значок в верхних опциях интерфейса. Выбранные данные будут затем перенесены на ваш Mac.
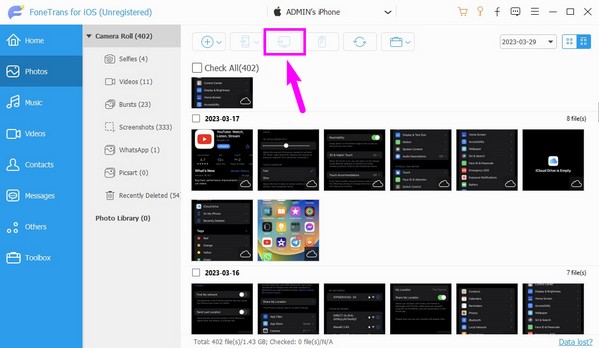
С FoneTrans для iOS вы сможете свободно передавать свои данные с iPhone на компьютер. Вы можете не только передавать текстовые сообщения iPhone на компьютер, но также легко переносить фотографии, видео и контакты на ПК.
- Передача фотографий, видео, контактов, WhatsApp и других данных с легкостью.
- Предварительный просмотр данных перед передачей.
- Доступны iPhone, iPad и iPod touch.
Вариант 2. iCloud Drive
iCloud — это функциональный облачный сервис, предлагающий iCloud Drive. Если вы войдете в систему под своим Apple ID, вы сможете легко обмениваться данными на своих устройствах Apple, включая Mac и iPhone. Вам нужно просто загрузить файлы, которые вы хотите перенести, в учетную запись iCloud Drive вашего iPhone. Затем войдите в ту же учетную запись на своем Mac и загрузите файлы оттуда. Таким образом, ваши данные будут быстро переданы.
Действуйте в соответствии с приведенной ниже процедурой, чтобы перенести данные, если невозможно выполнить AirDrop между Mac и iPhone с помощью iCloud Drive.
Шаг 1Enter Настройки на iPhone, коснитесь своего профиля > iCloud, затем включите ICloud Drive слайдер. После включения получите доступ к Файлы app и выберите файлы, которые вы переместите, чтобы скопировать их. Далее откройте ICloud Drive, затем нажмите и удерживайте интерфейс, чтобы вставить файлы.
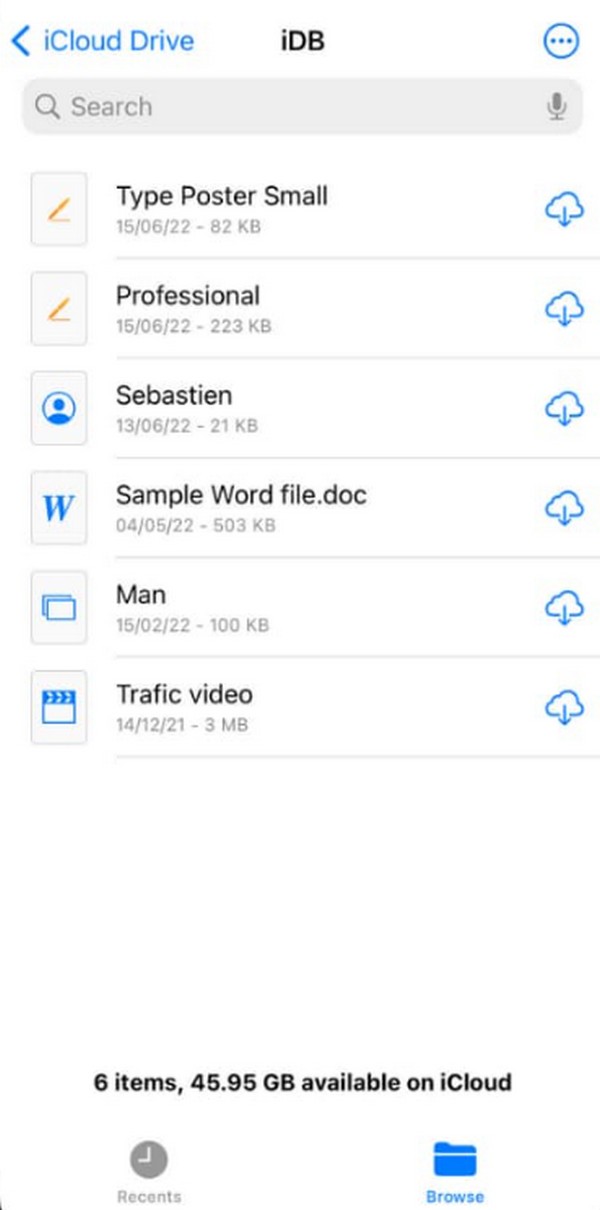
Шаг 2Теперь, когда файлы загружены, откройте iCloud Drive на своем Mac, используя ту же учетную запись. Вы увидите вставленные элементы, поэтому щелкните файлы правой кнопкой мыши и нажмите Скачать сейчас чтобы сохранить и перенести их на свой Mac.
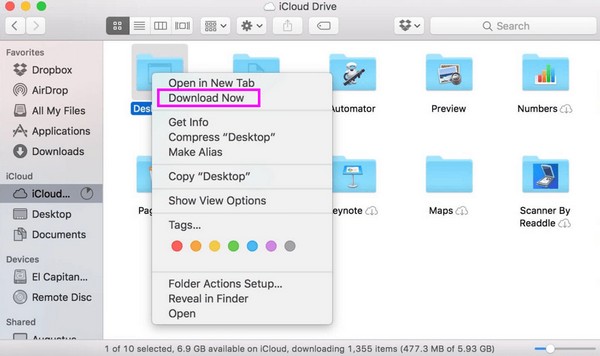
С FoneTrans для iOS вы сможете свободно передавать свои данные с iPhone на компьютер. Вы можете не только передавать текстовые сообщения iPhone на компьютер, но также легко переносить фотографии, видео и контакты на ПК.
- Передача фотографий, видео, контактов, WhatsApp и других данных с легкостью.
- Предварительный просмотр данных перед передачей.
- Доступны iPhone, iPad и iPod touch.
Вариант 3. Электронная почта
Между тем, вы также можете использовать электронную почту для передачи своих данных. На вашем Mac и iPhone есть приложение «Почта» для отправки электронных писем с различным содержимым. Помимо обычного электронного письма с письмами, вы также можете прикреплять файлы, например фотографии и документы, для обмена данными. Таким образом, используйте его, отправив по электронной почте файлы, которые вы перенесете с Mac на свой iPhone.
Следуйте простым инструкциям ниже, чтобы переместить данные по электронной почте, если вы не можете использовать AirDrop между Mac и iPhone:
Шаг 1Коснитесь приложения «Почта» на своем iPhone и быстро нажмите Новый почтовый ящик вариант в нижней части экрана. После этого коснитесь одного из значков в верхней части клавиатуры, в зависимости от файлов, которые вы отправляете, например фото значок. Затем выберите файл, который вы хотите передать, и введите учетную запись электронной почты, вошедшую в Mac. После этого нажмите Отправить значку.
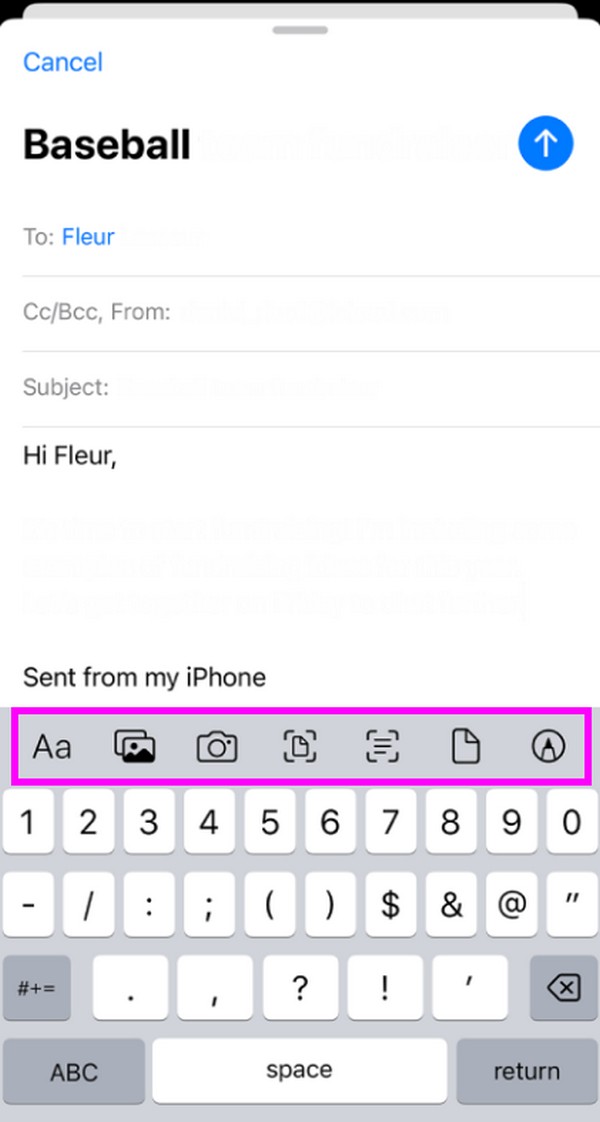
Шаг 2Введите Почта приложение на Mac, чтобы увидеть недавно полученное электронное письмо, содержащее ваш файл. Откройте его и щелкните вложение, чтобы просмотреть его. Затем загрузите файл на свой Mac для передачи.
Часть 3. Часто задаваемые вопросы о том, как выполнить AirDrop с iPhone на Mac
1. Можете ли вы перебросить несколько фотографий с iPhone на Mac через AirDrop?
Да, ты можешь. AirDrop позволяет одновременно переносить несколько фотографий с вашего iPhone на Mac. Следовательно, вы можете использовать его, если у вас есть более одного файла для передачи.
2. Как перенести фотографии с iPhone на Mac по беспроводной сети?
Среди вышеперечисленных методов беспроводную передачу обеспечивают AirDrop, iCloud Drive и электронная почта. Однако большинству из них требуется подключение к Wi-Fi. Пожалуйста, ознакомьтесь с подробностями в этой статье, чтобы узнать больше.
Приведенные выше рекомендации представляют собой правильную навигацию для передачи файлов с помощью AirDrop с iPhone на Mac. Имейте также свободу доверять альтернативам, поскольку они эффективны.
С FoneTrans для iOS вы сможете свободно передавать свои данные с iPhone на компьютер. Вы можете не только передавать текстовые сообщения iPhone на компьютер, но также легко переносить фотографии, видео и контакты на ПК.
- Передача фотографий, видео, контактов, WhatsApp и других данных с легкостью.
- Предварительный просмотр данных перед передачей.
- Доступны iPhone, iPad и iPod touch.
Ниже приведен видеоурок для ознакомления.