- Очистить корзину
- Удалить почтовое приложение
- Очистить кэш на Mac
- Получите больше места на Mac
- Заставьте Chrome использовать меньше оперативной памяти
- Где находится Дисковая утилита на Mac
- Проверить историю на Mac
- Control + Alt + Удалить на Mac
- Проверьте память на Mac
- Проверить историю на Mac
- Удалить приложение на Mac
- Очистить кэш Chrome на Mac
- Проверить хранилище на Mac
- Очистить кеш браузера на Mac
- Удалить избранное на Mac
- Проверьте оперативную память на Mac
- Удалить историю просмотров на Mac
Простые методы, как очистить все сообщения на Mac
 Обновлено Лиза Оу / 08 сентября 2023 г. 09:15
Обновлено Лиза Оу / 08 сентября 2023 г. 09:15Привет! Я открыл свои сообщения на своем Mac и решил удалить те, которые мне больше не нужны. Однако стирание их одного за другим отнимает у меня очень много времени, поэтому я ищу способ быстрее стирать сообщения в моих разговорах. Может ли кто-нибудь просветить меня, как удалить все iMessages на Mac? Буду признателен за любую помощь. Заранее спасибо!
Очистка iPhone, iPad или другого мобильного телефона от сообщений — это базовый процесс на устройстве. Однако для Mac это не то же самое, поскольку эта процедура может быть не знакома многим пользователям Apple, особенно если они новички в macOS. Поэтому мы заглянули на несколько веб-сайтов в Интернете, чтобы найти различные подходы к очистке сообщений на Mac. Большинство из них были протестированы, поэтому мы выяснили, какие методы обеспечивают эффективность и удобство для пользователей. Кроме того, инструкции в каждой части были подробно написаны, чтобы вам было проще удалить сообщение. В качестве бонуса также будет представлена выгодная программа, которая поможет вам дополнительно очистить данные вашего Mac. Пожалуйста, проверьте их.
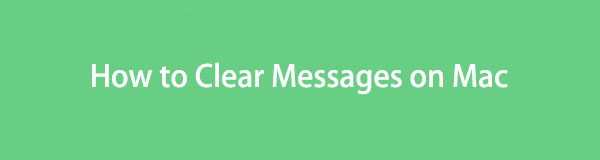

Список руководств
Часть 1. Как очистить сообщения в приложении Mac Messages
Поскольку мы говорим об очистке сообщений на Mac, естественно, основной метод применяется в приложении «Сообщения». Если вам надоело стирать сообщения разговора по отдельности, удалите весь разговор в приложении, чтобы сэкономить время. Процесс может отличаться от удаления на iPhone или iPad, но не волнуйтесь, он несложный, поэтому стереть сообщения будет так же просто. Кроме того, в интерфейсе приложения «Сообщения» удобно ориентироваться.
Следуйте простым рекомендациям ниже, чтобы понять, как удалять сообщения на Macbook в приложении «Сообщения»:
Шаг 1Перейти на Сообщения приложение, нажав его значок на Mac Dock. Если его нет среди приложений, отображаемых в Dock, используйте Launchpad значок для просмотра ваших приложений или программ. Вы можете провести по экрану, чтобы найти его вручную, или ввести название приложения в строке поиска выше.
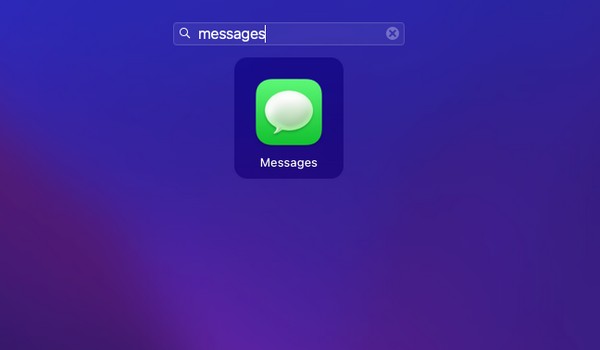
Шаг 2Когда Сообщение Отобразится интерфейс приложения, войдите в свою учетную запись при появлении соответствующего запроса. Ваши разговоры будут представлены на левой панели, а сообщения — на правой. Выберите все элементы по отдельности, щелкнув каждый пузырь с сообщением, одновременно нажимая клавишу «Command». После выбора щелкните правой кнопкой мыши, а затем Удалить когда появятся варианты.
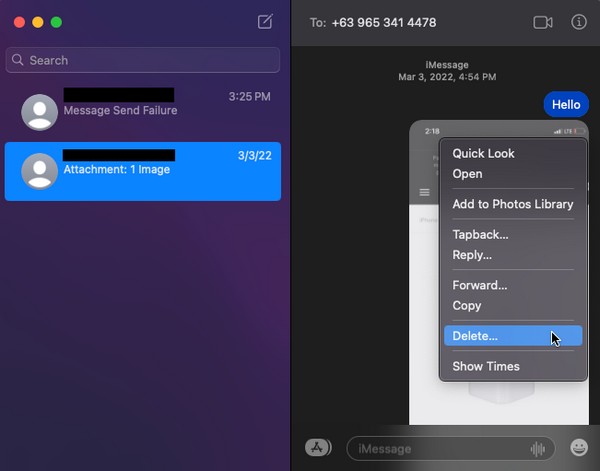
Шаг 3Либо щелкните весь разговор слева, а затем щелкните правой кнопкой мыши. Когда появится список опций, выберите Удалить беседу чтобы очистить ваши сообщения в группе.
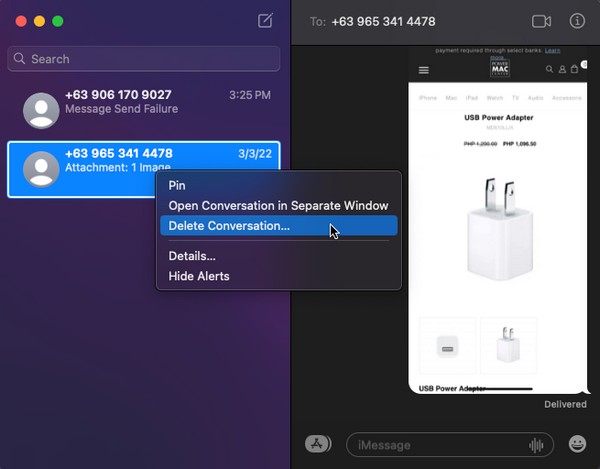

С FoneLab Mac Sweep вы очистите систему, электронную почту, фотографии, ненужные файлы iTunes, чтобы освободить место на Mac.
- Управление похожими фотографиями и дубликатами файлов.
- Показать вам подробный статус Mac с легкостью.
- Очистите мусорное ведро, чтобы получить больше места для хранения.
Часть 2. Как очистить сообщения на Mac через Finder
Помимо приложения «Сообщения», есть также способ удалить ваши сообщения в Finder. Finder содержит почти все ваши файлы, приложения и другие данные Mac. Следовательно, ваши сообщения также хранятся в виде файлов в одной из папок, и вы можете легко удалить их, как и другие типы данных. Однако они не будут немедленно удалены навсегда. Вам необходимо очистить или снова удалить их в папке «Корзина», прежде чем они будут удалены окончательно.
Выполните следующие простые шаги, чтобы понять, как удалить несколько сообщений на Mac через Finder:
Шаг 1Нажмите Finder Значок, который обычно находится в крайней левой части Mac Dock. Многие файлы будут отображаться в его интерфейсе, но нажмите кнопку Go вкладку в верхней части рабочего стола и нажмите «Перейти в папку». После этого введите «~ / Library / Сообщения"В Перейти в папку поле.
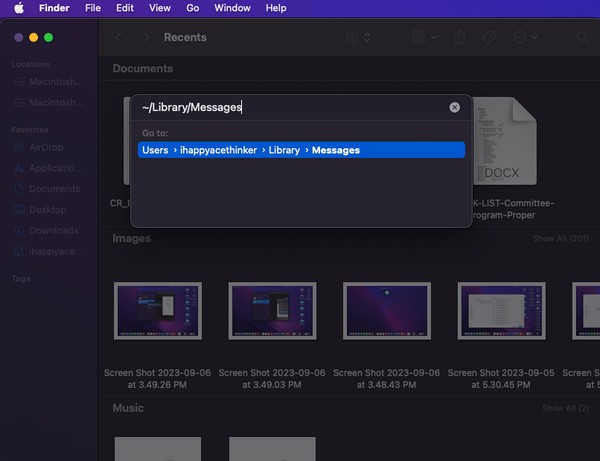
Шаг 2Ваши сообщения будут представлены в папке. Выберите все файлы с расширениями Chat.db, Chat.db-wal, Chat.db-shm и т. д. из списка элементов. Далее откройте Корзину папку и перетащите выбранные файлы в ее интерфейс, чтобы очистить сообщения на Mac.
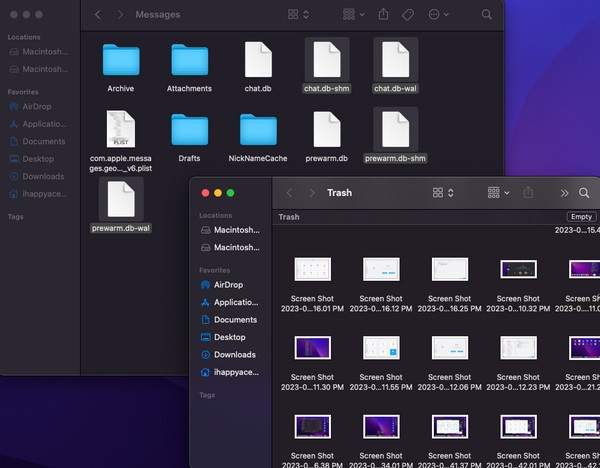
Часть 3. Как очистить сообщения на Mac через терминал
Терминал — это приложение для Mac с интерфейсом командной строки, которое позволяет выполнять задачи с помощью команд. Таким образом, вы можете изучить и применить назначенную команду для очистки сообщений, чтобы стереть их с вашего Mac. Однако обработка задач с помощью этого метода немного техническая, поэтому разобраться в его интерфейсе может быть сложно. Более того, вы должны быть внимательны при вводе команд, так как если вы допустите даже небольшую ошибку, например, один пробел, букву и т. д., это обязательно приведет к сбою. Если вам нужен более простой метод, обратитесь к другим в этом разделе. статья.
Имейте в виду плавные инструкции ниже, чтобы определить, как очистить сообщения на Mac через Терминал:
Шаг 1Откройте приложение Терминал приложение, найдя и щелкнув его на панели запуска. Альтернативно, перейдите к Finder > Приложения > Утилиты найти приложение.
Шаг 2После запуска интерфейса Терминала введите «rm -r ~/Библиотека/Сообщения/чатИ ударил Enter / Return на клавиатуре. При появлении запроса введите свой пароль Mac, чтобы подтвердить, что вы удалите сообщения на своем Mac.
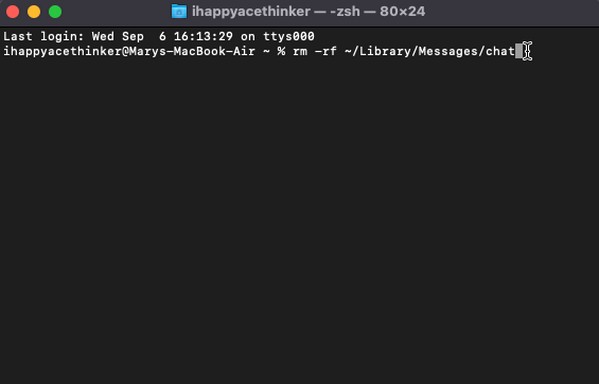
Часть 4. Как удалить данные на Mac с помощью FoneLab Mac Sweep
С другой стороны, установите Очистка FoneLab Mac если вы хотите продолжить очистку вашего Mac от различных данных. После удаления сообщений рассмотрите возможность использования такого инструмента очистки, чтобы стереть ненужные файлы или пустой мусор на компьютере. Этот очиститель предлагает несколько функций, которые позволяют вам очищать и проверять различные аспекты вашей macOS. Например, он позволяет вам просматривать и удалять системный мусор, нежелательную почту, ненужную информацию iPhoto и т. д., что приводит к бесполезной трате места для хранения данных, даже если вы ими не пользуетесь. FoneLab Mac Sweep позволяет быстро находить и удалять большие, старые или повторяющиеся файлы без ручного поиска в папках Mac. Помимо освобождения места, это также поможет вам организовать файлы и сделайте вашу macOS более плавной.

С FoneLab Mac Sweep вы очистите систему, электронную почту, фотографии, ненужные файлы iTunes, чтобы освободить место на Mac.
- Управление похожими фотографиями и дубликатами файлов.
- Показать вам подробный статус Mac с легкостью.
- Очистите мусорное ведро, чтобы получить больше места для хранения.
Ознакомьтесь с приведенными ниже простыми инструкциями по удалению и очистке данных на вашем Mac с помощью Очистка FoneLab Mac:
Шаг 1Получите файл FoneLab Mac Sweep, просмотрев его официальный сайт и нажав Бесплатная загрузка ниже возможностей программы. Если хотите, проверьте другие описания под страницей, но переместите файл загрузки в папку Приложения папку после этого, затем запустите инструмент.
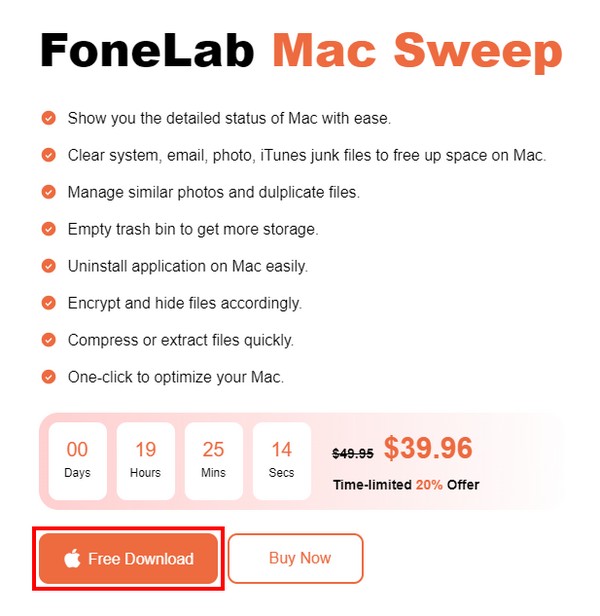
Шаг 2Откройте приложение очиститель эту функцию, как только вы доберетесь до основного интерфейса, и когда отобразятся поддерживаемые данные или ненужные данные, выберите тип данных, который вы очистите в первую очередь. Следующий интерфейс потребует от вас сканирования вашего Mac, поэтому нажмите Сканировать, то Вид Когда закончили.
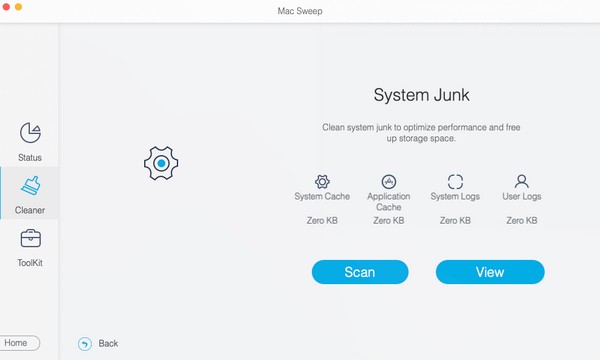
Шаг 3Далее следует представление выбранных вами данных Mac. Щелкните данные, которые вы удалите, соответственно, в списке параметров в левой и правой части интерфейса. Наконец, нажмите Чистка чтобы навсегда стереть выбранные вами данные с вашего Mac.
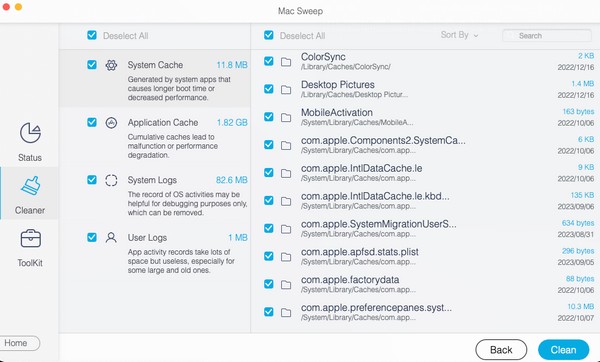

С FoneLab Mac Sweep вы очистите систему, электронную почту, фотографии, ненужные файлы iTunes, чтобы освободить место на Mac.
- Управление похожими фотографиями и дубликатами файлов.
- Показать вам подробный статус Mac с легкостью.
- Очистите мусорное ведро, чтобы получить больше места для хранения.
Часть 5. Часто задаваемые вопросы о том, как очистить сообщения на Mac
1. Как выбрать несколько диалогов с сообщениями на Mac?
К сожалению, вы не можете вручную выбрать несколько разговоров в приложении Mac Message, но не беспокойтесь. Вы по-прежнему можете стереть все сообщения в разговоре, удалив всю беседу. В части 1 этой статьи представлена более подробная информация, так что ознакомьтесь с ней.
2. Удаленные сообщения по-прежнему отображаются на Mac?
Это зависит от метода, который вы использовали для удаления сообщений. Если вы удалили их в Finder, сообщения все равно будут отображаться в Корзину папку, если вы снова не удалите их в корзину.
Выше приведены простые методы очистки сообщений на Mac. Дополнительные рекомендации по устранению различных проблем с устройством см. Очистка FoneLab Mac веб-страница.

С FoneLab Mac Sweep вы очистите систему, электронную почту, фотографии, ненужные файлы iTunes, чтобы освободить место на Mac.
- Управление похожими фотографиями и дубликатами файлов.
- Показать вам подробный статус Mac с легкостью.
- Очистите мусорное ведро, чтобы получить больше места для хранения.
