- Очистить корзину
- Удалить почтовое приложение
- Очистить кэш на Mac
- Получите больше места на Mac
- Заставьте Chrome использовать меньше оперативной памяти
- Где находится Дисковая утилита на Mac
- Проверить историю на Mac
- Control + Alt + Удалить на Mac
- Проверьте память на Mac
- Проверить историю на Mac
- Удалить приложение на Mac
- Очистить кэш Chrome на Mac
- Проверить хранилище на Mac
- Очистить кеш браузера на Mac
- Удалить избранное на Mac
- Проверьте оперативную память на Mac
- Удалить историю просмотров на Mac
Надежные стратегии: очистите оперативную память на Mac без особых усилий
 Обновлено Лиза Оу / 12 сентября 2023 г. 09:15
Обновлено Лиза Оу / 12 сентября 2023 г. 09:15Привет! Запуская некоторые программы на своем Mac, я заметил, что в последнее время они работают медленно, и я не могу точно определить проблему. Когда я спросил об этом своего друга, он посоветовал мне очистить его оперативную память. Однако я не знаком с оперативной памятью и с тем, почему мне следует сократить ее использование. Может ли кто-нибудь сообщить мне о цели? Также скажите, пожалуйста, как уменьшить использование оперативной памяти на Mac. Спасибо!
Оперативная память, также известная как оперативное запоминающее устройство на Mac, — это пространство, которое позволяет вам запускать macOS и программы на компьютере. Он обрабатывает задачи, процессы и т. д., поэтому производительность вашего Mac сильно зависит от размера оперативной памяти. Если этого недостаточно для управления запущенными в данный момент программами, это, вероятно, повлияет на плавность работы вашего Mac. Следовательно, вам может потребоваться очистить или уменьшить использование оперативной памяти, если вы заметили, что некоторые программы или задачи работают плохо. Таким образом, вы сможете освободить память, улучшив производительность вашего Mac. Тем не менее, продолжайте читать и приобретайте информацию ниже, чтобы лучше понять ОЗУ и стратегии по уменьшению ее использования. Инструкция также впереди, так что читайте внимательно для успешного процесса.
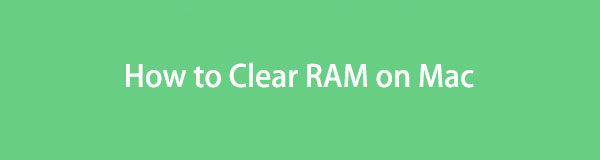

Список руководств
Часть 1. Почему Mac использует так много оперативной памяти
Различные ситуации могут привести к тому, что ваш Mac будет использовать слишком много оперативной памяти, включая использование приложения Mac, посещенные страницы, загруженные изображения и т. д. Например, если вы используете приложение или программу с высоким использованием памяти, например игры, мультимедийные программы и т. д. Более того, ваша оперативная память также должна быть большой, чтобы приложения работали без сбоев. В противном случае у вашего Mac возникнут проблемы с обработкой процессов, что приведет к снижению производительности Mac, особенно при одновременном запуске нескольких приложений или программ. Таким образом, одной из основных причин, по которой ваш Mac использует так много оперативной памяти, является тип приложений и количество процессов, одновременно выполняемых на вашем macOS.
Часть 2. Как очистить оперативную память на Mac 4 способами
Теперь, когда вы знаете, почему ваш Mac использует так много оперативной памяти, вас также должно интересовать, как можно очистить или уменьшить ее использование. получить больше памяти. Ниже приведены надежные методы, которые мы собрали, чтобы помочь вам решить эту проблему.
Вариант 1. Закройте неиспользуемые вкладки в браузере
Приложение для просмотра — одна из программ, которая использует так много оперативной памяти на Mac. Всякий раз, когда вы выходите в Интернет, ваш браузер автоматически кэширует информацию с различных сайтов, которые вы посещаете. Таким образом, он использует много памяти, особенно если открыто несколько вкладок, из-за чего ваш браузер замедляется. Чтобы сократить его использование, вы должны соответствующим образом закрыть вкладки браузера, которые вы больше не используете.
Примите к сведению следующие удобные шаги, чтобы понять, как уменьшить использование оперативной памяти на Mac, закрыв неиспользуемые вкладки в браузере:
Шаг 1Поскольку в вашем браузере уже открыто несколько вкладок, проверьте их по отдельности и выберите, какие из них не используются. Кроме того, проверьте неважные, чтобы увидеть, сможете ли вы их закрыть.
Шаг 2Определив вкладки, которые вы закроете, нажмите кнопку «x» справа от каждой вкладки, чтобы успешно закрыть их в браузере.
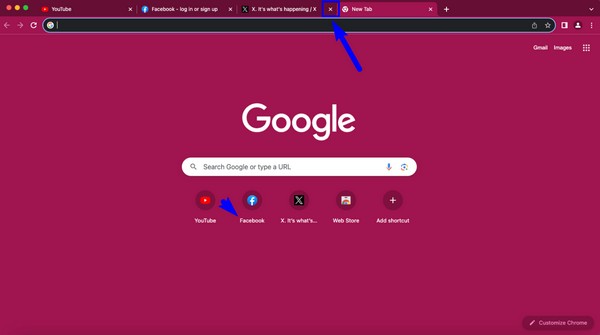

С FoneLab Mac Sweep вы очистите систему, электронную почту, фотографии, ненужные файлы iTunes, чтобы освободить место на Mac.
- Управление похожими фотографиями и дубликатами файлов.
- Показать вам подробный статус Mac с легкостью.
- Очистите мусорное ведро, чтобы получить больше места для хранения.
Вариант 2. Перезагрузите Mac
Вы также можете перезагрузить компьютер, чтобы очистить оперативную память вашего Mac. Когда вы выключаете компьютер, текущая оперативная память автоматически очищается, и вы можете ожидать, что после перезагрузки она будет работать лучше. Помимо этого, перезагрузка может решить простые проблемы, такие как сбои, лаги и т. д., что делает ее одной из наиболее эффективных стратегий устранения неполадок на Mac и других устройствах.
Следуйте подробным инструкциям ниже, чтобы очистить ОЗУ на Mac путем перезагрузки:
Шаг 1Обычный способ перезагрузить Mac — нажать кнопку Apple значок> Restart. Но если возникла подобная проблема, перезагрузите его, нажав и удерживая кнопку питания, пока он не выключится.
Шаг 2Подождите несколько секунд, пока Mac полностью не выключится. После этого нажмите Питания нажмите кнопку еще раз, чтобы запустить и перезагрузить Mac с очищенной оперативной памятью.

Вариант 3. Используйте Монитор активности
Activity Monitor — это утилита для Mac, основная функция которой, как следует из названия, — отслеживать действия на вашем Mac. С помощью этого приложения вы можете отображать задачи, программы и фоновые процессы, которые занимают вашу оперативную память. Он также позволяет вам завершить их, выполнив несколько шагов в его интерфейсе. Более того, он показывает состояние вашей оперативной памяти в нижней части окна.
Следуйте приведенным ниже инструкциям, чтобы понять, как очистить оперативную память на Mac с помощью Activity Monitor:
Шаг 1Найдите приложение «Мониторинг активности», открыв Finder > Приложения > Утилиты. Или щелкните Launchpad на панели Dock, затем воспользуйтесь полем поиска вверху появляющихся приложений, чтобы просмотреть и открыть их. Мониторинг системы.
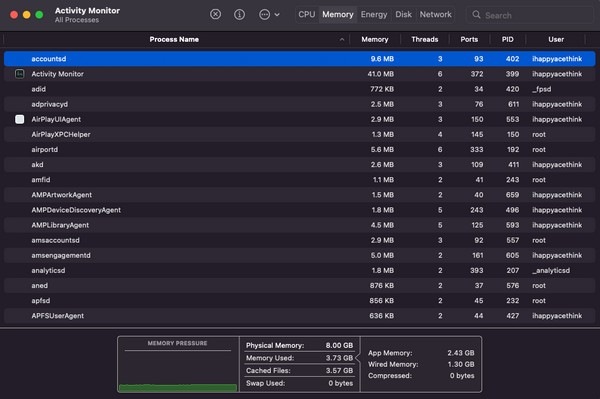
Шаг 2Нажмите Память вкладка в верхней части интерфейса Монитора активности для отображения процессов. Между тем, другие детали находятся внизу, поэтому вы можете их проверить. Затем выберите неиспользуемые процессы по отдельности и нажмите кнопку «xзначок «» в верхней части. Когда откроется диалоговое окно, нажмите Выход завершить задачу или процесс.
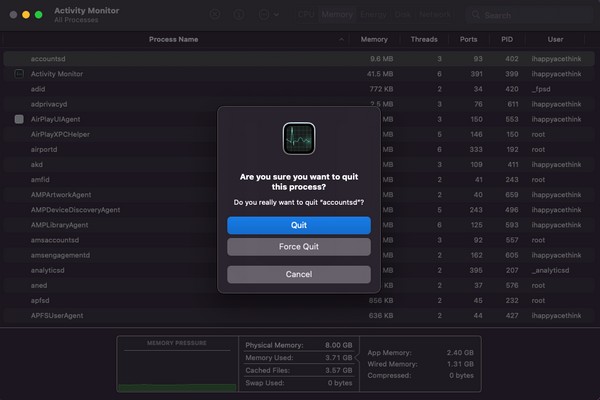
Вариант 4. Попробуйте FoneLab Mac Sweep
Помимо встроенных решений, используются сторонние инструменты, такие как Очистка FoneLab Mac также полезны для очистки оперативной памяти на вашем Mac. Дополнительные возможности делают его еще более выгодным, чем предыдущие варианты. Этот инструмент очистки эффективно сократит использование оперативной памяти Mac, удалив ваши кэши. улучшение его производительностии работает более плавно. Кроме того, функция FoneLab Mac Sweep Status может отображать состояние вашего Mac, позволяя вам контролировать его оперативную память или память. После этого вы можете приступить к управлению с помощью очистка Mac Trash и очистите данные вашего Mac с помощью инструментов из раздела Cleaner and ToolKit.

С FoneLab Mac Sweep вы очистите систему, электронную почту, фотографии, ненужные файлы iTunes, чтобы освободить место на Mac.
- Управление похожими фотографиями и дубликатами файлов.
- Показать вам подробный статус Mac с легкостью.
- Очистите мусорное ведро, чтобы получить больше места для хранения.
Примите описанный ниже несложный процесс как образец того, как уменьшить использование оперативной памяти на Mac с помощью Очистка FoneLab Mac:
Шаг 1Просмотрите официальную страницу FoneLab Mac Sweep и нажмите Бесплатная загрузка со значком Apple под списком описаний. Через несколько секунд загрузки поместите файл в папку Приложения папку и запустите инструмент на своем Mac.
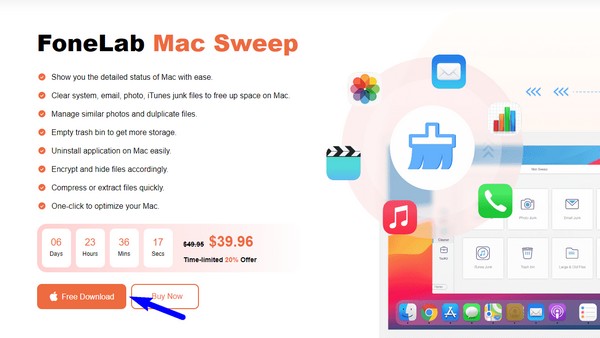
Шаг 2В главном интерфейсе выберите очиститель, то Системный мусор на следующем экране для очистки кэша вашей системы и приложений. После этого выберите Сканировать кнопку, чтобы прочитать данные вашего Mac, затем Вид представить их.
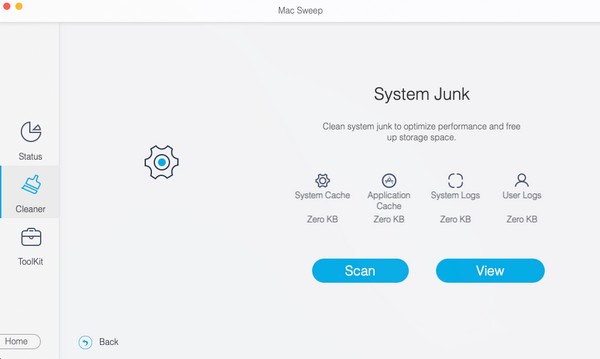
Шаг 3На экране данных выберите тайники или мусор, которые вы хотите стереть, установив флажки для элементов. Когда закончите, нажмите Чистка в самом нижнем разделе интерфейса, чтобы очистить ваш Mac от мусора и улучшить использование оперативной памяти.
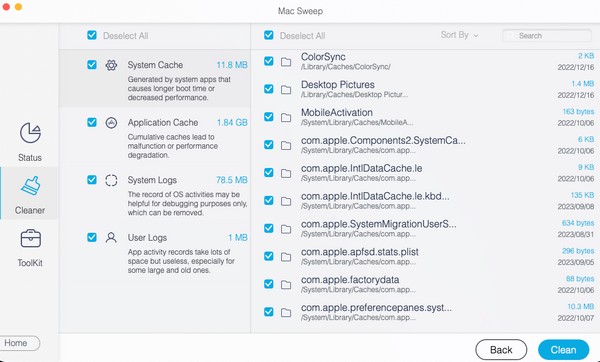

С FoneLab Mac Sweep вы очистите систему, электронную почту, фотографии, ненужные файлы iTunes, чтобы освободить место на Mac.
- Управление похожими фотографиями и дубликатами файлов.
- Показать вам подробный статус Mac с легкостью.
- Очистите мусорное ведро, чтобы получить больше места для хранения.
Часть 3. Часто задаваемые вопросы о том, как очистить оперативную память на Mac
1. Как узнать, что занимает оперативную память на Mac?
Вы узнаете, какие действия занимают оперативную память на вашем Mac, открыв Мониторинг системы приложение. Как упоминалось в части 1, вариант 3, интерфейс приложения показывает задачи, программы, процессы и т. д., запущенные на Mac и занимающие его оперативную память или память. Чтобы узнать больше об этом, просмотрите статью выше и решите проблему с оперативной памятью.
2. Что произойдет, если я удалю все файлы кэша на своем Mac?
Кэши содержат информацию, которую накапливает ваш Mac, которая будет удалена, как только вы удалите все кеши. Но не волнуйтесь; их удаление улучшит и ускорит работу вашего Mac. Кроме того, он также удалит поврежденные или поврежденные кеши, исправив проблемы, с которыми вы можете столкнуться, вызванные ими.
Вот и все стратегии, на которые вы можете положиться при очистке оперативной памяти на вашем Mac. Вы сможете найти больше решений для вашего Mac и других проблем с устройством, когда получите доступ к Очистка FoneLab Mac сайт.

С FoneLab Mac Sweep вы очистите систему, электронную почту, фотографии, ненужные файлы iTunes, чтобы освободить место на Mac.
- Управление похожими фотографиями и дубликатами файлов.
- Показать вам подробный статус Mac с легкостью.
- Очистите мусорное ведро, чтобы получить больше места для хранения.
