- Очистить корзину
- Удалить почтовое приложение
- Очистить кэш на Mac
- Получите больше места на Mac
- Заставьте Chrome использовать меньше оперативной памяти
- Где находится Дисковая утилита на Mac
- Проверить историю на Mac
- Control + Alt + Удалить на Mac
- Проверьте память на Mac
- Проверить историю на Mac
- Удалить приложение на Mac
- Очистить кэш Chrome на Mac
- Проверить хранилище на Mac
- Очистить кеш браузера на Mac
- Удалить избранное на Mac
- Проверьте оперативную память на Mac
- Удалить историю просмотров на Mac
Как очистить кэш Safari на Mac с помощью 3 проверенных и проверенных методов
 Обновлено Лиза Оу / 06 сентября 2023 г. 09:15
Обновлено Лиза Оу / 06 сентября 2023 г. 09:15Кэши помогают программам на наших Mac загружаться быстрее. Однако во всех аспектах слишком много может привести к чему-то плохому. Как и в веб-браузерах Mac, таких как Safari, слишком большое количество кешей может привести к зависанию программы. Если это так, вам необходимо очистить кеш Safari, чтобы решить проблему и обеспечить беспрепятственное использование веб-браузера.
Если вы впервые очищаете кэш Mac, возможно, вы не знаете, как это сделать. Мы получили вашу спину! Фактически, мы перечислили 3 безстрессовых метода для такого новичка, как вы. Пожалуйста, посмотрите их ниже.


Список руководств
Часть 1. Как очистить кэш Safari на Mac через главное меню
Когда вы запускаете Safari на своем Mac, настройки главного меню меняются вверху. Вы можете использовать эту функцию для очистки кеша Safari. Однако нет такой кнопки, которую можно было бы использовать для очистить кеши только. В этом процессе вам нужно будет удалить историю посещений веб-браузера. Есть объяснение, почему.
Поскольку вы открываете слишком много веб-страниц, Safari сохранит их кэши, чтобы веб-страницы загружались быстрее при повторном посещении. Но как только вы удалите веб-страницы, хранящиеся в истории посещений Safari, их кеши также будут удалены. Понятно? Теперь вы можете перейти к подробным инструкциям ниже, чтобы очистить кеш Safari на Mac через главное меню.
Шаг 1Запустить Safari значок на вашем Mac. После этого главное меню изменится на настройки Safari. В строке меню Safari вы увидите параметры, которые включают в себя «Файл», «Редактировать», «Просмотр», «История», «Закладки», «Окно» и «Справка». Среди них, пожалуйста, нажмите кнопку История кнопка. В главном интерфейсе появится раскрывающийся список опций.
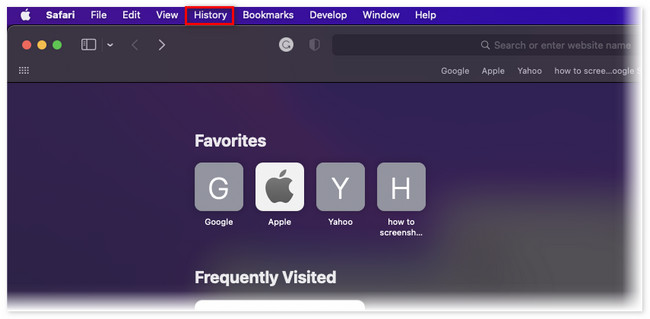
Шаг 2Вы увидите недавно посещенные и закрытые веб-страницы в своем Safari. Пожалуйста, прокрутите вниз и нажмите кнопку Очистить историю кнопка. Сохраненные веб-страницы Safari впоследствии будут удалены.
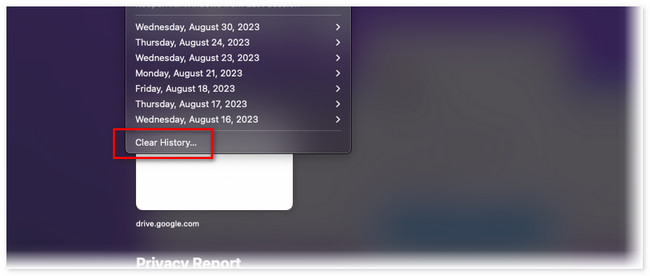

С FoneLab Mac Sweep вы очистите систему, электронную почту, фотографии, ненужные файлы iTunes, чтобы освободить место на Mac.
- Управление похожими фотографиями и дубликатами файлов.
- Показать вам подробный статус Mac с легкостью.
- Очистите мусорное ведро, чтобы получить больше места для хранения.
Часть 2. Как очистить кеш Safari на Mac через вкладку «Дополнительно»
Эта часть статьи является как бы продолжением метода, описанного выше. Вы не видели вкладку «Дополнительно» в главном меню? Это означает, что функция меню «Разработка» в Safari отключена.
Мы выделили этот метод, чтобы вы могли лучше понять эту функцию. Вкладку «Дополнительно» немного сложно понять. С его помощью вы можете включать и выключать сеть Wi-Fi, к которой подключен ваш Mac. Кроме того, вы можете использовать его, чтобы показать полный адрес посещенных вами веб-страниц.
В любом случае, следуйте инструкциям ниже, чтобы использовать и активировать вкладку «Дополнительно». Пожалуйста, продолжайте.
Шаг 1Пожалуйста, откройте Safari на вашем Mac. Для этого вы можете использовать функцию Mac Spotlight или Launchpad. После этого нажмите кнопку Safari значок в верхнем левом углу основного интерфейса. На экране появится раскрывающийся список опций. Пожалуйста, нажмите кнопку Настройки кнопку позже.
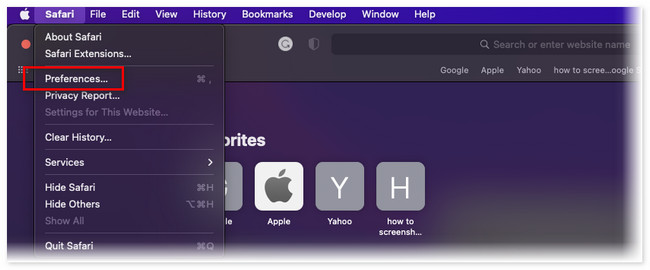
Шаг 2На экране Mac появится небольшое окно. Среди всех вкладок нажмите кнопку «Дополнительно» в правом верхнем углу. Позже установите флажок внизу. Вы увидите Фильтр Вкладка в Меню Бар потом. Нажмите на нее и выберите Очистить кеши Кнопка для удаления кэшей в веб-браузере Safari.
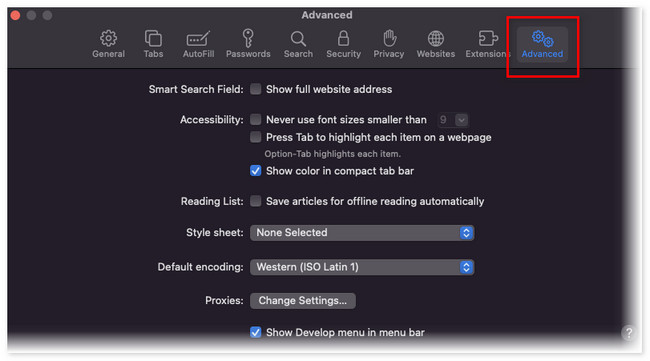
Часть 3. Как очистить кеш Safari на Mac с помощью FoneLab Mac Sweep
Если вы предпочитаете использовать сторонний инструмент для удаления кешей Safari, мы настоятельно рекомендуем Очистка FoneLab Mac. С ним ваши файлы в безопасности! Еще одна хорошая особенность этого инструмента заключается в том, что если у вас есть другие веб-браузеры, кроме Safari, он может очистить их кеши всего за несколько кликов. Давайте посмотрим на другие его функции, перечисленные ниже.

С FoneLab Mac Sweep вы очистите систему, электронную почту, фотографии, ненужные файлы iTunes, чтобы освободить место на Mac.
- Управление похожими фотографиями и дубликатами файлов.
- Показать вам подробный статус Mac с легкостью.
- Очистите мусорное ведро, чтобы получить больше места для хранения.
- Он может безвозвратно удалять файлы с помощью очистка мусорной корзины Mac.
- Он шифрует и скрывает файлы в целях их безопасности. В этом случае никто, кроме вас, не сможет получить к ним доступ.
- Он может оптимизировать Mac в один клик.
- Это помогает вам удалить программы на Mac одновременно.
- Он быстро извлекает файлы.
Так удобно, правда? В любом случае, пришло время узнать, как очистить кэш на Safari MacBook с помощью Очистка FoneLab Mac. См. подробные шаги ниже.
Шаг 1Загрузите программное обеспечение на свой Mac, щелкнув его Бесплатная загрузка кнопка на главном сайте. После этого процесс загрузки продлится всего несколько секунд. Но это все равно зависит от мощности вашего интернет-соединения. Позже перетащите файл в Применение папку для ее настройки. После этого запустите программное обеспечение.
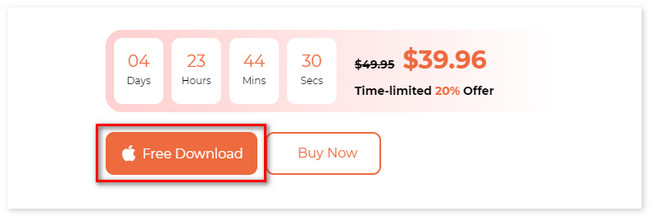
Шаг 2В первом интерфейсе программного обеспечения появятся 3 функции. Среди них, пожалуйста, выберите Инструментарий кнопка. Позже кнопка появится в левой части программного обеспечения. Кроме того, с правой стороны появятся 6 дополнительных функций.
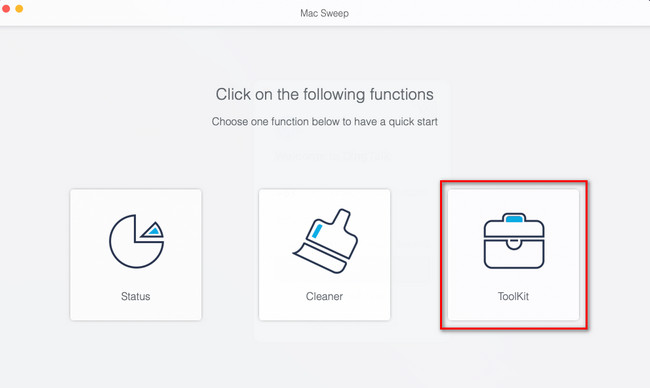
Шаг 3Пожалуйста, выберите Политика Кнопка со значком замка в правом верхнем углу инструмента. После этого на экране появится интерфейс сканирования. Нажмите кнопку Сканировать кнопка для сканирования кешей вашего Safari. Процесс займет несколько секунд. Позже весь размер файла результатов появится на Вид кнопка. Нажмите на нее, чтобы перейти к следующему экрану.
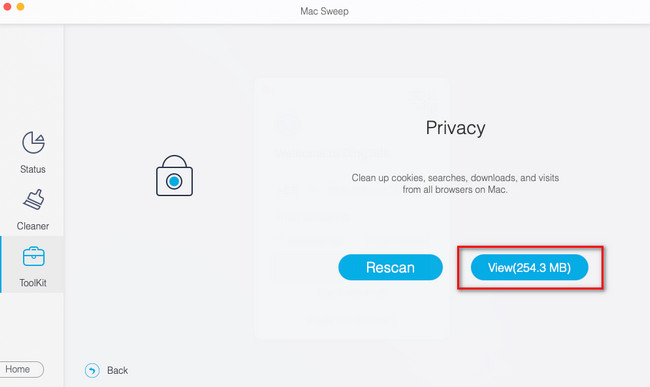
Шаг 4Нажмите Safari значок на левой стороне инструмента. Позже щелкните все варианты в правой части инструмента. В этом случае инструмент добавит кеши в процесс удаления. Нажмите кнопку Чистка кнопку после этого, чтобы начать процесс удаления.
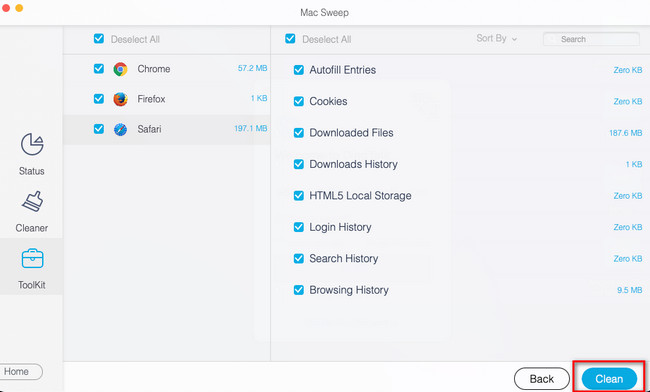
Часть 4. Часто задаваемые вопросы о том, как очистить кэш Safari на Mac Safari
1. Удаляет ли очистка кэша Safari вирусы?
Да. Очистка Safari может удалить вирусы на вашем Mac. Возможно, вы не знали, что профессионалы хранят скрытые вирусы в кэшах веб-браузеров. Вы должны быть внимательны и наблюдательны, когда вам понадобится удалить кеши Safari.
2. Удаляет ли очистка кеша пароли?
Нет. Удаление кешей не распространяется на сохраненные пароли на ваших устройствах. Процесс очистки включает только временные файлы, которые использует веб-браузер. Он не включает личную или пользовательскую информацию.
3. Что произойдет, если я буду постоянно очищать кэш Safari?
Если вы всегда очищаете кеши в Safari, Mac будет часто освобождать место. Однако посещение веб-сайта будет загружаться медленнее, поскольку временные файлы, хранящиеся на вашем Mac, будут удалены, и вашему компьютеру придется загружать их снова.
Надеемся, что у вас не возникло трудностей с изучением очистки кэша на Safari MacBook. Кроме того, не забудьте рассмотреть наш инструмент, если хотите освободить место на вашем Mac через несколько секунд. Загрузите инструмент прямо сейчас, чтобы изучить его!

С FoneLab Mac Sweep вы очистите систему, электронную почту, фотографии, ненужные файлы iTunes, чтобы освободить место на Mac.
- Управление похожими фотографиями и дубликатами файлов.
- Показать вам подробный статус Mac с легкостью.
- Очистите мусорное ведро, чтобы получить больше места для хранения.
