- Очистить корзину
- Удалить почтовое приложение
- Очистить кэш на Mac
- Получите больше места на Mac
- Заставьте Chrome использовать меньше оперативной памяти
- Где находится Дисковая утилита на Mac
- Проверить историю на Mac
- Control + Alt + Удалить на Mac
- Проверьте память на Mac
- Проверить историю на Mac
- Удалить приложение на Mac
- Очистить кэш Chrome на Mac
- Проверить хранилище на Mac
- Очистить кеш браузера на Mac
- Удалить избранное на Mac
- Проверьте оперативную память на Mac
- Удалить историю просмотров на Mac
Как выполнить поиск в истории на Mac за несколько секунд
 Обновлено Лиза Оу / 18 сентября 2023 г. 09:15
Обновлено Лиза Оу / 18 сентября 2023 г. 09:15Привет! Я одолжил Mac у своего одноклассника и воспользовался его веб-браузером для поиска информации, связанной с нашей задачей. Что ж, у меня не было выбора, потому что я оставил свой Mac дома. Прежде чем мы пойдем домой, я хочу удалить всю историю поиска в веб-браузере Mac. Однако я не знаю, как это сделать! Можете ли вы помочь с этой проблемой? Любые предложения будут оценены. Заранее спасибо.
Очистить историю поиска в веб-браузерах Mac очень просто. Но наверняка вы также оставили историю просмотров на Mac. К счастью, мы перечислили отдельные процедуры и их обсуждение ниже.
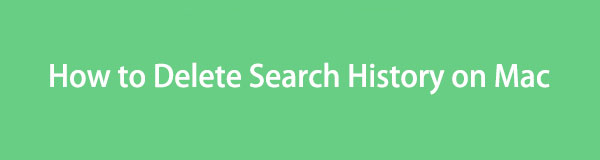

Список руководств
Часть 1. Как очистить историю поиска на Mac
Для начала давайте обсудим, что такое история поиска. История поиска — это недавние поисковые запросы в веб-браузерах. Если вы еще этого не понимаете, давайте дадим вам образец. Например, вы хотите выполнить поиск информации в веб-браузере. В этом случае вы будете использовать панель поиска вверху. Веб-браузер запомнит слова, которые вы ищете. Вы можете использовать их для повторного поиска по этому конкретному ключевому слову. Вместо того, чтобы вводить их, вам нужно всего лишь щелкнуть слово, и веб-браузер отобразит его под строкой поиска.
Надеемся, что объяснение понятно. В любом случае, давайте узнаем, как можно удалить историю поиска на Mac в веб-браузерах Mac. Продолжайте ниже.

С FoneLab Mac Sweep вы очистите систему, электронную почту, фотографии, ненужные файлы iTunes, чтобы освободить место на Mac.
- Управление похожими фотографиями и дубликатами файлов.
- Показать вам подробный статус Mac с легкостью.
- Очистите мусорное ведро, чтобы получить больше места для хранения.
Вариант 1. Сафари
Safari — наиболее часто используемый веб-браузер на Mac, поскольку он встроен в него. В отличие от других веб-браузеров, вам не нужно загружать его из App Store. Ниже описано, как удалить историю поиска в Safari.
Откройте веб-браузер Safari на Mac. После этого зайдите в Safari Домашняя страничка И нажмите Search Bar на вершине. Веб-браузер покажет вам варианты под ним. В нижней части вы увидите историю поиска. Чтобы удалить их все, нажмите кнопку Очистить недавние поиски .
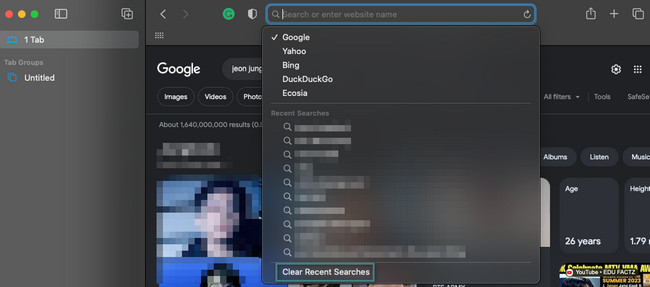
Вариант 2. Хром
Chrome — одна из лучших альтернатив Safari на вашем Mac. Хотя этот веб-браузер не встроен и не предустановлен на Mac, вы все равно можете получить его в App Store. Chrome будет хранить и запоминать только 8 историй поиска. Последние появятся вверху. Очистить историю поиска в Chrome легко. Предположим, вы не знакомы с этим процессом. Ознакомьтесь с подробной инструкцией ниже. Пожалуйста, продолжайте.
Откройте приложение Chrome веб-браузер на Mac. После этого вам нужно всего лишь нажать на панель поиска в верхней части основного интерфейса. На экране появится история поиска. Перетащите курсор мыши на недавние поисковые запросы. После этого нажмите кнопку X значок для удаления истории поиска. Сделайте то же самое с другим, чтобы полностью удалить их все.
Часть 2. Как очистить историю просмотров на Mac
После очистки истории поиска на Mac пришло время очистить историю просмотров. Этот пост содержит 2 метода по этой теме. Посмотрите их, прокрутив вниз.
Вариант 1. Safari/Chrome/Firefox.
Плюс очистки истории просмотров на Mac заключается в том, что каждый веб-браузер выполняет один и тот же процесс. Чтобы лучше понять это утверждение, см. шаги ниже.
Откройте любой веб-браузер, в котором хотите очистить историю посещений. После этого нажмите кнопку История кнопка. Параметры появятся под и выберите Очистить историю кнопка. История веб-браузера появится на Mac, включая историю просмотров.
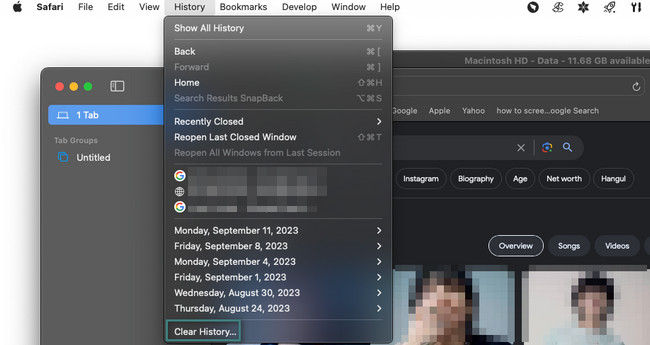
Вариант 2. Используйте FoneLab Mac Sweep
Если вы не хотите очищать историю просмотров во всех веб-браузерах Mac по отдельности, почему бы не использовать Очистка FoneLab Mac? Он может одновременно удалить всю историю просмотров во всех веб-браузерах Mac за несколько секунд. Кроме того, этот инструмент может удалять другие компоненты из ваших веб-браузеров Mac.

С FoneLab Mac Sweep вы очистите систему, электронную почту, фотографии, ненужные файлы iTunes, чтобы освободить место на Mac.
- Управление похожими фотографиями и дубликатами файлов.
- Показать вам подробный статус Mac с легкостью.
- Очистите мусорное ведро, чтобы получить больше места для хранения.
Это программное обеспечение может сделать больше с вашим Mac! Он может освободите место в хранилище вашего Mac. Он может удалить несколько программ. Кроме того, этот инструмент может скрывать и шифровать файлы, если вы не хотите, чтобы другие имели доступ к вашим файлам.
Давайте посмотрим ниже, как Очистка FoneLab Mac работает для очистки истории просмотров. Двигаться дальше.
Шаг 1Загрузите FoneLab Mac Sweep на официальном сайте. Вам нужно всего лишь нажать кнопку Бесплатная загрузка кнопку слева, чтобы выполнить это. Перетащите его в Применение папку для ее настройки и запуска.
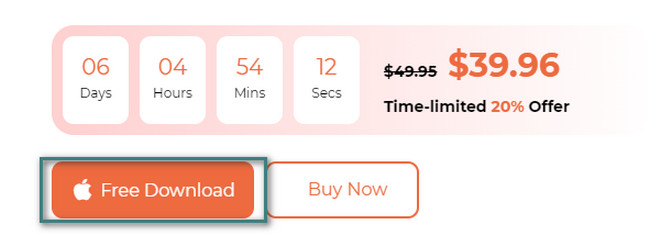
Шаг 2Программное обеспечение покажет вам функции «Состояние», «Очистка» и «Инструментарий». Если вы предпочитаете сначала проверить процессор, диск и память Mac, нажмите кнопку Статус: кнопка. Но если вы хотите очистить историю просмотров Mac напрямую, выберите Инструментарий .
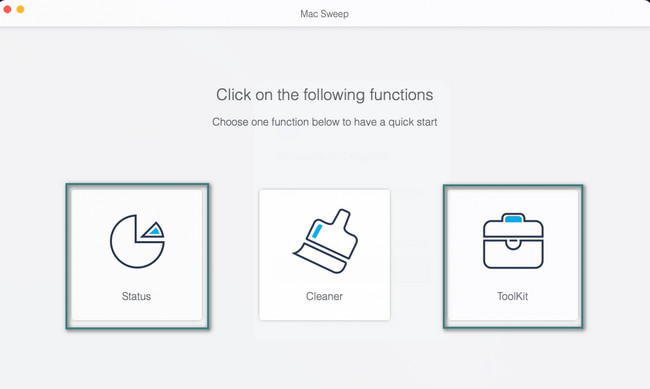
Шаг 36 особенностей Инструментарий Функции будут показаны в правой части основного интерфейса. Вы увидите разделы «Удалить», «Оптимизировать», «Конфиденциальность», «Диспетчер файлов», «Скрыть» и «Разархивировать». Среди них, пожалуйста, нажмите кнопку Политика кнопка, содержащая Замка значку.
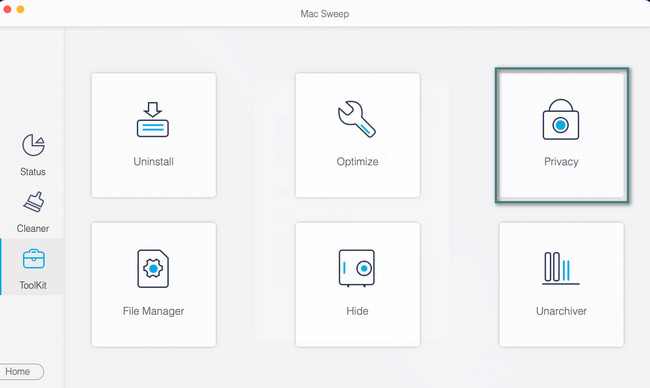
Шаг 4Вы будете перенаправлены на следующий интерфейс инструмента — интерфейс сканирования. Пожалуйста, внимательно прочитайте инструкции и описание функции. Это значит знать краткую информацию о теме, которую вы будете делать. После этого нажмите кнопку Сканировать .
Кроме того, вы можете нажать кнопку Пересканировать кнопку, если вы считаете, что допустили ошибку или прервали процесс сканирования. В этом случае инструмент повторно просканирует ваш Mac.
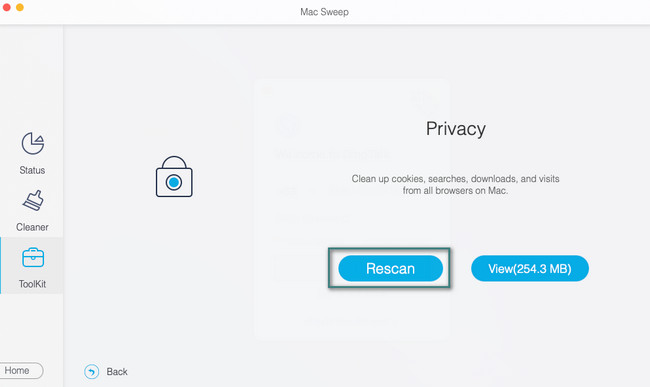
Шаг 5Нажмите Вид кнопка. После этого результаты будут видны на следующем интерфейсе. Пожалуйста, нажмите кнопку Выбрать все Кнопка в верхней части всех веб-браузеров на вашем Mac. Затем нажмите кнопку просмотр истории справа. Нажмите кнопку Чистка кнопку, чтобы начать очистку истории браузера в веб-браузере Mac.
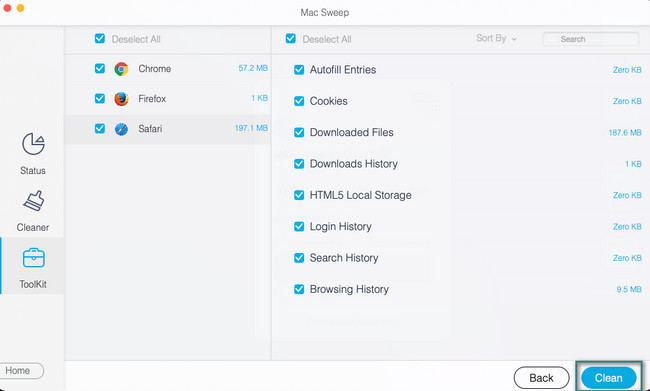
Часть 3. Часто задаваемые вопросы о том, как очистить историю поиска на Mac
1. Почему я не могу очистить историю просмотров на Mac?
Если вы не можете очистить историю просмотров на Mac, проверьте Экранное время особенность. Выключите его, если он включен и имеет ограничения на доступ в Интернет. Для этого щелкните значок Apple в верхнем левом углу Mac. Выбрать Системные настройки потом. Появится новое окно. Нажмите на строку поиска и введите «Экранное время». Нажмите кнопку Контент и конфиденциальность кнопка слева. Затем нажмите значок «Выключить» в правом верхнем углу.
2. Почему Safari зависает, когда я очищаю историю?
Одной из основных причин зависания Safari является массовое удаление истории поиска. Это действие может вызвать чрезмерную нагрузку на процессор. Не рекомендуется удалять их большое количество за один процесс. Кроме того, запуск программ на Mac может привести к зависанию приложения Safari.
Это все, что вам нужно знать об очистке истории поиска и просмотров в наиболее часто используемых веб-браузерах Mac. Мы надеемся, что этот пост поможет вам много узнать о них. Если у вас есть дополнительные вопросы, пожалуйста, свяжитесь с нами как можно скорее, чтобы помочь вам в дальнейшем.

С FoneLab Mac Sweep вы очистите систему, электронную почту, фотографии, ненужные файлы iTunes, чтобы освободить место на Mac.
- Управление похожими фотографиями и дубликатами файлов.
- Показать вам подробный статус Mac с легкостью.
- Очистите мусорное ведро, чтобы получить больше места для хранения.
