- Очистить корзину
- Удалить почтовое приложение
- Очистить кэш на Mac
- Получите больше места на Mac
- Заставьте Chrome использовать меньше оперативной памяти
- Где находится Дисковая утилита на Mac
- Проверить историю на Mac
- Control + Alt + Удалить на Mac
- Проверьте память на Mac
- Проверить историю на Mac
- Удалить приложение на Mac
- Очистить кэш Chrome на Mac
- Проверить хранилище на Mac
- Очистить кеш браузера на Mac
- Удалить избранное на Mac
- Проверьте оперативную память на Mac
- Удалить историю просмотров на Mac
Сжатие папок на Mac с использованием передовых методов
 Обновлено Лиза Оу / 18 октября 2023 г. 09:15
Обновлено Лиза Оу / 18 октября 2023 г. 09:15У вас есть файлы, которые вы сейчас не используете, но не решаетесь удалить? Если да, узнайте, как сжать папку на Mac. Это отличная стратегия, если вы пытаетесь сэкономить место в хранилище, но у вас слишком много файлов. Вы можете просто хранить файлы, которые редко используете, в папке, а затем сжимать ее до тех пор, пока не придет время, когда они вам снова понадобятся. Или вы можете отправить несколько файлов одновременно, тогда хорошей идеей будет сжатие этих файлов в папке. Сжатие файла или папки делает ваши данные нечитаемыми, поэтому ожидайте, что вы не сможете просматривать их некоторое время, если только не решите удалить их из сжатия.
С другой стороны, размеры ваших файлов будут уменьшены после сжатия, что решит проблемы с хранилищем или ограничением размера файла. Следовательно, сжатие и отказ от просмотра данных, которые вы редко используете, помогает не только освободить место. Это также помогает в организации ваших данных. Если вы попытаетесь найти методы в Интернете, вам будут предложены различные методы сжатия, но не все из них быстрые и надежные. Поэтому мы протестировали несколько из них и собрали самые эффективные ниже. Просто правильно выполните инструкции, и ваши папки будут сжаты в кратчайшие сроки.
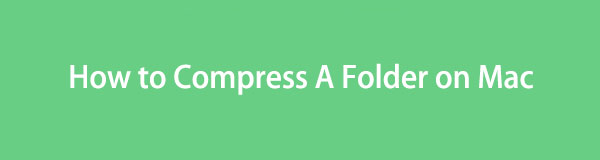

Список руководств
Часть 1. Как сжать папку на Mac
В этой части мы представим 2 проверенных и эффективных метода сжатия папки на Mac за несколько кликов.

С FoneLab Mac Sweep вы очистите систему, электронную почту, фотографии, ненужные файлы iTunes, чтобы освободить место на Mac.
- Управление похожими фотографиями и дубликатами файлов.
- Показать вам подробный статус Mac с легкостью.
- Очистите мусорное ведро, чтобы получить больше места для хранения.
Вариант 1. Сжать папки на Mac через Finder
Finder — это основное место, к которому вам необходимо получить доступ, если вы хотите сжать папки. Он содержит почти все данные, хранящиеся на вашем Mac, включая изображения, видео, документы, приложения, музыкальные файлы и многое другое. Таким образом, именно здесь вы, скорее всего, найдете папки, которые хотите сжать. Более того, именно здесь вы найдете возможность их сжать. Независимо от того, будете ли вы сжимать файл или папку, вы можете легко обработать их в интерфейсе Finder, если правильно перемещаетесь по шагам или инструкциям.
Следуйте приведенной ниже безопасной процедуре для сжатия папок на Mac через Finder:
Шаг 1Найдите свой Mac Finder в самой нижней части рабочего стола. Обычно он отображается слева от Dock, так что найти не составит труда. Откройте его и поместите на просмотр папку, которую вы хотите сжать. Вы также можете создать папку и поместить туда все файлы, которые хотите сжать.
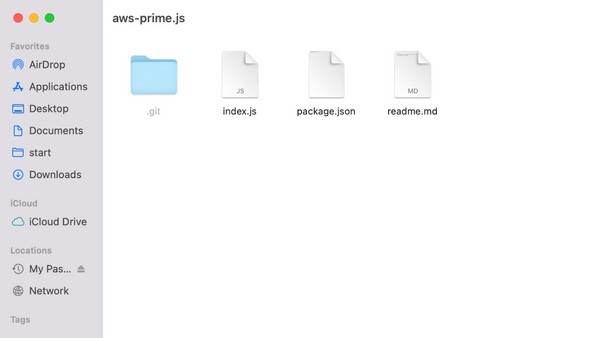
Шаг 2Как только папка появится в окне, щелкните ее, удерживая клавишу Control, чтобы открыть параметры. В контекстном меню нажмите кнопку Сжимать вкладку, чтобы успешно сжать папку. Затем папка переключится на расширение .zip, что указывает на то, что папка сжата.
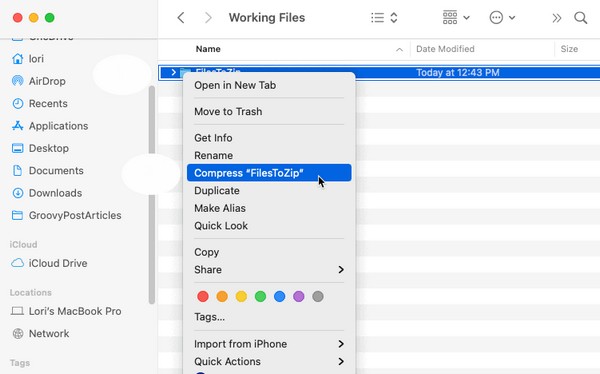
Вариант 2. Как сжать папку на Mac с помощью стороннего приложения
Теперь, когда вы открыли для себя один из наиболее эффективных методов, описанных выше, как насчет изучения стороннего приложения? Keka — это приложение для сжатия данных, разработанное для macOS. Его можно получить в App Store, что позволит вам установить его на свой Mac в любое время. Он поддерживает множество форматов и может быстро уменьшить размер папки за считанные секунды, тем более что это не требует сложных действий.
Кроме того, расширение Finder от Keka автоматически добавляется на панель инструментов Finder, что значительно упрощает сжатие. Единственное, что вам, возможно, придется отметить, это то, что последняя версия этого приложения все еще остается бета-версией. Таким образом, он все еще может содержать ошибки и другие проблемы.
Выполните описанный ниже простой процесс, чтобы понять, как сжать папку на Mac с помощью стороннего приложения Keka:
Шаг 1Откройте App Store и найдите KEKA приложение, чтобы получить его и запустить на своем Mac. После этого настройте его, чтобы начать использовать приложение.
Шаг 2После настройки перетащите папку в ее интерфейс, и она будет автоматически сжата.
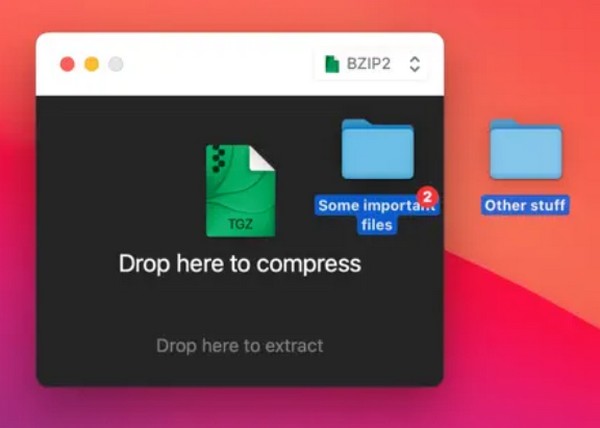
Часть 2. Как распаковать папку на Mac с помощью FoneLab Mac Sweep
Напротив, Очистка FoneLab Mac это инструмент для распаковки файлов и папок. Поскольку у вас есть стратегии сжатия, рассмотрите возможность использования этой программы для удаления ваших папок из режима сжатия позже. Используя правильную процедуру, FoneLab Mac Sweep позволит вам распаковать файлы или папки, когда вы захотите просмотреть их или получить к ним доступ.

С FoneLab Mac Sweep вы очистите систему, электронную почту, фотографии, ненужные файлы iTunes, чтобы освободить место на Mac.
- Управление похожими фотографиями и дубликатами файлов.
- Показать вам подробный статус Mac с легкостью.
- Очистите мусорное ведро, чтобы получить больше места для хранения.
Кроме того, благодаря специальным функциям очистки вы можете быстро удалить ненужные файлы на вашем Mac, освобождение значительного объема памяти. Эта программа также классифицирует ваши данные в своем интерфейсе, что позволяет вам быстрее определить файлы, которые вы, вероятно, планируете удалить с компьютера. Кроме того, его чистый интерфейс обеспечит более удобный процесс. Наслаждайтесь его преимуществами после установки.
Используйте неточные инструкции ниже в качестве образца того, как распаковать папку на Mac с помощью Очистка FoneLab Mac:
Шаг 1Откройте для себя и просмотрите страницу FoneLab Mac Sweep в браузере Mac. Тогда вы получите представление о Бесплатная загрузка вкладка в левом нижнем углу страницы. Нажмите на нее и во время загрузки файла программы ознакомьтесь с ее описанием выше, чтобы понять ее особенности. Затем переместите файл внутрь Приложения папку и начните запуск программы.
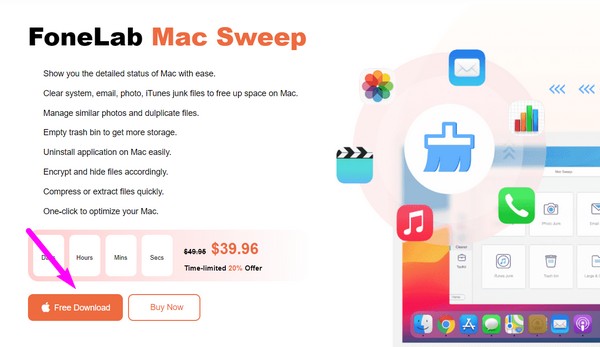
Шаг 2В ключевом интерфейсе программы будут представлены функции инструмента, включая ToolKit, Cleaner и Status. Чтобы найти функцию декомпрессии, перейдите к Инструментарий коробка. Он покажет различные функции, такие как «Удалить», «Конфиденциальность», «Разархиватор» и другие. Ударь Unarchiver выбор для перехода к функции распаковки.
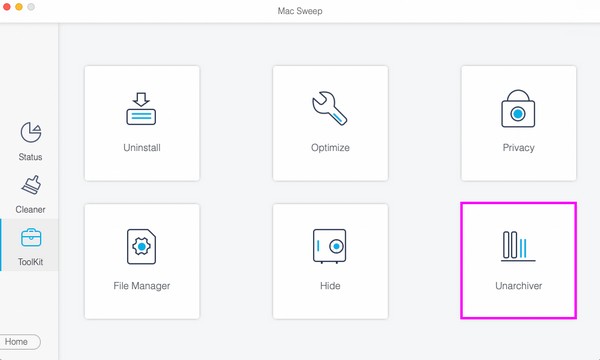
Шаг 3Вы увидите поле слева от следующего интерфейса. Перетащите папку, которую хотите распаковать, в поле, затем выберите Распаковка кнопку в правом нижнем углу, чтобы завершить процесс.
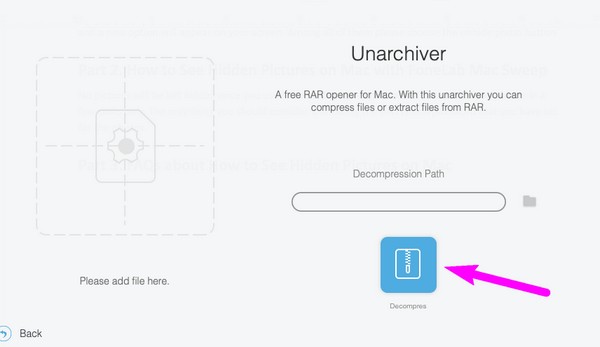
При распаковке папок или файлов вы должны убедиться, что у вас достаточно места. Если нет, используйте функции очистки этого инструмента, как сказано выше, чтобы удалить ненужные файлы и свободное место.

С FoneLab Mac Sweep вы очистите систему, электронную почту, фотографии, ненужные файлы iTunes, чтобы освободить место на Mac.
- Управление похожими фотографиями и дубликатами файлов.
- Показать вам подробный статус Mac с легкостью.
- Очистите мусорное ведро, чтобы получить больше места для хранения.
Часть 3. Часто задаваемые вопросы о том, как сжать папку на Mac
1. Как уменьшить размер файла в папке на моем Mac?
Самый популярный способ уменьшить размер файла или папки — сжатие. Независимо от того, используете ли вы macOS, Windows и т. д., всегда есть способ сжать ваши файлы. К счастью, мы уже собрали стратегии для этого на Mac, и вы можете ознакомиться с ними в статье выше. Благодаря предоставленным методам сжатия размеры файлов ваших папок будут успешно уменьшены за считанные секунды, в зависимости от выбранного вами метода.
2. Почему я не могу открыть папку после сжатия на Mac?
Это потому, что сжатые папки или даже отдельные файлы невозможно открыть. После сжатия папка больше не будет доступна для просмотра или доступа. Чтобы открыть их, необходимо сначала распаковать или извлечь папку. См. часть 3 этой статьи, чтобы узнать, как распаковать. Таким образом, ваши папки вернутся к своему обычному размеру и состоянию, и вы сможете снова открыть их в обычном режиме. Следовательно, такой инструмент, как Очистка FoneLab Mac будет полезно, если вы время от времени сжимаете и распаковываете файлы или папки.
Спасибо, что выбрали эту статью, чтобы узнать, как сжимать папки на Mac. Подобные информационные сообщения также доступны после изучения Очистка FoneLab Mac стр.

С FoneLab Mac Sweep вы очистите систему, электронную почту, фотографии, ненужные файлы iTunes, чтобы освободить место на Mac.
- Управление похожими фотографиями и дубликатами файлов.
- Показать вам подробный статус Mac с легкостью.
- Очистите мусорное ведро, чтобы получить больше места для хранения.
