- Очистить корзину
- Удалить почтовое приложение
- Очистить кэш на Mac
- Получите больше места на Mac
- Заставьте Chrome использовать меньше оперативной памяти
- Где находится Дисковая утилита на Mac
- Проверить историю на Mac
- Control + Alt + Удалить на Mac
- Проверьте память на Mac
- Проверить историю на Mac
- Удалить приложение на Mac
- Очистить кэш Chrome на Mac
- Проверить хранилище на Mac
- Очистить кеш браузера на Mac
- Удалить избранное на Mac
- Проверьте оперативную память на Mac
- Удалить историю просмотров на Mac
Безотказное руководство по подключению AirPods к Mac
 Обновлено Лиза Оу / 18 сентября 2023 г. 09:15
Обновлено Лиза Оу / 18 сентября 2023 г. 09:15Смотрите любимый фильм на Mac, но не можете его услышать, потому что вас окружает много людей? Если да, то почему бы не подключить свой Mac к AirPods?
Если вы не знакомы с AirPods, вот что вам нужно знать. Apple создала AirPods, чтобы помочь вам слушать музыку со своих устройств в шумной обстановке. Эти аксессуары классифицируются как беспроводные Bluetooth-наушники.
Мы предполагаем, что вы не знаете, как подключить AirPods к MacBook или другим устройствам Mac, поскольку это может быть ваш первый раз. Если да, то позвольте нам помочь вам, как это сделать. Прокрутите вниз и взгляните на методы ниже.
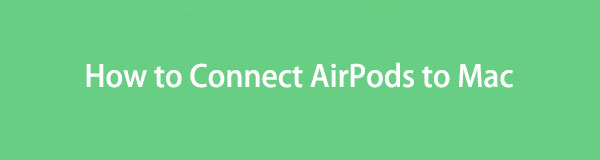

Список руководств
Часть 1. Как подключить AirPods к Mac
Прежде чем подключить AirPods к Mac, давайте объясним, как Bluetooth подключает AirPods к Mac или другим устройствам Apple. Причина в том, что некоторые из вас думали, что когда они уже соединили AirPods с Mac, они автоматически подключатся.
Вот краткий обзор процесса. Если вы хотите подключить AirPods к Mac, сначала выполните их сопряжение. В противном случае вы не сможете соединить два устройства. Вы сможете подключить их только после того, как разрешите сопряжение AirPods с вашего Mac. Вы сможете подключить их позже.
В любом случае, ниже мы подготовили для них отдельные и подробные методы. Пожалуйста, прочтите их внимательно. Двигаться дальше.

С FoneLab Mac Sweep вы очистите систему, электронную почту, фотографии, ненужные файлы iTunes, чтобы освободить место на Mac.
- Управление похожими фотографиями и дубликатами файлов.
- Показать вам подробный статус Mac с легкостью.
- Очистите мусорное ведро, чтобы получить больше места для хранения.
Вариант 1. Как подключить AirPods к Mac
Сопряжение вашего Mac с AirPods — это первый шаг, который вам необходимо выполнить. Это похоже на то, что ваш Mac запрашивает разрешение на подключение к нему AirPods. Вам не о чем беспокоиться, поскольку эта процедура проста и быстра.
Кроме того, как только вы подключите AirPods к Mac, компьютер распознает аксессуары, как только вы захотите подключить их снова. Это означает, что вам больше не нужно их снова соединять.
Теперь узнайте ниже, как подключить AirPods к Mac. Пожалуйста, продолжайте.
Шаг 1Пожалуйста, отметьте Apple значок в верхней части основного интерфейса вашего Mac. Позже под значком отобразится набор опций. Вам нужно всего лишь нажать кнопку Системные настройки кнопка. После этого на вашем экране появится новое окно, содержащее новые параметры и инструменты.
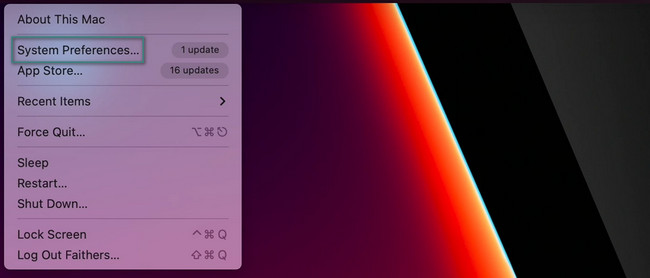
Шаг 2Найдите Блютуз значок в нижней части окна. Нажмите на нее позже, и вы увидите новый интерфейс. Он состоит из устройств, которые вы уже подключили. Для ваших AirPods нажмите и удерживайте On кнопку, чтобы включить их. Позже, AirPods имя должно появиться на Блютуз .
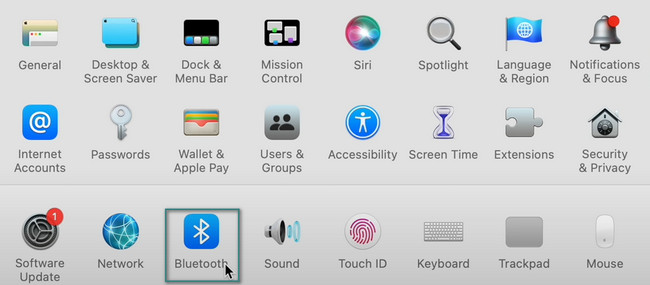
Шаг 3Нажмите Свяжитесь кнопку на правой стороне. Позже на экране появится небольшое окно, состоящее из опций. Нажмите кнопку Включите кнопка для сопряжения AirPods на Mac в конце концов.
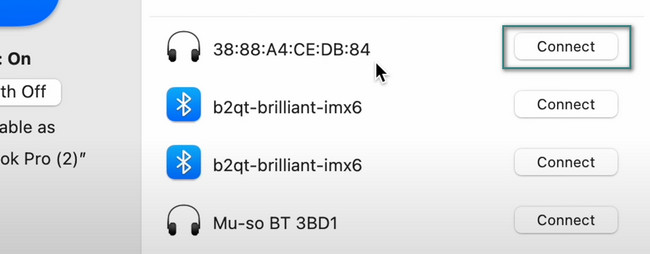
Вариант 2. Как подключить AirPods к Mac
После сопряжения Mac с AirPods пришло время узнать, как соединить два устройства. Эта процедура происходит намного быстрее по сравнению с предыдущей. Кроме того, эта процедура работает на всех типах и моделях AirPods. Посмотрите подробное руководство ниже, чтобы узнать, как подключить AirPods к Mac.
Откройте корпус своих AirPods, чтобы включить их. После этого нажмите кнопку Центр управления значок в верхней части основного интерфейса вашего Mac. Под ним появится новый набор опций. Нажмите кнопку Блютуз кнопку позже. Найдите название своих AirPods и щелкните его. После этого Mac и AirPods будут подключены.
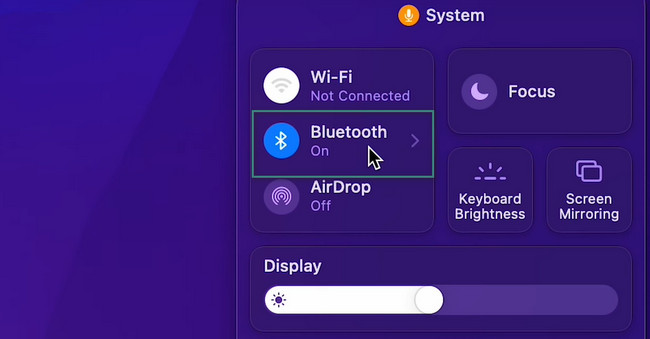
Часть 2. Что делать, если ваши AirPods не подключаются
Было бы здорово, если бы вы успешно подключили Mac и AirPods, используя подготовленные для вас методы. Но если вы не можете подключить AirPods, могут возникнуть мелкие или серьезные проблемы.
Одной из основных причин является то, что аксессуары не заряжаются. Кроме того, у ваших AirPods могут быть ошибки сопряжения. В этом случае вы должны убедиться, что AirPods и Mac находятся на достаточном расстоянии для обнаружения друг друга.
Дополнительно необходимо проверить, включен ли Bluetooth на 2-х устройствах. И что еще хуже, возможно, ваши AirPods сломались, и вам необходимо заменить их на новые.
Часть 3. Как оптимизировать Mac с помощью FoneLab Mac Sweep
Если вы считаете, что с производительностью вашего Mac возникли проблемы, из-за которых вы не можете подключить AirPods, вы можете просто перезагрузить свой Mac. Если он не работает, вы можете его оптимизировать. Если да, вы можете протестировать наш инструмент, Очистка FoneLab Mac. Этот инструмент имеет сложные, но простые в использовании функции.

С FoneLab Mac Sweep вы очистите систему, электронную почту, фотографии, ненужные файлы iTunes, чтобы освободить место на Mac.
- Управление похожими фотографиями и дубликатами файлов.
- Показать вам подробный статус Mac с легкостью.
- Очистите мусорное ведро, чтобы получить больше места для хранения.
Если вы редко использовали программы, вы можете использовать этот инструмент для их удаления. Он может удалить приложения одновременно. Кроме того, вы, вероятно, удалили некоторые файлы на своем Mac. Удаленные файлы часто сохраняются в корзине Mac. Если да, то это программное обеспечение может пустая корзина одним щелчком мыши, чтобы освободить место на вашем Mac.
Вышеупомянутые функции — это лишь некоторые из них, которые содержатся в этом посте. Тем не менее, давайте разберемся, как Очистка FoneLab Mac может оптимизировать ваш Mac. Продолжить.
Шаг 1Загрузите инструмент на свой Mac. Настройте его, перетащив в Применение папка. Mac запустит его автоматически. Программное обеспечение сначала покажет вам основные функции, которые оно предлагает. Он включает в себя значки «Состояние», «Очистка» и «Инструментарий». Пожалуйста, выберите Инструментарий среди 3.
Шаг 2На следующем экране выберите Оптимизировать икона. Инструмент покажет вам другой интерфейс на вашем экране.
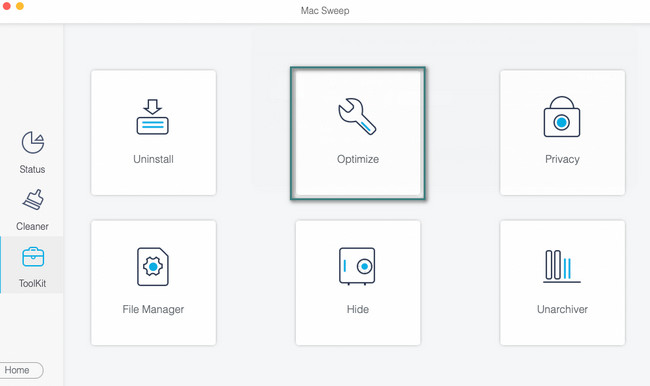
Шаг 3Пожалуйста, нажмите на Сканировать кнопка. Начнется процесс сканирования. Процесс начнется на 70%. Пожалуйста, подождите, пока оно закончится. Нажмите кнопку Вид кнопку позже.
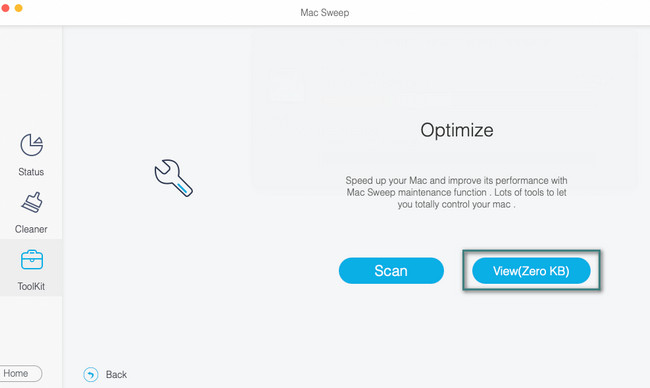
Шаг 4Классификации файлов, найденные этим инструментом, появятся в левой части основного интерфейса. Позже щелкните классификацию, чтобы увидеть ее содержимое справа. Выберите файлы, которые хотите удалить на Mac. Отметьте Чистка кнопку после этого, чтобы начать процесс удаления.
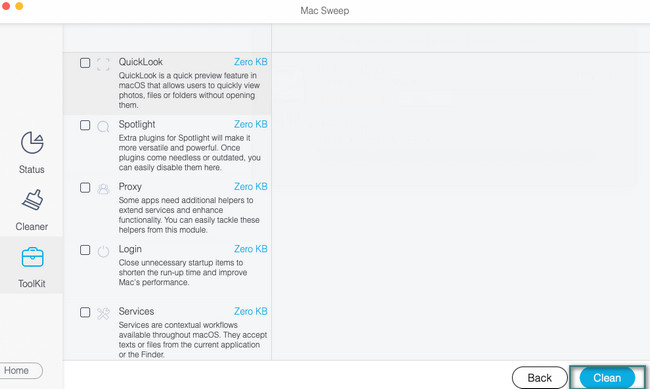
Часть 4. Часто задаваемые вопросы о том, как подключить AirPods к Mac
1. Можно ли использовать AirPods с Android?
Да. AirPods можно использовать с вашими телефонами Android. Процессы их сопряжения и подключения просты. Проведите пальцем вниз по Панель уведомлений Android на вершине. После этого нажмите и удерживайте значок Bluetooth. Убедитесь, что AirPods включены. Ваш телефон Android обнаружит AirPods. Как только вы увидите его название, нажмите на него и выберите пара кнопку потом. Нажмите на Название AirPods еще раз, чтобы подключить его к телефону Android.
2. Могут ли два AirPods работать вместе?
К счастью, да. Чтобы успешно это сделать, убедитесь, что два AirPods совместимы с вашими устройствами Apple. Пожалуйста, выполните сопряжение и подключите первые AirPods к вашему устройству. После этого откройте Центр управления. Коснитесь значка AirPlay и выберите Поделиться аудио кнопка. Подключите и выполните сопряжение вторых AirPods и выберите Поделиться аудио кнопку, чтобы полностью подключить его.
Мы предполагаем, что вы уже подключили свои AirPods к своему Mac. Если вы обнаружите ошибки, не стесняйтесь обращаться к нам снова. Также обратите внимание на наш инструмент, Очистка FoneLab Mac, если вы хотите проверить состояние вашего Mac, оптимизировать этоили освободите на нем место. Спасибо!

С FoneLab Mac Sweep вы очистите систему, электронную почту, фотографии, ненужные файлы iTunes, чтобы освободить место на Mac.
- Управление похожими фотографиями и дубликатами файлов.
- Показать вам подробный статус Mac с легкостью.
- Очистите мусорное ведро, чтобы получить больше места для хранения.
