конвертировать MPG / MPEG в MP4 с высокой скоростью и высоким качеством изображения / звука.
- Конвертировать AVCHD в MP4
- Конвертировать MP4 в WAV
- Конвертировать MP4 в WebM
- Конвертировать MPG в MP4
- Конвертировать SWF в MP4
- Конвертировать MP4 в OGG
- Преобразование VOB в MP4
- Конвертировать M3U8 в MP4
- Конвертировать MP4 в MPEG
- Вставить субтитры в MP4
- MP4 сплиттеры
- Удалить аудио из MP4
- Конвертировать 3GP видео в MP4
- Редактировать файлы MP4
- Конвертировать AVI в MP4
- Преобразование MOD в MP4
- Конвертировать MP4 в MKV
- Конвертировать WMA в MP4
- Конвертировать MP4 в WMV
Как вырезать часть видео на MacBook с помощью 3 самых простых способов
 Обновлено Лиза Оу / 19 октября 2023 г. 16:30
Обновлено Лиза Оу / 19 октября 2023 г. 16:30Привет, ребята! У нас есть школьный проект по нашему предмету, связанному с кино. Меня назначили редактором группы. При записи наших драматических сцен встречается много ляпов. Проблема в том, что мы только ставили видео на паузу и не останавливали его во время съемки. Если это так, то плохие и хорошие подходы сталкиваются. Научите пожалуйста, как вырезать часть видео на Макбуке. Спасибо!
Нет необходимости добавлять в ваш фильм неправильные подходы. Нежелательные части видео наверняка испортят его качество и сюжет. Вам повезло! Мы подготовили 3 метода, которые помогут вам вырезать части видео на MacBook. Пожалуйста, найдите их под этим описанием.
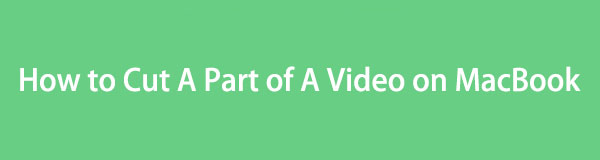

Список руководств
- Часть 1. Как вырезать часть видео на MacBook с помощью приложения «Фото»
- Часть 2. Как вырезать часть видео на MacBook с помощью QuickTime
- Часть 3. Как вырезать часть видео на MacBook с помощью FoneLab Mac Video Converter Ultimate
- Часть 4. Часто задаваемые вопросы о том, как вырезать часть видео на MacBook
Часть 1. Как вырезать часть видео на MacBook с помощью приложения «Фото»
Когда у нас есть видео на наших MacBook, мы все знаем, что они не попадают непосредственно в приложение «Фотографии». Но у нас есть хорошие новости, которыми мы с вами поделимся. Вы можете использовать приложение «Фото», чтобы сократить продолжительность видео на Mac. Вам нужно только импортировать видео в программу. Впоследствии он сохранит их в своем альбоме «Импорт».
Помимо обрезки видео, вы можете использовать приложение «Фото» для выполнения многих других функций. Вы можете использовать его для применения фильтров к вашим видео, обрезки и многого другого. Еще одна хорошая особенность этого инструмента — то, что он поддерживает технику перетаскивания для импорта ваших видео.
Ниже приведены подробные инструкции о том, как вырезать часть видео на MacBook через приложение «Фотографии». Двигаться дальше.
Шаг 1Пожалуйста, откройте Фото приложение, нажав на него Dock. Первый интерфейс, который вы увидите, предназначен для последних элементов программы. Если видео еще нет в программе, импортируйте его. Вы можете перетащить его в Фото приложение. После этого вы увидите видео, нажав кнопку Импортировать Кнопка в левой части основного интерфейса.
Шаг 2Пожалуйста, нажмите на видео, чтобы развернуть его. После этого нажмите кнопку Редактировать кнопка в правом верхнем углу. Программа покажет вам все свои инструменты редактирования. Поскольку вы хотите вырезать часть видео, перетащите и отрегулируйте Слайдер внизу. После этого установите начальную и конечную точки видео.
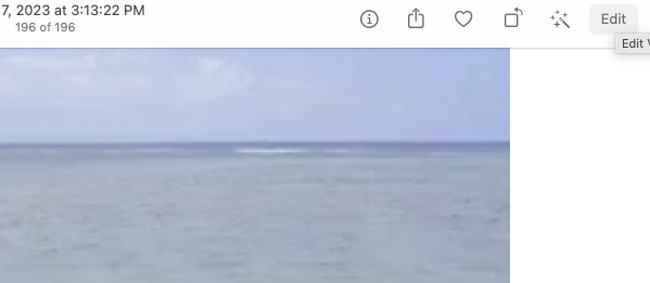
Часть 2. Как вырезать часть видео на MacBook с помощью QuickTime
Мы все знаем, что QuickTime Player — это инструмент для Mac, который может воспроизводить видео. Он также может записывать на ваш экран на Mac. Он имеет 3 функции: новая запись фильма, новая аудиозапись и новая запись экрана.
QuickTime — еще один встроенный инструмент вашего MacBook, который может вырезать часть вашего видео. Он может обрезать ваши видео в начале и конце видео. Преимущество этого встроенного инструмента в том, что он не испортит качество ваших видео при их сохранении.
Посмотрите ниже, как QuickTime обрезает часть вашего видео на MacBook. Пожалуйста, продолжайте.
Шаг 1Сначала запустите QuickTime Player на своем MacBook. После этого выберите Файл Кнопка в верхней части основного интерфейса. Появятся раскрывающиеся параметры. Среди них выберите Открыть файл кнопка. Появятся доступные видео на вашем MacBook. Пожалуйста, выберите тот, который вы хотите обрезать. Нажмите кнопку Откройте кнопку позже.
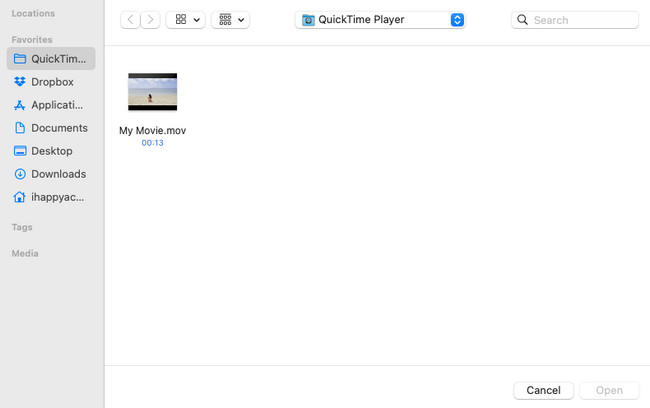
Шаг 2Вверху нажмите кнопку Редактировать кнопка. После этого вам необходимо нажать кнопку Отделка кнопка на кнопке. Слайдер значок появится внизу. Сдвиньте его в зависимости от ваших предпочтений в видео. Нажмите кнопку Отделка кнопку позже. Сохраните видео, нажав кнопку Файл > Экспортировать как .
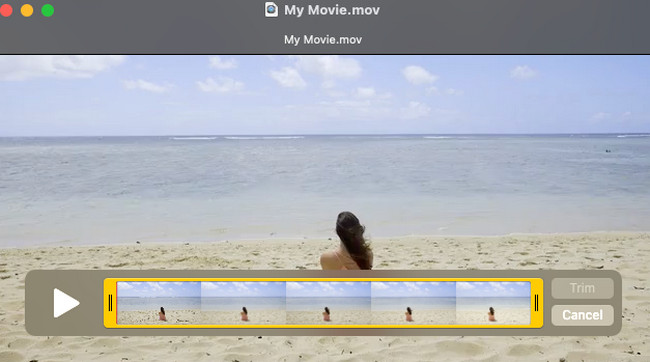
Часть 3. Как вырезать часть видео на MacBook с помощью FoneLab Mac Video Converter Ultimate
Конвертер видео FoneLab Ultimate является основной альтернативой встроенным инструментам, указанным выше. Он может легко вырезать часть видео с вашего MacBook. Есть больше! Этот инструмент содержит сложные, но простые в использовании инструменты для ваших видео!
Video Converter Ultimate - лучшее программное обеспечение для конвертации видео и аудио, которое может конвертировать MPG / MPEG в MP4 с высокой скоростью и высоким качеством изображения / звука.
- Конвертируйте любые видео / аудио, такие как MPG, MP4, MOV, AVI, FLV, MP3 и т. Д.
- Поддержка 1080p / 720p HD и 4K UHD конвертирования видео.
- Мощные функции редактирования, такие как Обрезка, Обрезка, Поворот, Эффекты, Улучшение, 3D и многое другое.
Программное обеспечение также может конвертировать ваше видео с высокой скоростью конвертации. Он также поддерживает пакетное преобразование. Среди дополнительных инструментов, которые он предлагает, — редактор медиа-метаданных, видеокомпрессор, GIF Maker, 3D Maker, ВидеоусилительИ многое другое.
Пожалуйста, ознакомьтесь с подробными инструкциями по использованию ниже. Конвертер видео FoneLab Ultimate чтобы вырезать часть ваших видео на Mac.
Шаг 1Сначала загрузите инструмент. Для этого посетите официальный сайт FoneLab Mac Video Converter Ultimate. После этого нажмите кнопку Бесплатная загрузка кнопка со значком Apple слева. Настройте его и затем запустите на своем компьютере.
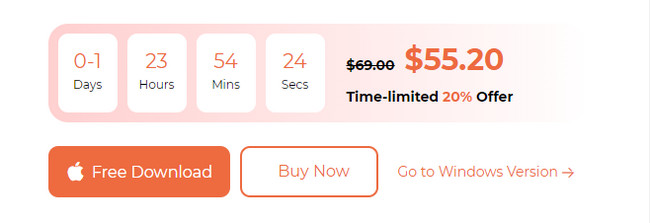
Шаг 2Пожалуйста, нажмите на MV кнопка со значком телевидения вверху. После этого вы увидите первый интерфейс инструмента. Он включает в себя готовые темы в левой части программного обеспечения. Отметьте Дополнительная в левом нижнем углу и загрузите видео.
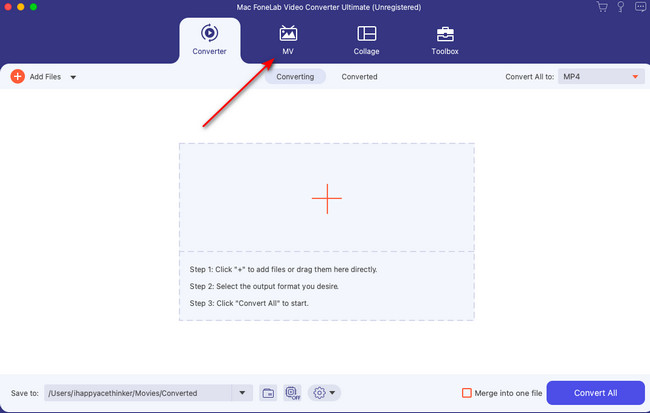
Шаг 3Инструменты вы увидите в верхней части видео. Пожалуйста, нажмите кнопку Отделка кнопка с Ножничные значок, чтобы увидеть инструменты триммера. Отрегулируйте ползунок в зависимости от ваших предпочтений относительно начальной и конечной точек вашего видео. Нажмите кнопку Сохранить кнопку позже.
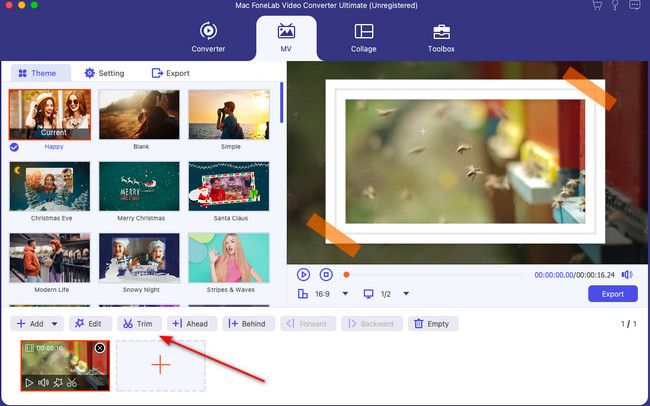
Шаг 4Пришло время сохранить видео. Для этого нажмите кнопку Экспортировать .
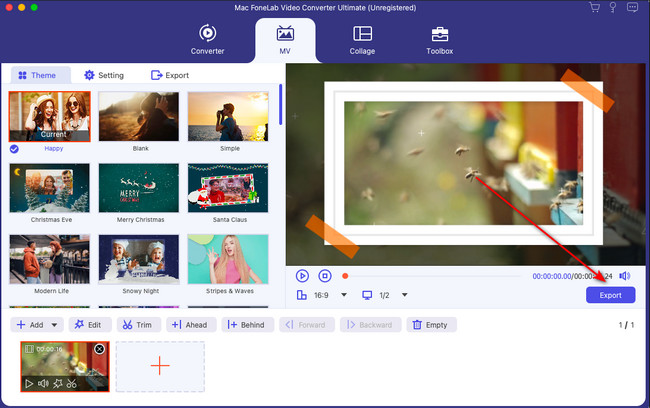
Video Converter Ultimate - лучшее программное обеспечение для конвертации видео и аудио, которое может конвертировать MPG / MPEG в MP4 с высокой скоростью и высоким качеством изображения / звука.
- Конвертируйте любые видео / аудио, такие как MPG, MP4, MOV, AVI, FLV, MP3 и т. Д.
- Поддержка 1080p / 720p HD и 4K UHD конвертирования видео.
- Мощные функции редактирования, такие как Обрезка, Обрезка, Поворот, Эффекты, Улучшение, 3D и многое другое.
Часть 4. Часто задаваемые вопросы о том, как вырезать часть видео на MacBook
1. Является ли программа для обрезки видео на Mac бесплатной?
Раньше Video Cutter Joiner на Mac предоставлял вам бесплатный доступ ко всем его функциям. Однако последнее обновление удаляет инструмент для обрезки видео из бесплатного доступа. Вам необходимо сначала приобрести программное обеспечение, прежде чем вы сможете его использовать. В качестве альтернативы вы можете иметь Конвертер видео FoneLab Ultimate на компьютере, чтобы завершить свои задачи.
2. Как удалить небольшую часть видео в iMovie?
Если у вас еще нет программного обеспечения, сначала загрузите его на свой Mac. Настройте его позже и запустите на своем Mac. После этого щелкните значок «Плюс» на стартовой странице Mac. Найдите видео, которое хотите обрезать. После этого перетащите его в программное обеспечение. После этого вы увидите видео об инструменте. Чтобы обрезать его, отрегулируйте Слайдер внизу. Сохраните видео, отметив галочкой Экспортировать в правом верхнем углу.
Мы надеемся, что сегодня мы вам очень помогли с вашим видео. Если вам нужна дополнительная информация и учебные пособия, не стесняйтесь обращаться к нам за помощью. Мы будем рады помочь вам. Пожалуйста, оставьте свои комментарии ниже. Спасибо!
Video Converter Ultimate - лучшее программное обеспечение для конвертации видео и аудио, которое может конвертировать MPG / MPEG в MP4 с высокой скоростью и высоким качеством изображения / звука.
- Конвертируйте любые видео / аудио, такие как MPG, MP4, MOV, AVI, FLV, MP3 и т. Д.
- Поддержка 1080p / 720p HD и 4K UHD конвертирования видео.
- Мощные функции редактирования, такие как Обрезка, Обрезка, Поворот, Эффекты, Улучшение, 3D и многое другое.
