- Очистить корзину
- Удалить почтовое приложение
- Очистить кэш на Mac
- Получите больше места на Mac
- Заставьте Chrome использовать меньше оперативной памяти
- Где находится Дисковая утилита на Mac
- Проверить историю на Mac
- Control + Alt + Удалить на Mac
- Проверьте память на Mac
- Проверить историю на Mac
- Удалить приложение на Mac
- Очистить кэш Chrome на Mac
- Проверить хранилище на Mac
- Очистить кеш браузера на Mac
- Удалить избранное на Mac
- Проверьте оперативную память на Mac
- Удалить историю просмотров на Mac
Эффективное руководство о том, как удалить приложение на MacBook
 Обновлено Лиза Оу / 12 октября 2023 г. 09:15
Обновлено Лиза Оу / 12 октября 2023 г. 09:15Есть ли на вашем MacBook установленное приложение, которое вам больше не нужно? Вам будет полезно знать процедуру удаления приложений с MacBook. Иногда вы устанавливаете приложение, потому что оно вам нужно на короткое время или временно. Но после этого вы можете забыть удалить приложение, поскольку оно станет ненужным, и вы проигнорируете или забудете, что оно было установлено изначально. Вы заметите это снова только тогда, когда приложения начнут накапливаться и занимать много места в вашем хранилище. Если вы попали в такую ситуацию, вам, вероятно, нужен способ удаления приложений из программ на MacBook. К счастью, вы нашли нужную статью.
В этом посте будут перечислены эффективные стратегии удаления приложений на MacBook, так что оставайтесь на месте и внимательно изучите каждую из них. Таким образом, вы сможете быстро удалить установленные приложения, если они вам больше не нужны на вашем macOS. Между тем, наслаждайтесь эффективными и простыми рекомендациями, поскольку они доступны для всех способов, которые помогут вам достичь вашей цели по удалению приложений MacBook. Вы можете ожидать открытия различных стратегий независимо от того, предпочитаете ли вы встроенные или сторонние программные решения.
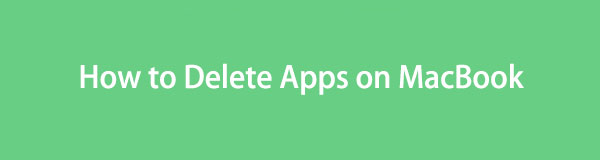

Список руководств
Часть 1. Как удалить приложения на MacBook через Launchpad
Панель запуска — это страница на MacBook, на которой вы можете найти и открыть почти, если не все, установленные вами приложения. После изучения интерфейса Launchpad он также предоставляет возможность удаления каждого приложения, позволяя удалять программы непосредственно оттуда. Это самый простой и быстрый способ удаления, но учтите, что у него есть недостатки. Поскольку это считается ярлыком для удаления приложений MacBook, нет гарантии, что все данные приложения будут включены в удаление. Его мусор может остаться, а удалиться будет только приложение.
Следуйте приведенным ниже инструкциям, чтобы удалить приложения на MacBook через Launchpad:
Шаг 1Выберите Launchpad значок рядом с крайней левой частью Dock для просмотра приложений MacBook. Прокрутите их, чтобы найти тот, который вы хотите удалить. Найдя его, нажмите и удерживайте его, пока все приложения не начнут покачиваться на экране.
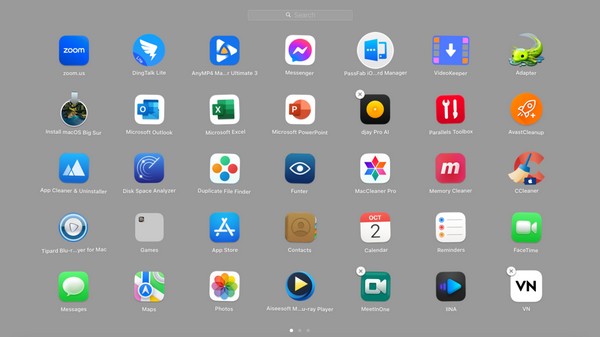
Шаг 2В удаляемых приложениях появится надпись «x» в верхнем левом углу значка. Нажмите на него, затем нажмите вкладку «Удалить» во всплывающем окне, чтобы удалить выбранное приложение с MacBook.
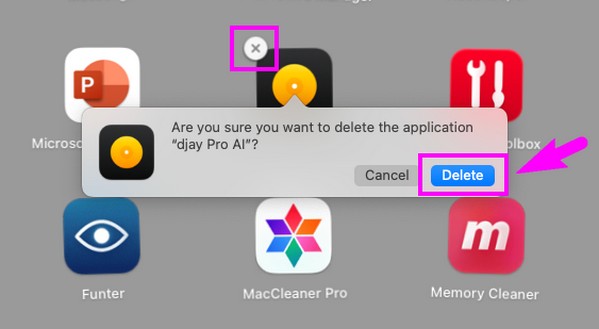

С FoneLab Mac Sweep вы очистите систему, электронную почту, фотографии, ненужные файлы iTunes, чтобы освободить место на Mac.
- Управление похожими фотографиями и дубликатами файлов.
- Показать вам подробный статус Mac с легкостью.
- Очистите мусорное ведро, чтобы получить больше места для хранения.
Часть 2. Как удалить приложения на MacBook через Finder
Finder содержит папки с различными данными, хранящимися на вашем MacBook. Он включает в себя папку «Приложения», «Загрузки», «Недавние», «Документы» и многое другое. Каждый раз, когда вы загружаете приложения, большинство из них необходимо переместить в раздел «Приложения» для запуска. Следовательно, приложения, которые вы хотите удалить, скорее всего, сохранены в этой папке. Вам нужно всего лишь получить к нему доступ и выбрать несколько вариантов удаления приложений. Но на этом все не заканчивается. Поскольку удаляемые данные попадают прямо в корзину, вам все равно придется очистить папку «Корзина» чтобы успешно удалить их из вашего macOS.
Следуйте удобным инструкциям ниже, чтобы удалить приложения на MacBook с помощью Finder:
Шаг 1Презентация Finder и ваши последние данные автоматически отобразятся в окне. Ударь Приложения вкладка на левой панели интерфейса, чтобы просмотреть приложения. После этого найдите и щелкните правой кнопкой мыши тот, который вы хотите удалить, затем выберите Переместить в корзину в появившемся меню.
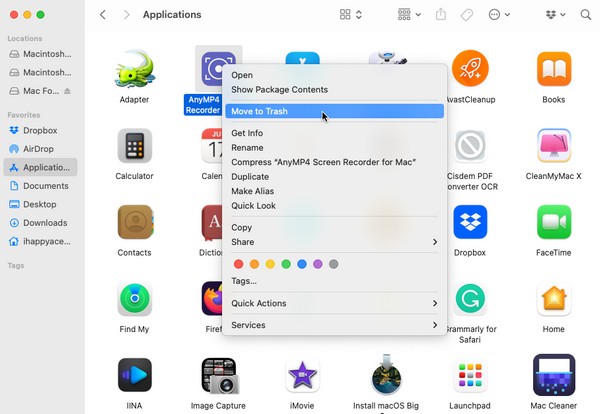
Шаг 2Как только приложение будет перемещено в Корзину папку, щелкните Корзину значок в самой правой части дока. Затем вы увидите пустой вкладка в правом верхнем углу окна, поэтому нажмите на нее и подтвердите, нажав Очистить корзину когда будет предложено успешно удалить приложение.
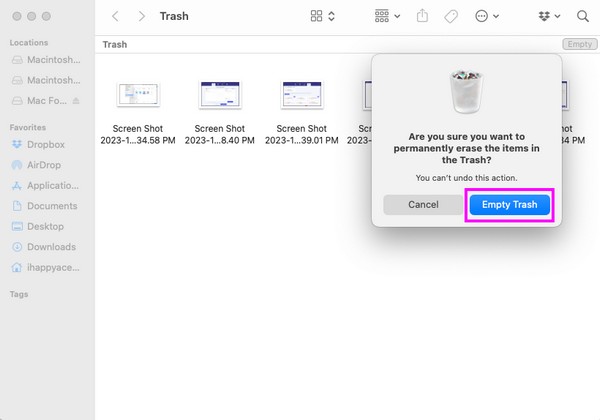
Что делать, если вышеупомянутые методы не могут удалить эти приложения с MacBook? К счастью, в следующей части у вас есть еще один сторонний инструмент.
Часть 3. Как удалить приложения на MacBook с помощью FoneLab Mac Sweep
Между тем, если вам нужно удалить несколько приложений, настоятельно рекомендуется воспользоваться профессиональным очистителем, например FoneLab Mac Sweep. Использование этой программы намного быстрее и эффективнее при удалении приложений на Mac. Благодаря его полезным функциям приложения, которые вы надеетесь удалить, исчезнут всего за несколько минут. Кроме того, вы также можете положиться на Очистка FoneLab Mac для других процедур очистки вашего MacBook. Например, функция системного мусора позволяет вам устраните системные кеши и журналы, кэши приложений и журналы пользователей. Это очень помогает, когда бы вы ни захотели сделайте ваш MacBook более плавным или даже если вы просто хотите очистить его от мусора и других данных. Изучите другие функции позже, чтобы найти больше преимуществ.

С FoneLab Mac Sweep вы очистите систему, электронную почту, фотографии, ненужные файлы iTunes, чтобы освободить место на Mac.
- Управление похожими фотографиями и дубликатами файлов.
- Показать вам подробный статус Mac с легкостью.
- Очистите мусорное ведро, чтобы получить больше места для хранения.
Приведенные ниже рекомендации без проблем представляют собой пример того, как удалить приложения с MacBook с помощью Очистка FoneLab Mac:
Шаг 1Смотрите пост в Бесплатная загрузка на официальной странице FoneLab Mac Sweep. Он расположен под описаниями программ, поэтому вы сможете лучше узнать об этом инструменте, прочитав их во время загрузки. Описания других функций также доступны, если вы прокрутите сайт вниз. После этого сохраните в Приложения папку с загруженным файлом и запустите его.
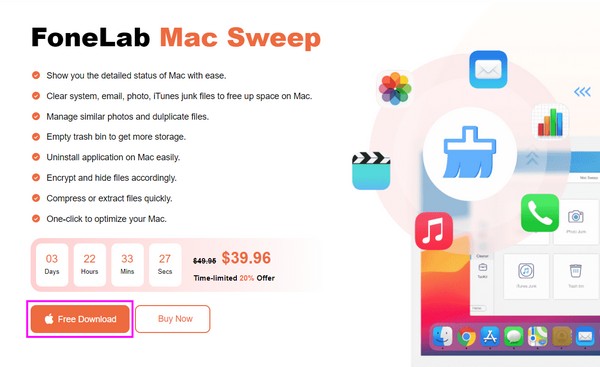
Шаг 2Отобразится начальный интерфейс инструмента, содержащий ключевые функции. Выбирать Инструментарий и другие функции будут показаны на следующем экране. Он включает в себя удаление, оптимизацию, конфиденциальность, файловый менеджер и многое другое. Выберите Удалить поле, чтобы продолжить.
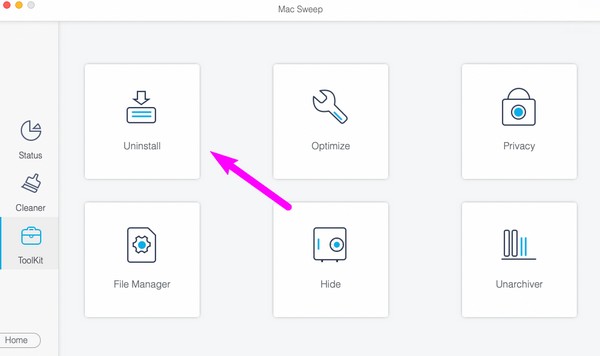
Шаг 3Ассоциация Удалить После этого отобразятся описание функции и кнопки «Сканировать» и «Просмотр» под ней. Позвольте программе сначала прочитать приложения вашего MacBook, нажав кнопку Сканировать вкладка, которая будет обработана менее чем за десять секунд. После этого нажмите кнопку Вид вкладка рядом с ним, чтобы отобразить приложения на следующем экране.
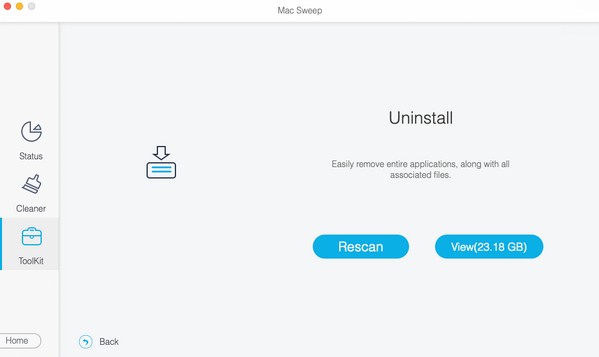
Шаг 4Ожидайте, что ваши приложения будут находиться в левом интерфейсе программы. Если вы щелкните один из них, их конкретные данные будут представлены справа. Установите флажок рядом с приложением, которое вы хотите удалить, и выберите Чистка чтобы удалить его с вашего MacBook.
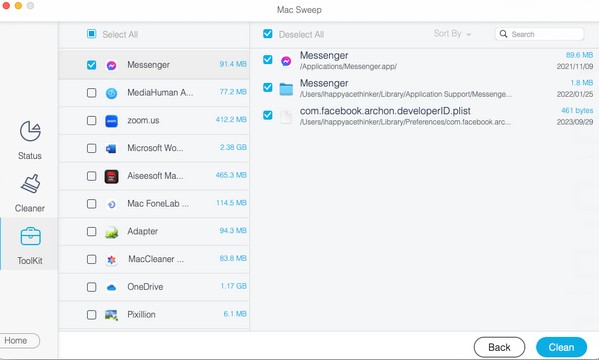

С FoneLab Mac Sweep вы очистите систему, электронную почту, фотографии, ненужные файлы iTunes, чтобы освободить место на Mac.
- Управление похожими фотографиями и дубликатами файлов.
- Показать вам подробный статус Mac с легкостью.
- Очистите мусорное ведро, чтобы получить больше места для хранения.
Часть 4. Часто задаваемые вопросы о том, как удалить приложения на MacBook
1. Как удалить с Launchpad приложения, которые не удаляются?
Если вы не видите приложения, которые хотите удалить, с панели запуска или значок «xЗначок " не появляется при длительном нажатии на него, перейдите к Приложения папка в Finder. Вы можете удалить приложение оттуда, выполнив действия, описанные в части 2 этой статьи. Кроме того, вы также можете использовать профессиональный инструмент. Очистка FoneLab Mac в части 3. Рекомендации по удалению приложений с помощью этого инструмента приведены выше, поэтому не стесняйтесь следовать им и успешно удалять их.
2. Почему я не могу удалить некоторые приложения на MacBook?
Некоторым приложениям, установленным на вашем MacBook, требуется доступ администратора, прежде чем компьютер позволит вам удалить их. Таким образом, вы должны убедиться, что у вас есть права администратора, или ввести требования администратора при появлении соответствующего запроса. Таким образом, вы сможете свободно изменять настройки, параметры доступа и удалять приложения на своем MacBook.
Представлять наиболее эффективные методы удаления нежелательных приложений на вашем MacBook — одно удовольствие. Чтобы получить доступ к дополнительным решениям для MacBook, iMac, iPhone и других устройств, не стесняйтесь посетить официальный сайт. Очистка FoneLab Mac страницу и найдите простые рекомендации.

С FoneLab Mac Sweep вы очистите систему, электронную почту, фотографии, ненужные файлы iTunes, чтобы освободить место на Mac.
- Управление похожими фотографиями и дубликатами файлов.
- Показать вам подробный статус Mac с легкостью.
- Очистите мусорное ведро, чтобы получить больше места для хранения.
