- Очистить корзину
- Удалить почтовое приложение
- Очистить кэш на Mac
- Получите больше места на Mac
- Заставьте Chrome использовать меньше оперативной памяти
- Где находится Дисковая утилита на Mac
- Проверить историю на Mac
- Control + Alt + Удалить на Mac
- Проверьте память на Mac
- Проверить историю на Mac
- Удалить приложение на Mac
- Очистить кэш Chrome на Mac
- Проверить хранилище на Mac
- Очистить кеш браузера на Mac
- Удалить избранное на Mac
- Проверьте оперативную память на Mac
- Удалить историю просмотров на Mac
Как удалить загрузки на Mac простыми способами
 Обновлено Лиза Оу / 07 сентября 2023 г. 09:15
Обновлено Лиза Оу / 07 сентября 2023 г. 09:15Пришло время стереть загрузки на Mac? Вы узнаете об этом, когда нехватка памяти начнет влиять на выполняемые вами задачи и процессы. Если вы часто загружаете видео, фотографии, документы или файлы других типов, не вопрос, почему ваш Mac сразу заполняется, особенно если они большие. Естественно, это вызывает проблемы на компьютере, такие как зависания, сбои, зависания и т. д., поэтому вам интересно узнать, как удалить загрузку на Mac. Если это не так, вы можете удалить загрузку только в целях очистки.
Удаление ненужных загруженных вами данных поможет вам легче управлять файлами Mac. Если вам больше не нужны загружаемые файлы, настоятельно рекомендуется удалить их после этого. Это освобождает место в вашем хранилище и позволяет вашим файлам выглядеть более организованно. Кроме того, это также может сделать ваш Mac быстрее и эффективнее. Тем не менее, мы подготовили простые методы удаления загрузок на разных платформах на Mac. Каждый приведенный ниже процесс содержит упрощенные инструкции, позволяющие обеспечить успешный процесс удаления.
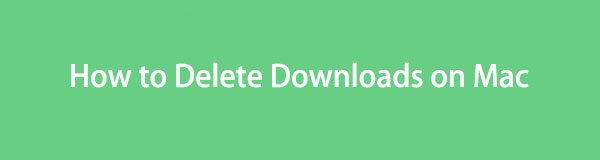

Список руководств
Часть 1. Как удалить загрузки на Mac в папке «Загрузки»
Как многие знают, файлы, которые вы загружаете на Mac, хранятся в папке «Загрузки» в Finder. Они автоматически попадают прямо в папку, независимо от того, сохраняли ли вы их в разных браузерах, например Chrome, Firefox или Safari. Следовательно, вы также можете удалить их оттуда, и, к счастью, они быстро доступны в Finder.
Следуйте простым инструкциям ниже, чтобы понять, как удалить несколько загрузок в папке «Загрузки Mac»:
Шаг 1Хит Finder значок в крайней левой части Dock на рабочем столе Mac. Когда откроется его окно, нажмите Скачать на левой панели, и появятся файлы, которые вы загрузили из своих браузеров. Выберите предметы, которые хотите удалить, затем нажмите кнопку Значок с тремя точками в самом верхнем правом углу интерфейса.
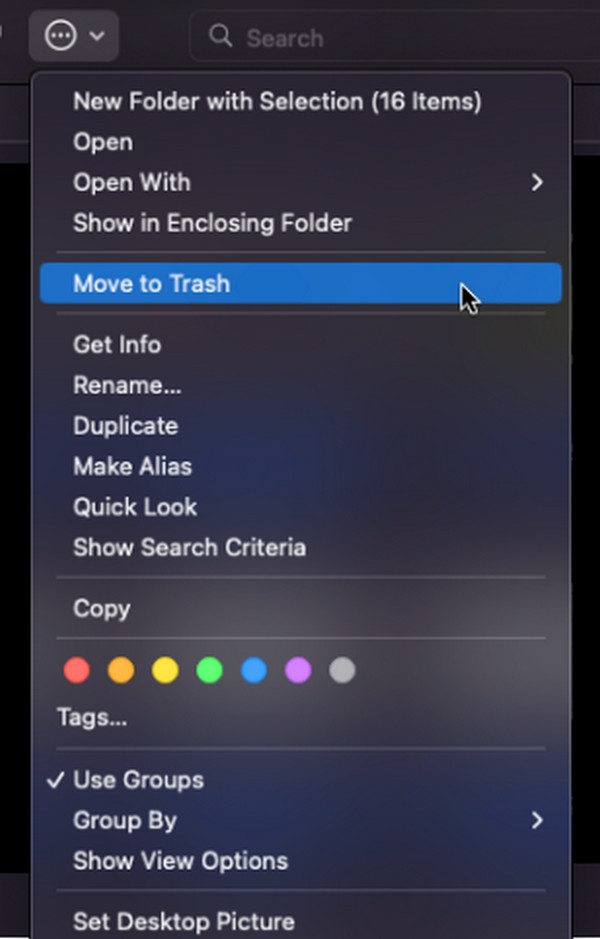
Шаг 2Появятся всплывающие параметры, поэтому выберите Переместить в корзину вкладка, чтобы удалить выбранные загрузки из папки. После этого откройте папку «Корзина», нажав кнопку Корзину значок в самой правой части дока. Затем нажмите кнопку трехточечный символ с кружком вокруг, чтобы просмотреть список опций. Наконец, нажмите Очистить корзину чтобы удалить ваши загрузки навсегда.
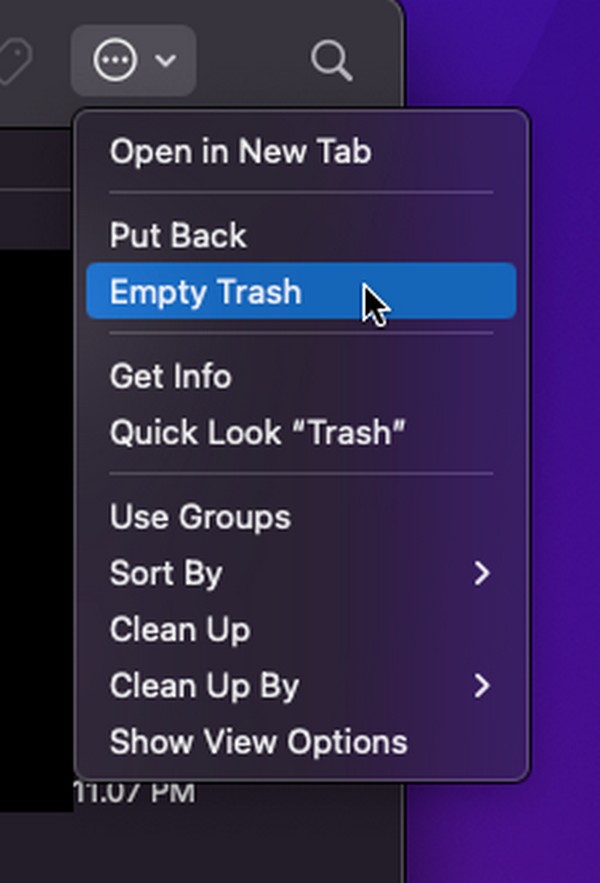

С FoneLab Mac Sweep вы очистите систему, электронную почту, фотографии, ненужные файлы iTunes, чтобы освободить место на Mac.
- Управление похожими фотографиями и дубликатами файлов.
- Показать вам подробный статус Mac с легкостью.
- Очистите мусорное ведро, чтобы получить больше места для хранения.
Часть 2. Как удалить загрузки на Mac из браузеров
Поскольку загрузки, которые вы удалили в папке «Загрузки», происходят из браузеров, вы можете подумать, что они также автоматически удаляются из приложений просмотра, но нет. Возможно, они были удалены из папки, но все равно останутся в разделе «Загрузки» каждого приложения для просмотра. Таким образом, ниже приведены стратегии удаления загрузок в трех браузерах Mac.
Способ 1. Сафари
Safari, скорее всего, является приложением для просмотра, которое вы используете по умолчанию, поскольку это официальный браузер для устройств Apple, включая Mac. Таким образом, это также должен быть браузер, который вы часто посещаете для загрузки различных типов данных, таких как изображения, видео, музыкальные файлы, документы и многое другое. А поскольку это официальное встроенное приложение, ожидается, что метод удаления загрузок из него будет удобным, и это правда. Для удаления потребуется всего пара кликов.
Следуйте приведенным ниже удобным рекомендациям, чтобы определить, как удалить все загрузки на Mac Safari:
Шаг 1Посмотрите, Safari приложение находится на вашей Mac Dock. Если нет, перейдите к значку Launchpad и проведите пальцем по экрану, чтобы найти его вручную. Панель поиска вверху также доступна, чтобы увидеть ее быстрее. Найдя приложение, нажмите на приложение просмотра, чтобы запустить его на своем Mac.
Шаг 2Если вы загрузили файлы с помощью браузера, вы увидите загрузок значок (стрелка вниз в кружке) в правом верхнем углу окна. Щелкните значок, чтобы просмотреть историю загрузок в небольшом всплывающем диалоговом окне. Далее нажмите Сбросить вкладка в правом верхнем углу, чтобы удалить загрузки из браузера Safari.
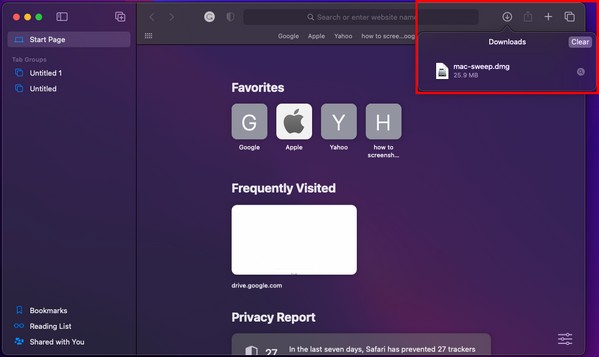
Способ 2. Хром
И наоборот, Chrome не встроен в macOS, но является широко используемым браузером во всем мире. Многие пользователи устанавливают его по разным причинам, даже если по умолчанию его нет на Mac. Например, вы можете предпочесть использовать его, поскольку он известен как один из самых быстрых и плавных веб-браузеров. Более того, он более доступен, особенно если вы используете его на разных устройствах и цените настройку. Следовательно, если вы предпочитаете браузер Chrome и загружаете файлы с его помощью, знайте, что процесс удаления загрузки также не потребует никаких усилий.
Следуйте приведенным ниже простым инструкциям, чтобы удалить загрузки из Mac Chrome:
Шаг 1Найдите и нажмите Chrome на панели Dock или Launchpad на рабочем столе Mac, чтобы запустить приложение просмотра на экране. Нажмите кнопку вертикальный трехточечный символ в правом верхнем углу, когда отображается окно браузера. После этого выберите Скачать из всплывающих опций.
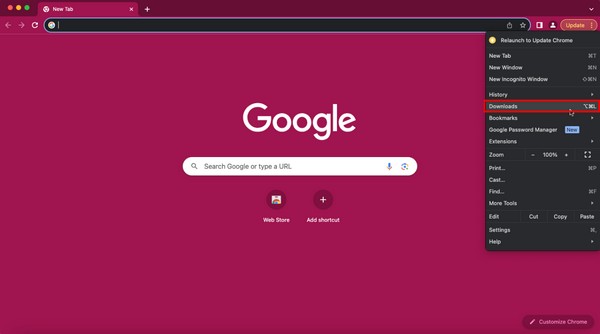
Шаг 2Ваши загрузки будут представлены на следующем экране. Второй Вертикальный трехточечный значок будет в правом верхнем углу экрана загрузок. Нажмите на него, чтобы отобразить параметры, затем выберите Очистить все вкладка, чтобы удалить загрузки из Chrome.
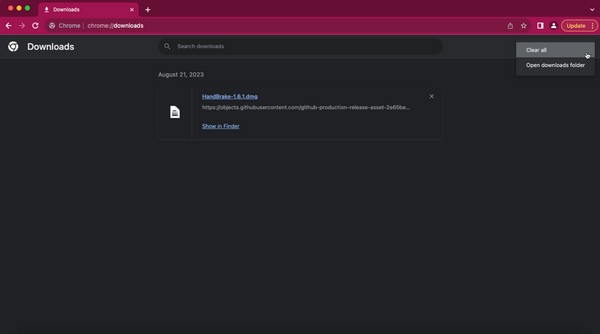

С FoneLab Mac Sweep вы очистите систему, электронную почту, фотографии, ненужные файлы iTunes, чтобы освободить место на Mac.
- Управление похожими фотографиями и дубликатами файлов.
- Показать вам подробный статус Mac с легкостью.
- Очистите мусорное ведро, чтобы получить больше места для хранения.
Способ 3. Firefox
Как и Chrome, Firefox также не встроен в Mac, поэтому, если он у вас есть, вам придется установить его вручную. Если это так, то велика вероятность, что вы часто используете его, поскольку вы специально добавили его в свою macOS. Firefox входит в число самых известных браузеров во всем мире по разным причинам, таким как надежность, плавная работа, возможность загрузки на разные веб-сайты и многое другое. Как и в случае с предыдущими методами, ожидайте, что у вас не возникнет проблем с удалением загрузок в этом браузере. Вместо этого ожидайте быстрого и удобного процесса.
Обратите внимание на приведенную ниже простую процедуру очистки загрузок на Mac Firefox:
Шаг 1Найдите Firefox приложение на Mac Dock или с помощью панели запуска. Если вы хотите увидеть это быстрее, нажмите кнопку по области применения значок в верхней части рабочего стола, затем введите Firefox.
Шаг 2Как только появится его значок, щелкните его, чтобы запустить браузер на экране. После этого нажмите кнопку стрелка вниз или значок загрузки в самом верхнем правом углу. Появятся некоторые из ваших загрузок, но если вы хотите просмотреть их все, нажмите кнопку показать все выбор загрузок.
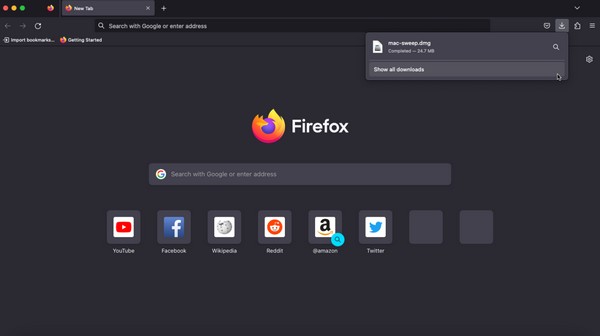
Шаг 3Ожидается, что появится небольшое окно, показывающее все ваши загрузки Firefox. В правом верхнем углу экрана нажмите кнопку Очистить загрузки вкладка, и ваши загружаемые файлы навсегда исчезнут из вашего Mac Firefox.
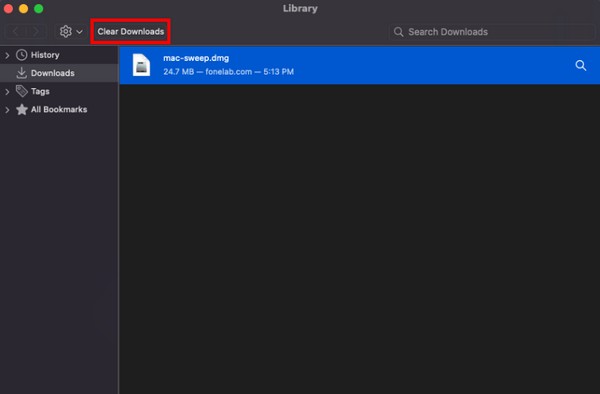
Часть 3. Как удалить загрузки на Mac с помощью FoneLab Mac Sweep
В следующей части попробуйте Очистка FoneLab Mac если вам нужен выгодный процесс удаления. Этот сторонний инструмент представляет собой специализированную программу очистки компьютеров Mac. Если на вашем Mac установлены все предыдущие браузеры, позвольте FoneLab Mac Sweep помочь вам очистить загрузки в каждом из них одновременно. Доступ к функции конфиденциальности позволяет быстро удалить любые данные браузера на вашем Mac. Это не только сэкономит ваше время, но и поможет вам приобрести больше места для хранения из-за других его особенностей. Помимо загружаемых файлов, этот очиститель удаляет различные типы данных и мусор на вашем macOS.

С FoneLab Mac Sweep вы очистите систему, электронную почту, фотографии, ненужные файлы iTunes, чтобы освободить место на Mac.
- Управление похожими фотографиями и дубликатами файлов.
- Показать вам подробный статус Mac с легкостью.
- Очистите мусорное ведро, чтобы получить больше места для хранения.
Вот примеры простых рекомендаций о том, как безвозвратно удалить загрузки на Mac с помощью Очистка FoneLab Mac:
Шаг 1Просмотрите сайт FoneLab Mac Sweep с помощью браузера Mac. Он содержит описания программы, кнопку загрузки и дополнительную информацию в нижней части страницы. Нажмите Бесплатная загрузка, затем переместите файл в папку Приложения папку, однажды сохраненную на вашем Mac.
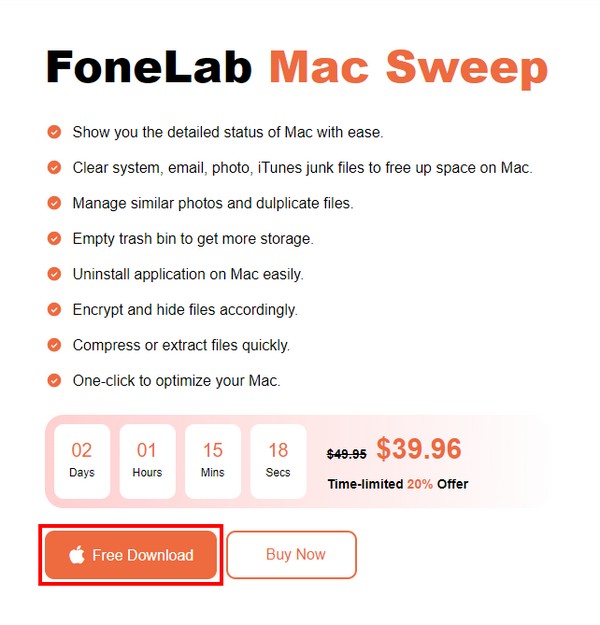
Шаг 2Запустите программу очистки, затем выберите функцию ToolKit после запуска ее первоначального интерфейса. Следующий интерфейс будет иметь несколько функций, но нажмите Политика в правом верхнем углу. Далее выберите Сканировать чтобы позволить очистителю прочитать ваши данные, затем нажмите Вид после.
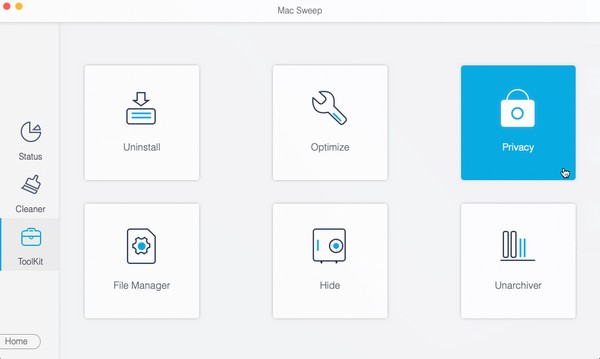
Шаг 3После того как ваши приложения для просмотра будут расположены в левой части интерфейса, щелкните каждое из них, чтобы просмотреть их данные. Затем проверьте Загруженные файлы и история загрузок коробки в правой части. Наконец, нажмите кнопку Чистка кнопку внизу, чтобы удалить загрузки из браузеров Mac.
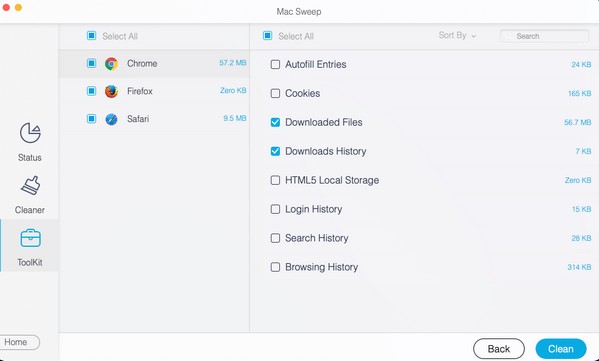
Часть 4. Часто задаваемые вопросы о том, как удалить загрузки на Mac
1. Удаление Загрузок из браузеров Mac удаляет все?
Нет, они этого не делают. Если вы удалите загрузки из браузеров Mac, они исчезнут из приложений просмотра, но не из вашего Скачать папка. Следовательно, они не будут полностью удалены, если вы не удалите их из Finder > Скачать папку.
2. Как выбрать все загрузки в папке Mac?
У вас есть два варианта выбора всех загрузок. Сначала нажмите кнопку космосе рядом с первым загруженным файлом, затем удерживайте и перетащите курсор до последнего элемента. Альтернативно, вы можете нажать кнопку Скачать окно и нажмите Ctrl + чтобы выбрать все файлы для загрузки.
Попробовав все предложенные методы, мы заверяем вас, что вы успешно удалите загрузки на своем Mac. Дополнительные решения и советы для устройств см. на странице Очистка FoneLab Mac сайт.

С FoneLab Mac Sweep вы очистите систему, электронную почту, фотографии, ненужные файлы iTunes, чтобы освободить место на Mac.
- Управление похожими фотографиями и дубликатами файлов.
- Показать вам подробный статус Mac с легкостью.
- Очистите мусорное ведро, чтобы получить больше места для хранения.
