- Часть 1. Как удалить несколько фотографий на Mac через приложение «Фотографии»
- Часть 2. Как удалить несколько фотографий на Mac через iCloud
- Часть 3. Как удалить несколько фотографий на Mac через корзину
- Часть 4. Как удалить несколько фотографий на Mac с помощью FoneLab Mac Sweep
- Часть 5. Часто задаваемые вопросы о том, как удалить несколько фотографий на Mac
- Очистить корзину
- Удалить почтовое приложение
- Очистить кэш на Mac
- Получите больше места на Mac
- Заставьте Chrome использовать меньше оперативной памяти
- Где находится Дисковая утилита на Mac
- Проверить историю на Mac
- Control + Alt + Удалить на Mac
- Проверьте память на Mac
- Проверить историю на Mac
- Удалить приложение на Mac
- Очистить кэш Chrome на Mac
- Проверить хранилище на Mac
- Очистить кеш браузера на Mac
- Удалить избранное на Mac
- Проверьте оперативную память на Mac
- Удалить историю просмотров на Mac
Замечательные способы удаления нескольких фотографий на Mac
 Обновлено Лиза Оу / 03 ноя, 2023 09:15
Обновлено Лиза Оу / 03 ноя, 2023 09:15Привет! Я новый пользователь Mac, и несколько недель назад я загружал несколько фотографий из своей учетной записи в социальной сети, чтобы иметь копию на своем компьютере. Однако я не заметил, что некоторые изображения продублированы, поэтому мне придется их удалить. Проблема в том, что я еще не очень хорошо знаком с macOS, поэтому, пожалуйста, помогите. Как выбрать несколько фотографий для удаления на Mac?
Удаление фотографий — один из самых простых процессов на многих устройствах. Но если вы впервые пользуетесь компьютером, таким как Mac, ожидается, что вы столкнетесь с трудностями, особенно если вы новичок в Apple. К счастью, доступны рекомендации по удалению, которые будут обсуждаться в этой статье. Просматривая содержимое ниже, вы успешно удалите несколько фотографий на своем Mac, используя подробные процедуры известных способов удаления.
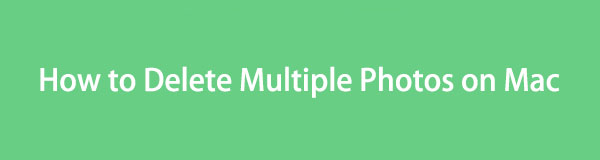

Список руководств
- Часть 1. Как удалить несколько фотографий на Mac через приложение «Фотографии»
- Часть 2. Как удалить несколько фотографий на Mac через iCloud
- Часть 3. Как удалить несколько фотографий на Mac через корзину
- Часть 4. Как удалить несколько фотографий на Mac с помощью FoneLab Mac Sweep
- Часть 5. Часто задаваемые вопросы о том, как удалить несколько фотографий на Mac
Часть 1. Как удалить несколько фотографий на Mac через приложение «Фотографии»
Приложение «Фото» — это приложение для управления фотографиями, предустановленное на Mac и других устройствах Apple. Здесь можно найти несколько ваших медиафайлов, особенно изображений, поэтому вам нужно будет открывать приложение только тогда, когда вы захотите их просмотреть. Но это не единственная функция, которую он может предложить. Он также предоставляет возможность удалять файлы, позволяя вам управлять ими. Следовательно, вы можете выполнить удаление в интерфейсе приложения «Фотографии», чтобы удалить несколько фотографий с вашего Mac.
Следуйте несложным шагам ниже, чтобы понять, как удалить фотографии с моего Mac через приложение «Фотографии»:
Шаг 1Проверьте, Фото приложение находится на вашей Mac Dock. Если да, щелкните его, чтобы просмотреть его содержимое, и выберите местоположение или альбом ваших фотографий в левом столбце окна. Вы можете перейти в «Библиотеку», «Недавние» или другую папку под Альбом .
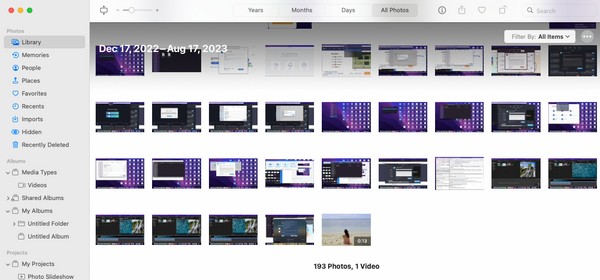
Шаг 2Как только ваши фотографии будут представлены на Фото интерфейсе, щелкните один из элементов, которые вы удалите первым. Затем нажмите кнопку Command клавишу, одновременно нажимая на другие, чтобы выбрать несколько из них. После этого щелкните правой кнопкой мыши и выберите Удалить (количество выбранных элементов) Фотографии во всплывающем меню для их удаления.
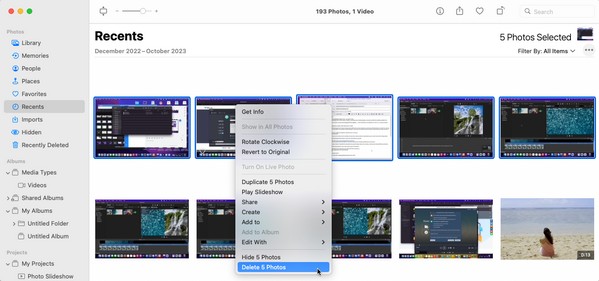

С FoneLab Mac Sweep вы очистите систему, электронную почту, фотографии, ненужные файлы iTunes, чтобы освободить место на Mac.
- Управление похожими фотографиями и дубликатами файлов.
- Показать вам подробный статус Mac с легкостью.
- Очистите мусорное ведро, чтобы получить больше места для хранения.
Часть 2. Как удалить несколько фотографий на Mac через iCloud
Между тем, iCloud — это одна из служб вашего Mac, разработанная Apple. Он предоставляет бесплатное пространство объемом 5 ГБ для хранения и резервного копирования ваших файлов. Следовательно, если вы синхронизировали файлы Mac со своей учетной записью iCloud, вы можете легко удалить их, открыв iCloud Drive и выбрав фотографии, которые хотите удалить. Диск можно найти в приложениях Mac, поэтому вы можете открыть его в любое время, а процедура удаления фотографии продлится всего несколько минут.
Обратите внимание на простую процедуру, описанную ниже, чтобы понять, как удалить фотографии из iCloud на Mac:
Шаг 1Хит значок увеличительного стекла в самой верхней части рабочего стола Mac, и когда появится поле поиска, введите ICloud Drive. Затем щелкните приложение, которое появится в результатах, чтобы открыть Диск.
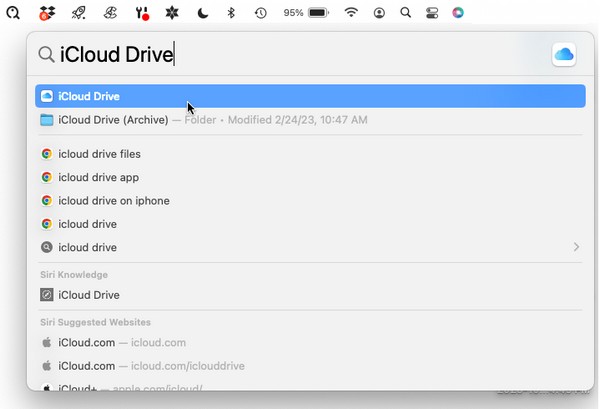
Шаг 2После запуска iCloud Drive выберите изображения, которые вы планируете удалить, удерживая кнопку Command ключ. Если выбрано несколько фотографий, щелкните правой кнопкой мыши и выберите пункт «Удалить» в контекстном меню, чтобы стереть их.
Часть 3. Как удалить несколько фотографий на Mac через корзину
Удаление фотографий из исходного местоположения не означает, что они также будут удалены с вашего Mac навсегда. Помните, что почти все изображения или файлы, которые вы удаляете из Finder и других папок, после удаления автоматически перемещаются в корзину. И они полностью исчезнут с Mac только после того, как вы удалите их из его окна. Он поддерживает удаление одного файла, нескольких файлов и даже всех сразу, поэтому используйте его для удаления фотографий на вашем Mac.
Следуйте приведенным ниже безопасным инструкциям, чтобы узнать, как удалить несколько фотографий на MacBook через корзину:
Шаг 1В нижней части рабочего стола Mac посмотрите на док-станцию, чтобы увидеть и выбрать Корзину икона. Файлы, которые были удалены из исходного местоположения Mac, отобразятся в окне. Следовательно, найдите фотографии, которые вы удалите из корзины.
Шаг 2Как и в предыдущих процессах, выберите несколько из них, нажимая Command на клавиатуре. После выбора щелкните правой кнопкой мыши и выберите Удалить немедленно из вариантов.
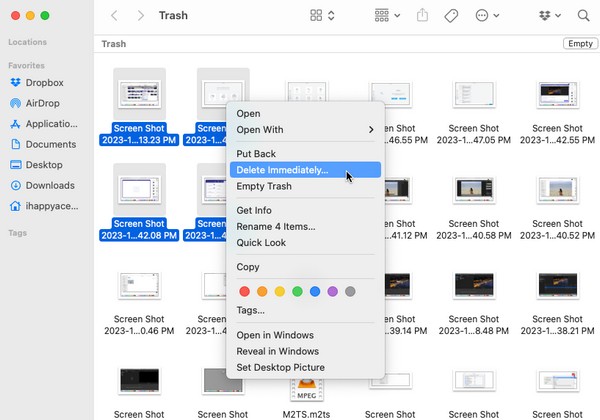
Часть 4. Как удалить несколько фотографий на Mac с помощью FoneLab Mac Sweep
С другой стороны, такой инструмент для очистки, как Очистка FoneLab Mac также доступен, если вы предпочитаете использовать выгодный метод. Эта программа классифицирует ваши файлы и группирует их по разным разделам. Таким образом, вы легко найдете и удалите дубликаты фотографий на своем Mac.
Вам также не придется столкнуться со сложным процессом, поскольку он имеет простой интерфейс, который позволяет быстро разобраться в функциях. Следовательно, вы можете ожидать, что ваши данные будут удалены без проблем, тем более что вам нужно всего лишь выполнить несколько процессов. Кроме того, другие функции очистки, такие как удалить приложения, очистка кеша браузераи многое другое, что он предлагает, доступны, и вы можете использовать их в любое время.

С FoneLab Mac Sweep вы очистите систему, электронную почту, фотографии, ненужные файлы iTunes, чтобы освободить место на Mac.
- Управление похожими фотографиями и дубликатами файлов.
- Показать вам подробный статус Mac с легкостью.
- Очистите мусорное ведро, чтобы получить больше места для хранения.
Ознакомьтесь с управляемым процессом, приведенным ниже, как с моделью удаления дубликатов фотографий на Mac с помощью Очистка FoneLab Mac:
Шаг 1Зайдите на страницу FoneLab Mac Sweep, чтобы открыть и выбрать Бесплатная загрузка кнопка. Установочный файл будет сохранен на вашем компьютере. Скачать в ближайшее время, поэтому откройте ее и завершите установку, поместив значок инструмента в папку «Приложения». После этого откройте программу очистки, чтобы запустить ее на своем Mac.
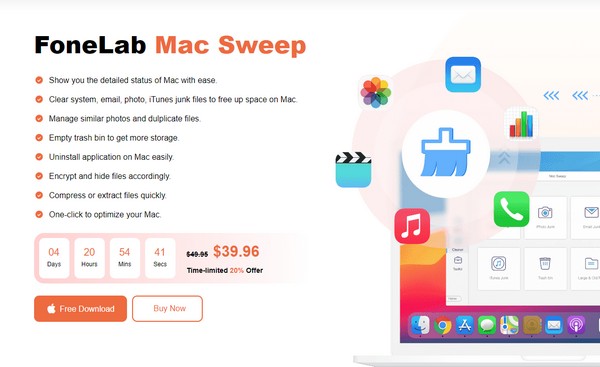
Шаг 2Выберите очиститель как только на экране появится основной интерфейс. На следующем экране вы увидите другие функции, поэтому выберите Похожие фото поле, чтобы продолжить. Далее нажмите Сканировать вкладка, на которой будут просматриваться ваши фотографии, затем выберите вкладку Вид кнопку позже.
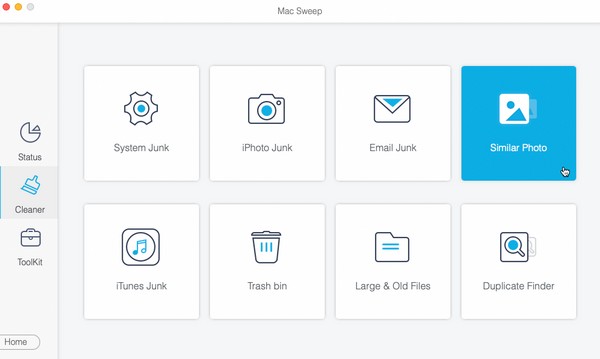
Шаг 3Выберите фотографии, которые вы планируете удалить, на следующей странице, щелкнув соответствующие поля. Вы можете выбрать их по категории слева или по конкретным файлам справа. После этого сотрите фотографии с вашего Mac с помощью Чистка кнопку в самом нижнем правом углу интерфейса.
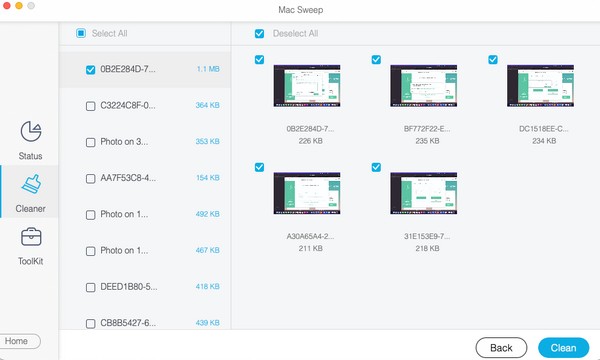
Часть 5. Часто задаваемые вопросы о том, как удалить несколько фотографий на Mac
1. Какой самый быстрый способ удалить фотографии на моем Mac?
Если вы планируете удалить все фотографии на своем Mac, выбрать и удалить их все одновременно — самый быстрый доступный способ. Это можно сделать, открыв папку с фотографиями или альбом и нажав Cмд + А чтобы выбрать все. После этого щелкните правой кнопкой мыши и выберите вариант удаления.
2. Как удалить фотографии на моем Mac без щелчка правой кнопкой мыши?
Если вы не можете использовать правую кнопку мыши, перетащите фотографии в Корзину вместо этого папка. Просто выберите изображения, которые вы хотите удалить, затем откройте Корзину окно, чтобы перетащить их в его интерфейс.
Мы рады представить вам замечательные способы удаления нескольких фотографий на вашем Mac. Мы надеемся, что вы удовлетворены подробными процедурами, которые мы рассмотрели в этой статье.

С FoneLab Mac Sweep вы очистите систему, электронную почту, фотографии, ненужные файлы iTunes, чтобы освободить место на Mac.
- Управление похожими фотографиями и дубликатами файлов.
- Показать вам подробный статус Mac с легкостью.
- Очистите мусорное ведро, чтобы получить больше места для хранения.
