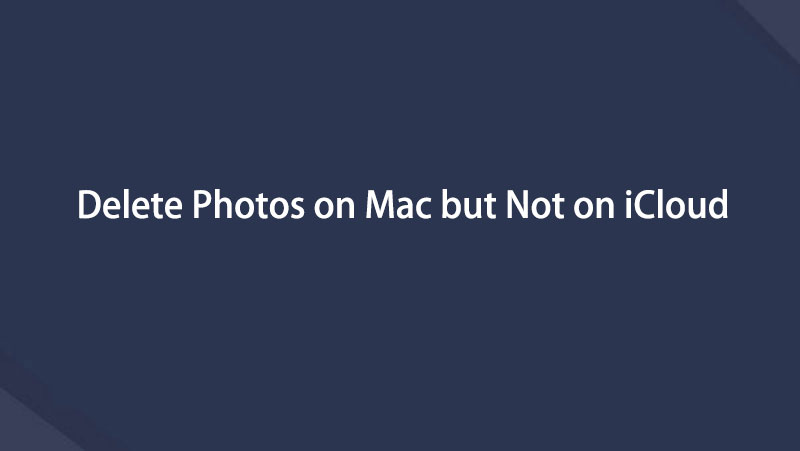- Очистить корзину
- Удалить почтовое приложение
- Очистить кэш на Mac
- Получите больше места на Mac
- Заставьте Chrome использовать меньше оперативной памяти
- Где находится Дисковая утилита на Mac
- Проверить историю на Mac
- Control + Alt + Удалить на Mac
- Проверьте память на Mac
- Проверить историю на Mac
- Удалить приложение на Mac
- Очистить кэш Chrome на Mac
- Проверить хранилище на Mac
- Очистить кеш браузера на Mac
- Удалить избранное на Mac
- Проверьте оперативную память на Mac
- Удалить историю просмотров на Mac
Как легко удалить фотографии с Mac, но не из iCloud
 Обновлено Лиза Оу / 07 ноя, 2023 09:15
Обновлено Лиза Оу / 07 ноя, 2023 09:15Привет! Я перенес некоторые из своих фотографий в iCloud, так как планирую удалить их с Mac. Это необходимо для увеличения объема памяти, поскольку я хочу сохранять новые файлы, но не хочу полностью терять старые. Однако я узнал, что как только я удалю фотографии со своего Mac, они также будут удалены из iCloud. Может ли кто-нибудь помочь мне удалить фотографии с Mac, но не с iCloud?
iCloud — это сервис Apple, который предлагает несколько функций, и среди его основных применений является то, что он позволяет синхронизировать различные типы данных между вашими устройствами Apple. Таким образом, вы можете легко синхронизировать свои фотографии Mac с iCloud для резервного копирования или хранения их в облаке. Но, как вы прочитали в приведенном выше сценарии, вы все равно можете потерять изображения после их удаления на Mac, даже если они уже сохранены в iCloud. Итак, что же делать в этой ситуации?
Что ж, нет необходимости переживать по этому поводу, поскольку эта статья поможет вам. Но прежде чем мы начнем, мы сначала проинформируем вас о необходимых деталях, которые вы должны узнать по этой теме. Затем последуют методы, которые помогут вам удалить.
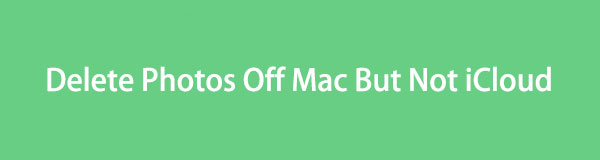

Список руководств
Часть 1. Что означает удаление фотографий с Mac, но не из iCloud
Прежде всего, имейте в виду, что когда вы зайдете в свою учетную запись iCloud на Mac и активируете «Фото», изображения, хранящиеся в вашем приложении «Фотографии», будут синхронизированы с iCloud. Все медиафайлы, которые вы сохраняете или удаляете в приложении, также будут применены к облаку. Следовательно, если вы удалите определенное изображение на своих фотографиях Mac, оно также будет удалено из iCloud.
Это удобно для работы с файлами, но какой бы хорошей ни была эта функция, она все равно рискует потерять ваши фотографии, если ее не использовать должным образом. Вот почему многие люди спрашивают: «Как удалить фотографии с MacBook, но не с iCloud?» К счастью, эта статья предоставит вам желаемые ответы.
Часть 2. Как удалить фотографии с Mac, но не из iCloud
После наших исследований и исследований в Интернете мы наконец собрали стратегии удаления фотографий на Mac без их удаления из iCloud. Независимо от того, предпочитаете ли вы использовать стороннюю или встроенную программу, вам не о чем беспокоиться, поскольку у нас есть все это для вас. Просто будьте внимательны к инструкциям, чтобы легко удалить фотографии Mac.
Вариант 1. Проверка FoneLab Mac
Когда дело доходит до удаления данных, Очистка FoneLab Mac это программа, на которую полагаются несколько пользователей Mac. Это профессиональное чистящее средство с высоким уровнем успеха, поэтому доверяйте ему свои фотографии, оно вас не разочарует. Кроме того, у нее есть большое преимущество, поскольку эта программа классифицирует ваши данные, позволяя вам без особых усилий идентифицировать и удалять дубликаты фотографий. И как только вы удалите их с помощью этого инструмента, вы можете быть уверены, что они не вернутся, не позволяя другим видеть файлы. Но перед этим убедитесь, что «Фото iCloud» отключено, иначе удаление также будет синхронизировано.

С FoneLab Mac Sweep вы очистите систему, электронную почту, фотографии, ненужные файлы iTunes, чтобы освободить место на Mac.
- Управление похожими фотографиями и дубликатами файлов.
- Показать вам подробный статус Mac с легкостью.
- Очистите мусорное ведро, чтобы получить больше места для хранения.
Помимо функции удаления фотографий, вы также можете удалить другие типы данных на своем Mac, в том числе ненужные, почтовый мусор, большие и старые фотографии, мусор, ненужный мусор iPhoto и многое другое. Таким образом, это очень поможет, если вы планируете почисти свой Mac от ненужных данных и получить больше места.
Просмотрите последующие инструкции ниже как образец того, как удалять фотографии на Mac, но не в iCloud, с помощью Очистка FoneLab Mac:
Шаг 1Перейдите на сайт FoneLab Mac Sweep, чтобы получить файл установщика, нажав Бесплатная загрузка. Как только начнется загрузка, вы можете просмотреть страницу, чтобы узнать о ее функциях, а когда закончите, откройте файл и перетащите значок инструмента на значок. Приложения папка. После этого дважды коснитесь значка программы, чтобы запустить ее на своем Mac.
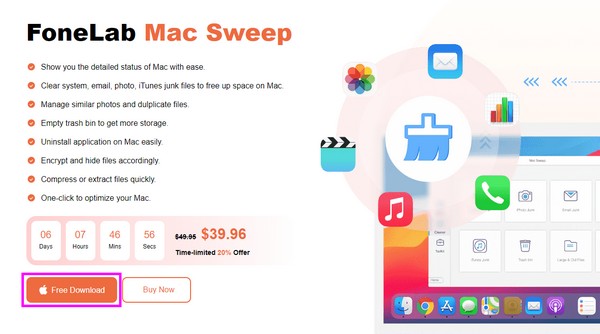
Шаг 2Хит очиститель поле сразу после отображения начального интерфейса. Когда на экране появятся функции очистки, выберите Похожие фото вариант. Затем нажмите Сканировать чтобы инструмент просмотрел ваши фотографии Mac, и выберите Вид чтобы отобразить их.
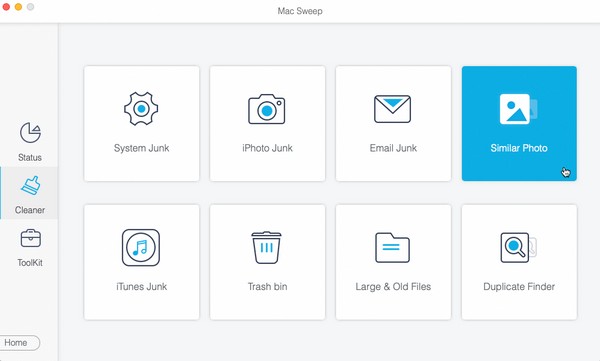
Шаг 3После того, как изображения будут представлены, установите флажки рядом с изображениями, которые вы хотите удалить. Те, что слева, распределены по категориям, а те, что справа, являются конкретными, поэтому выбирайте соответственно. Наконец, выберите Чистка кнопку в самой нижней части, чтобы удалить их.
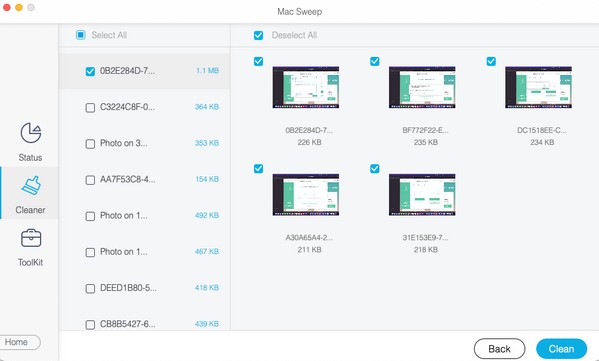

С FoneLab Mac Sweep вы очистите систему, электронную почту, фотографии, ненужные файлы iTunes, чтобы освободить место на Mac.
- Управление похожими фотографиями и дубликатами файлов.
- Показать вам подробный статус Mac с легкостью.
- Очистите мусорное ведро, чтобы получить больше места для хранения.
Вариант 2. Приложение «Фотографии»
«Фото» — это мультимедийное приложение Apple, содержащее ваши фотографии, живые фотографии и видео. В основном он предназначен для просмотра медиафайлов, но вы также можете использовать его функции редактирования. Между тем, если это приложение включено в вашем iCloud для синхронизации, файлы, которые вы добавляете или удаляете, также будут добавляться или удаляться в облаке. Следовательно, вы должны сначала деактивировать его, а затем стереть изображения на своем Mac. Таким образом, фотографии, синхронизированные в iCloud, не будут затронуты и будут защищены от удаления.
Следуйте простой процедуре, описанной ниже, чтобы понять, как удалить фотографии на MacBook, не удаляя их из iCloud:
Шаг 1Отключить Фото iCloud на своем Mac, нажав кнопку Значок Apple > Системные настройки > Apple ID > ICloud. После этого найдите Фото возможность отключить его. Открой Фото значок, который обычно находится на Dock вашего Mac.
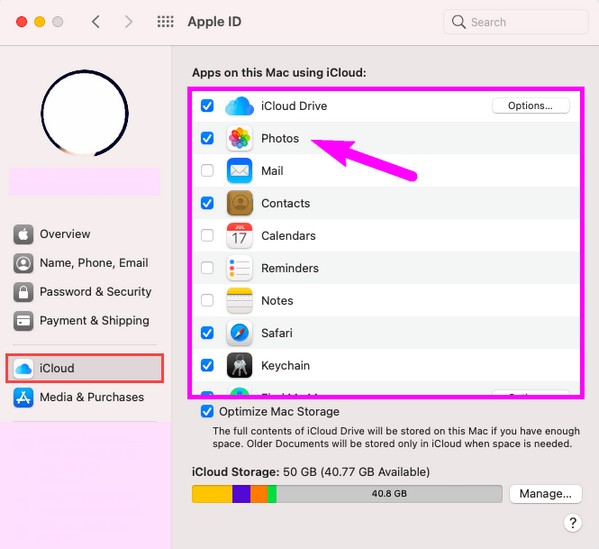
Шаг 2Как только его окно материализуется, ваши фотографии в Библиотека раздел будет представлен автоматически. Выберите местоположение изображения, которое вы планируете удалить, на левой панели. Затем выберите их и щелкните правой кнопкой мыши, чтобы выбрать Удалить (выбрано количество элементов) Фотографии.
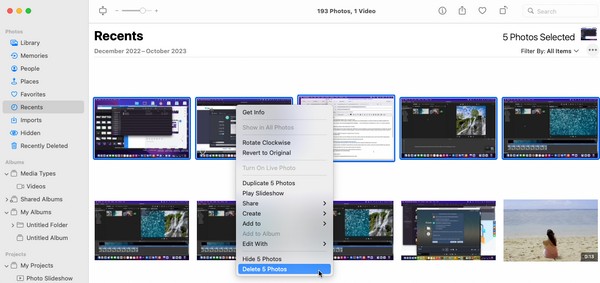

С FoneLab Mac Sweep вы очистите систему, электронную почту, фотографии, ненужные файлы iTunes, чтобы освободить место на Mac.
- Управление похожими фотографиями и дубликатами файлов.
- Показать вам подробный статус Mac с легкостью.
- Очистите мусорное ведро, чтобы получить больше места для хранения.
Вариант 3. Корзина для мусора
Всякий раз, когда фотография или любой другой тип данных удаляется на Mac, они не удаляются сразу с компьютера. Вместо этого они автоматически переносятся в папку «Корзина», где хранятся все стертые файлы. Таким образом, вы сможете стереть их навсегда только очистка корзины или выборочно удалить их из папки. Не волнуйся; удаление файлов из корзины не повлияет на ваши данные, хранящиеся в iCloud.
Следуйте приведенным ниже инструкциям, чтобы узнать, как удалить фотографии с MacBook, но не с iCloud:
Шаг 1Нажмите Корзину значок на Dockсамый правый раздел, чтобы представить папку на рабочем столе Mac. Затем отобразятся файлы, которые вы удалили из разных мест.
Шаг 2Выберите фотографии, которые вы хотите удалить, затем щелкните правой кнопкой мыши и выберите Удалить немедленно чтобы навсегда стереть их с вашего Mac. Альтернативно, выберите пустой вкладка в правом верхнем углу, чтобы одновременно удалить все содержимое корзины.
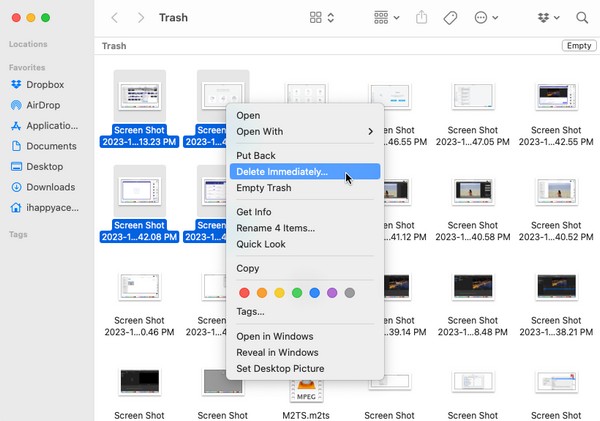
Часть 3. Часто задаваемые вопросы о том, как удалить фотографии с Mac, но не из iCloud
1. Могу ли я удалить изображения со своего Mac, но сохранить их на своем iPhone?
Да, ты можешь. Если вы включили Фото iCloud как на вашем Mac, так и на iPhone, лучше всего деактивировать его на вашем Mac. Таким образом, изображения останутся на вашем iPhone, даже если вы удалите их на Mac.
2. Почему хранилище Mac заполнено, когда у меня есть iCloud?
iCloud предлагает только 5 ГБ бесплатного хранилища. Возможно, ваши файлы уже заняли все место, поэтому новые файлы автоматически занимают ваше хранилище Mac, в результате чего оно заполняется. Если вам нужно больше места, вы должны заплатить за тарифный план в iCloud.
Благодарим за использование предложенных в этом посте методов удаления фотографий на вашем Mac без их удаления в iCloud. Дополнительные решения для Mac см. на странице Очистка FoneLab Mac сайт.

С FoneLab Mac Sweep вы очистите систему, электронную почту, фотографии, ненужные файлы iTunes, чтобы освободить место на Mac.
- Управление похожими фотографиями и дубликатами файлов.
- Показать вам подробный статус Mac с легкостью.
- Очистите мусорное ведро, чтобы получить больше места для хранения.
Ниже приведен видеоурок для ознакомления.