- Часть 1. Как удалить снимок экрана на Mac через корзину
- Часть 2. Как удалить снимок экрана на Mac с помощью ярлыков
- Часть 3. Как удалить снимок экрана на Mac, нажав клавишу Control
- Часть 4. Как удалить снимок экрана на Mac с помощью FoneLab Mac Sweep
- Часть 5. Часто задаваемые вопросы о том, как удалять снимки экрана на Mac
- Очистить корзину
- Удалить почтовое приложение
- Очистить кэш на Mac
- Получите больше места на Mac
- Заставьте Chrome использовать меньше оперативной памяти
- Где находится Дисковая утилита на Mac
- Проверить историю на Mac
- Control + Alt + Удалить на Mac
- Проверьте память на Mac
- Проверить историю на Mac
- Удалить приложение на Mac
- Очистить кэш Chrome на Mac
- Проверить хранилище на Mac
- Очистить кеш браузера на Mac
- Удалить избранное на Mac
- Проверьте оперативную память на Mac
- Удалить историю просмотров на Mac
4 удобных метода, как удалить скриншоты на Mac
 Обновлено Лиза Оу / 28 сентября 2023 г. 09:15
Обновлено Лиза Оу / 28 сентября 2023 г. 09:15Вы один из тех, у кого на Mac много снимков экрана? Ну, ты не одинок! У многих людей на Mac слишком много снимков экрана, чем изображений лиц. На самом деле, мы не можем избежать создания скриншотов, потому что у этого есть много преимуществ.
Вы можете делать снимки экрана в образовательных целях, например делать заметки, документировать отчеты и т. д. Кроме того, вы можете делать скриншоты во время просмотра фильмов. В этом случае у вас будут фотографии любимых сцен.
Однако создание снимков экрана также сопряжено с риском. Если у вас нет согласия на создание скриншота конверсии кого-либо и вы отправляете его другим, вам могут грозить юридические обвинения. На самом деле, это не только разговоры, но и другая личная информация.
В любом случае, давайте посмотрим ниже, как удалить снимки экрана на Mac. Двигаться дальше.


Список руководств
- Часть 1. Как удалить снимок экрана на Mac через корзину
- Часть 2. Как удалить снимок экрана на Mac с помощью ярлыков
- Часть 3. Как удалить снимок экрана на Mac, нажав клавишу Control
- Часть 4. Как удалить снимок экрана на Mac с помощью FoneLab Mac Sweep
- Часть 5. Часто задаваемые вопросы о том, как удалять снимки экрана на Mac
Часть 1. Как удалить снимок экрана на Mac через корзину
Самый простой способ удалить снимок экрана на Mac — использовать корзину. Вам может быть интересно, как это сделать, ведь вы не можете получить доступ к снимкам экрана в корзине. На самом деле в этом методе вы будете использовать технику перетаскивания. Поскольку скриншоты Mac расположены на его экране, вам будет легко их перетаскивать. Кроме того, мусорная корзина размещается только на Mac Dock. См. подробное руководство о том, как перетаскивать снимки экрана в корзину ниже, чтобы удалить их. Двигаться дальше.
Включите Mac и найдите все снимки экрана, которые хотите удалить. Они организованы в зависимости от даты создания. Выбрав их все, вам нужно перетащить их на значок корзины, а затем перетащить позже. Скриншоты будут удалены мгновенно.
После того, как вы перетащите скриншоты на Корзину, он будет хранить их в течение 30 дней. Он удалит их только по истечении указанных дней. Если вы хотите очистить корзину, следуйте инструкциям ниже.
Откройте приложение Корзину икона. Он находится в правом нижнем углу основного интерфейса. Позже нажмите кнопку пустой кнопка в правом верхнем углу. Подтвердите действие, и скриншоты, включая недавно удаленные данные, будут мгновенно удалены.
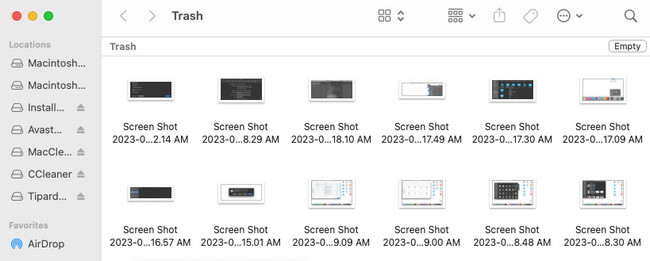
Или вы можете нажать кнопку Command + Shift + Delete для доступа к функции удаления корзины. После этого на экране появится окно удаления. Пожалуйста, выберите Очистить корзину кнопка, чтобы очистить корзину.
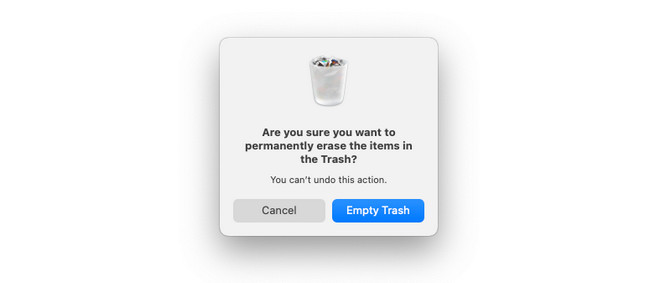
Часть 2. Как удалить снимок экрана на Mac с помощью ярлыков
Mac также имеет горячую клавишу, которую можно использовать для удаления снимков экрана. Вы можете выполнить команду Command+Delete. Убедитесь, что скриншоты вы удалите. Выполнение этого метода приведет к безвозвратному удалению снимков экрана. Это означает, что их невозможно восстановить, потому что Mac не будет хранить их в корзине.
В любом случае, давайте посмотрим ниже, как выполнить Command + Delete команда. Двигаться дальше.
Пожалуйста, найдите и выберите все снимки экрана на своем Mac. Вы можете увидеть их на рабочем столе Mac, в Finder, приложении «Фотографии» и в других папках. После этого нажмите кнопку Command + Delete кнопка. Вы услышите звук щелчка. Это указывало на то, что вы отлично выполнили ярлык удаления. Скриншоты после этого исчезнут.

С FoneLab Mac Sweep вы очистите систему, электронную почту, фотографии, ненужные файлы iTunes, чтобы освободить место на Mac.
- Управление похожими фотографиями и дубликатами файлов.
- Показать вам подробный статус Mac с легкостью.
- Очистите мусорное ведро, чтобы получить больше места для хранения.
Часть 3. Как удалить снимок экрана на Mac, нажав клавишу Control
Control-click — это встроенная команда Mac, которую вы также можете выполнить для удаления снимков экрана. В этом процессе вам нужно использовать только планшет Mac. Дополнительные сведения об этой технике см. в следующем подробном руководстве.
Как и в предыдущих методах, сначала вам следует найти снимки экрана, которые нужно удалить. После этого выберите их, отметив курсором. Вы также можете нажать на них, удерживая кнопку Command ключ. Позже нажмите файлы, удерживая клавишу Control, на панели Mac и щелкните значок Переместить в корзину значок в новом окне. И вы также можете очистить корзину на Mac после этого.
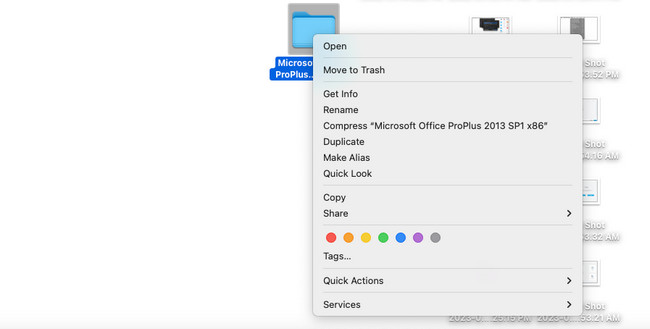
Часть 4. Как удалить снимок экрана на Mac с помощью FoneLab Mac Sweep
Если вы не хотите выполнять описанные выше приемы, потому что они кажутся вам трудными, почему бы не попробовать. Очистка FoneLab Mac? Он может уничтожить снимки экрана на вашем Mac и другие данные, хранящиеся на вашем Mac, открыв их в Finder. Кроме того, это программное обеспечение может удалять дубликаты фотографий или файлов на вашем Mac. Инструмент также удалит кэши фотографий. Если файлы, которые вы собираетесь удалить, заблокированы, вам необходимо ввести пароль их шифрования.
Кроме того, вы также можете использовать этот инструмент для проверьте свое хранилище Mac, очистить кеш браузера, удалить ненужные приложения, и т.д.

С FoneLab Mac Sweep вы очистите систему, электронную почту, фотографии, ненужные файлы iTunes, чтобы освободить место на Mac.
- Управление похожими фотографиями и дубликатами файлов.
- Показать вам подробный статус Mac с легкостью.
- Очистите мусорное ведро, чтобы получить больше места для хранения.
Кроме того, этот инструмент может за несколько секунд скрыть фотографии и другие данные на вашем Mac. Чтобы узнать больше о Очистка FoneLab Mac, следуйте подробным инструкциям ниже. Двигаться дальше.
Шаг 1Загрузите FoneLab Mac Sweep. Вам нужно только отметить галочкой Бесплатная загрузка кнопка на экране. После этого настройте его. Вам не нужно его запускать, потому что это сделает Mac.
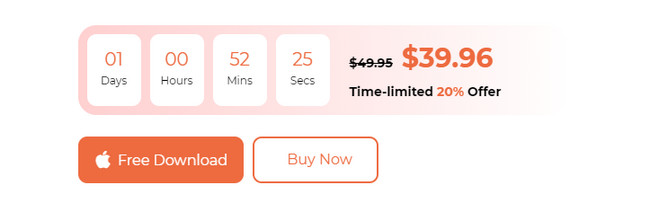
Шаг 2Параметры будут показаны на экране вашего Mac. Среди них выберите значок «Инструментарий» справа. Справа появятся 6 дополнительных инструментов. Пожалуйста, выберите Менеджер файлов икона. После этого вверху появится описание инструмента. Прочтите его внимательно, чтобы полностью понять эту функцию.
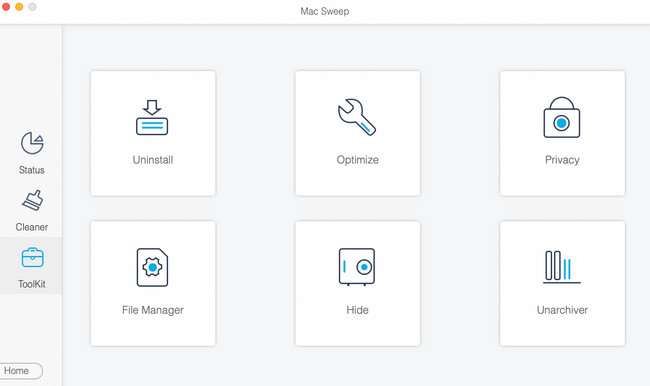
Шаг 3Пожалуйста, найдите исходное расположение скриншотов. Перетащите их в Сломанная линия коробки в левой части основного интерфейса. Позже, пожалуйста, нажмите кнопку Измельченные файлы Кнопка справа.
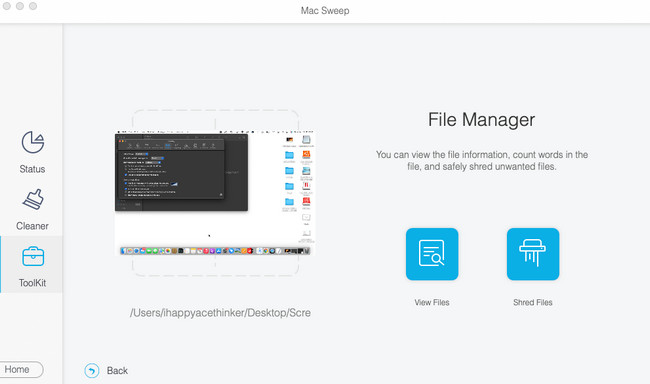
Шаг 4Если скриншоты зашифрованы, сначала необходимо ввести их пароли. Позже нажмите кнопку подтвердить кнопку в новом всплывающем окне. После этого программа сразу удалит скриншоты.
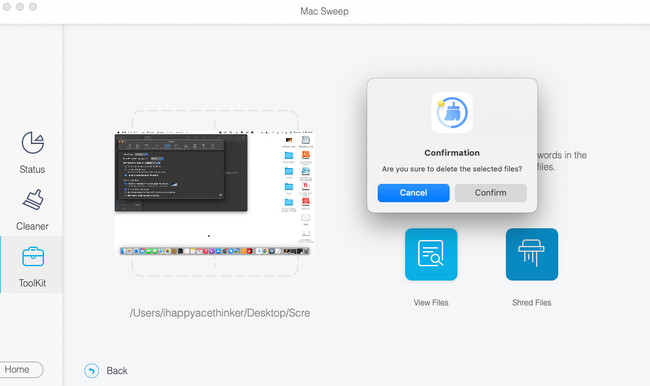
Часть 5. Часто задаваемые вопросы о том, как удалять снимки экрана на Mac
1. Сохраняются ли снимки экрана на Mac в iCloud?
Это зависит от ситуации. Если вы не использовали iCloud для резервного копирования снимков экрана Mac, они не будут храниться на нем. Но если вы используете его в качестве облачного хранилища резервных копий Mac, да. Скриншоты будут храниться в iCloud. Чтобы получить к ним доступ, вы можете войти на сайт iCloud и войти в учетную запись, которую вы используете для резервного копирования снимков экрана.
2. Mac автоматически сохраняет снимки экрана?
Да. Ваш Mac автоматически сохранит снимки экрана. Сделав снимок экрана на своем Mac, вы увидите его предварительный просмотр в правом нижнем углу основного интерфейса. Позже вы увидите настоящий снимок экрана на рабочем столе вашего Mac. Mac упорядочит ваши снимки экрана на основе данных их создания.
Мы надеемся, что вы уже удалили все ненужные и повторяющиеся скриншоты на своем Mac. Также мы надеемся, что вы использовали наш инструмент, Очистка FoneLab Mac. Это один из самых удобных инструментов, которые вы когда-либо использовали для удаления снимков экрана на вашем Mac, в том числе дубликатов. Есть ли у вас еще вопросы по этой теме? Пожалуйста, оставьте их в комментариях ниже.

С FoneLab Mac Sweep вы очистите систему, электронную почту, фотографии, ненужные файлы iTunes, чтобы освободить место на Mac.
- Управление похожими фотографиями и дубликатами файлов.
- Показать вам подробный статус Mac с легкостью.
- Очистите мусорное ведро, чтобы получить больше места для хранения.
