- Часть 1. Как правильно вывести iPad из режима восстановления
- Часть 2. Как вывести iPad из режима восстановления с помощью FoneLab iOS System Recovery
- Часть 3. Как вывести iPad из режима восстановления через iTunes или Finder
- Часть 4. Часто задаваемые вопросы о том, как вывести iPad из режима восстановления
Разблокируйте Apple ID, удалите пароль экрана, обойдите время сканирования.
- Разблокировать Apple ID
- Обойти блокировку активации iCloud
- Инструмент разблокировки Doulci iCloud
- Заводская разблокировка iPhone
- Обойти пароль iPhone
- Сбросить пароль iPhone
- Разблокировать Apple ID
- Разблокировка iPhone 8 / 8Plus
- Удаление блокировки iCloud
- Разблокировка iCloud Делюкс
- iPhone Screen Lock
- Разблокировать айпад
- Разблокировать iPhone SE
- Разблокировать Tmobile iPhone
- Удалить пароль Apple ID
Правильное руководство о том, как вывести iPad из режима восстановления
 Обновлено Лиза Оу / 04 марта 2024 г. 16:30
Обновлено Лиза Оу / 04 марта 2024 г. 16:30Как вывести iPad из режима Recovery? Мое устройство работает плохо со вчерашнего дня, и мне сказали, что перевод его в режим восстановления поможет. Таким образом, я немедленно выполнил это без достаточных знаний в надежде вернуть высокую производительность моего iPad. Теперь не знаю, как выйти из режима. Надеюсь, кто-нибудь протянет мне руку помощи. Спасибо!
Режим восстановления на iPad или других устройствах — это хорошо известный способ устранения различных проблем. Следовательно, люди часто переводят свои устройства в этот режим всякий раз, когда у них возникают проблемы. Но если ваших знаний недостаточно, рекомендуется не ориентироваться в этом режиме, так как это может принести больше вреда, чем пользы. Например, вам может быть трудно выбраться из этого.
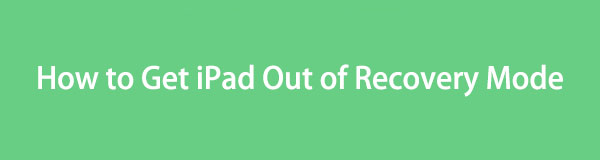
Однако, если вы уже оказались в такой ситуации, вам не о чем беспокоиться, поскольку эта статья вас поддержит. Просто просмотрите следующий контент, и вы узнаете, как вывести iPad из режима восстановления. От официальных методов до стратегических, мы гарантируем эффективность каждого шага, описанного ниже, тем более, что рекомендации будут подробными.

Список руководств
- Часть 1. Как правильно вывести iPad из режима восстановления
- Часть 2. Как вывести iPad из режима восстановления с помощью FoneLab iOS System Recovery
- Часть 3. Как вывести iPad из режима восстановления через iTunes или Finder
- Часть 4. Часто задаваемые вопросы о том, как вывести iPad из режима восстановления
Часть 1. Как правильно вывести iPad из режима восстановления
Поскольку режим восстановления является встроенной функцией iPad, само собой разумеется, что существует также процесс входа и выхода из него по умолчанию. Но поскольку вы уже вошли в режим, пришло время обсудить, как из него можно выйти. Это не так уж и сложно, если честно. Для этой процедуры требуются только кнопки iPad, и вам вообще не придется столкнуться с какими-либо сложностями. Кроме того, что еще проще, так это то, что процесс почти аналогичен тому, как вы вошли в этот режим.
Следуйте приведенным ниже непростым шагам, чтобы понять, как правильно вывести iPad из режима восстановления с помощью перезапуск iPad:
Для iPad без кнопки «Домой»: быстро нажмите клавишу увеличения громкости, а затем клавишу уменьшения громкости. После этого нажмите и удерживайте кнопку питания и не отпускайте ее, пока iPad полностью не выключится. После этого снова используйте клавишу питания, чтобы перезагрузить устройство.
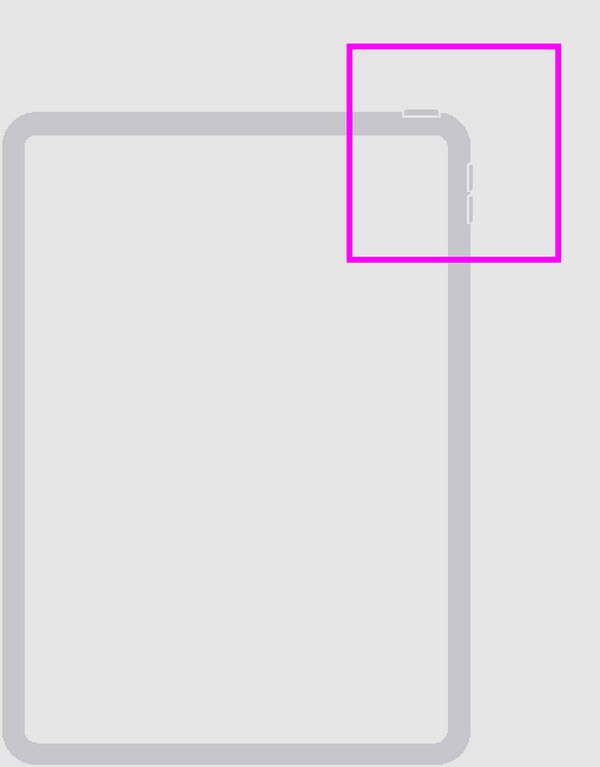
Для iPad с кнопкой «Домой»: одновременно нажмите клавиши «Домой» и «Питание» на несколько секунд, а затем отпустите их после выключения устройства. После этого перезагрузите iPad, нажав и удерживая кнопку питания.
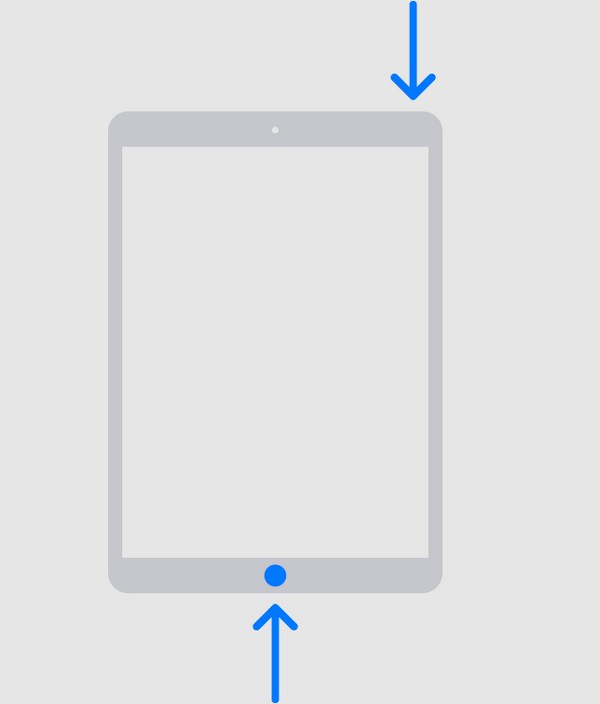
Часть 2. Как вывести iPad из режима восстановления с помощью FoneLab iOS System Recovery
Возможно, вы достаточно знаете о режиме Recovery, но проблема кроется в устройстве. Возможно, iPad столкнулся с неизвестной проблемой, из-за которой он зависает на экране режима восстановления. Если да, установите FoneLab iOS Восстановление системы и пусть его функция поможет вам устранить системную проблему. Независимо от того, связана ли проблема с простыми ошибками и сбоями или с более сложными проблемами, это не проблема, поскольку эта программа может справиться с широким спектром повреждений устройства.
FoneLab позволяет переводить iPhone / iPad / iPod из режима DFU, режима восстановления, логотипа Apple, режима наушников и т. Д. В нормальное состояние без потери данных.
- Исправить отключенные проблемы системы iOS.
- Извлечение данных с отключенных устройств iOS без потери данных.
- Это безопасно и просто в использовании.
В отличие от требований других инструментов восстановления, нет необходимости стирать все на вашем iPad с помощью FoneLab iOS System Recovery. Благодаря расширенному и стандартному режимам восстановления вы сами решаете, удалить или сохранить содержимое устройства. Помимо этого, он также может решить другие проблемы, в том числе устройство iPadOS или iOS, которое зависает при проверке обновлений, не может включиться и многое другое. Он совместим с macOS и Windows и работает на многих моделях устройств.
Определите приведенную ниже безотказную процедуру как модель исправления iPad, зависшего в режиме восстановления и не восстанавливающегося с помощью FoneLab iOS Восстановление системы:
Шаг 1Установите FoneLab iOS System Recovery через его программный файл, который вы получите, нажав Бесплатная загрузка на его основном сайте. После сохранения щелкните по нему, чтобы начать установку с автоматической загрузкой основных компонентов. Позже программа восстановления будет готова к запуску, поэтому нажмите на нее. Start возможность запустить его на рабочем столе.
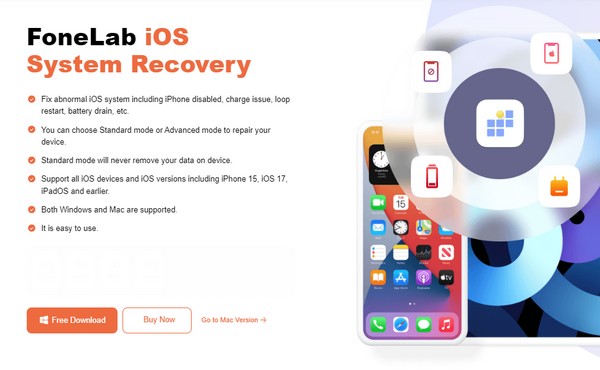
Шаг 2Затем, щелкните Восстановление системы iOS функция после представления основного интерфейса инструмента. Таким образом, вы можете выбрать Start кнопку в следующем интерфейсе и отобразите поддерживаемые типы ремонта, которые Фильтр и Стандарт режимы. Выберите предпочитаемый режим в зависимости от его описания, затем нажмите подтвердить после этого продолжить.
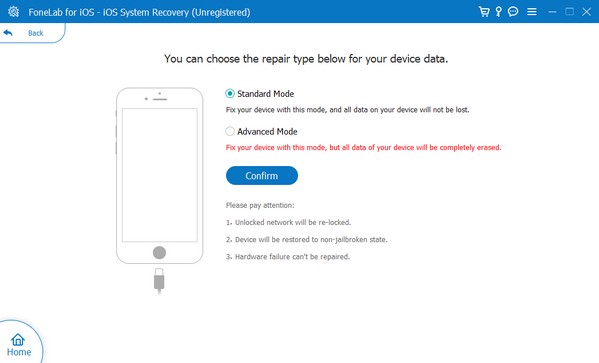
Шаг 3Чтобы программа обнаружила ваш iPad, необходимо подключить кабель Lightning и подключить другой его конец к компьютеру. Тем временем используйте инструкции на экране, чтобы позвольте вашему iPad перейти в режим восстановления правильно. Затем ожидайте загрузки пакета прошивки, поскольку это будет вашим ключом к решению проблемы с iPad.
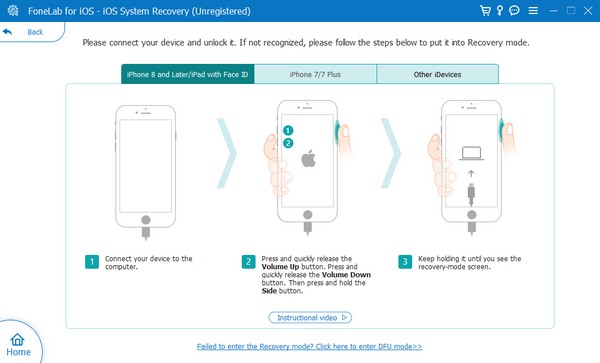
FoneLab позволяет переводить iPhone / iPad / iPod из режима DFU, режима восстановления, логотипа Apple, режима наушников и т. Д. В нормальное состояние без потери данных.
- Исправить отключенные проблемы системы iOS.
- Извлечение данных с отключенных устройств iOS без потери данных.
- Это безопасно и просто в использовании.
Часть 3. Как вывести iPad из режима восстановления через iTunes или Finder
Еще один способ выхода из режима восстановления — через iTunes. Как и первый вариант, это также метод по умолчанию, но это не простой процесс. Навигация по нему на вашем устройстве и компьютере приведет к удалению всей информации на iPad, поскольку интерфейс iTunes, скорее всего, предложит вам выполнить восстановление. Какая бы проблема ни возникла на вашем устройстве, она будет устранена, но, как уже упоминалось, удаление будет включать в себя все данные вашего iPad. Следовательно, настоятельно рекомендуется внимательно отнестись к выбору этого решения, поскольку оно подвергает риску содержимое вашего устройства.
С другой стороны, Finder является альтернативой для более поздних пользователей macOS, поскольку iTunes теперь в основном предназначен для компьютеров с Windows и более старых версий macOS.
Ознакомьтесь с приведенными ниже удобными рекомендациями по восстановлению iPad, зависшего в режиме восстановления, с помощью программы iTunes:
Шаг 1Поскольку ваш iPad уже загружен в режим восстановления, немедленно перейдите к интерфейсу iTunes или Finder вашего компьютера, а затем подключите USB-кабель для подключения.
Шаг 2Как только программа распознает ваше устройство, она обнаружит проблему и предоставит вам возможность Обновление ПО or Восстановить. Выберите Восстановить вкладка для ремонта и успешно выйдите из режима восстановления на iPad.
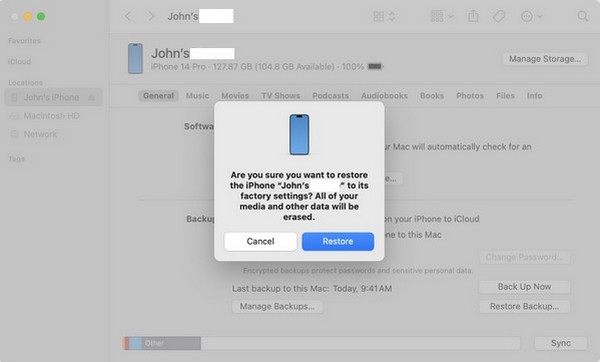
Хорошей новостью является то, что вы всегда можете восстановить свои данные, если вы сохранили iCloud или другую резервную копию до того, как возникла такая проблема. Но если нет, вернитесь к предыдущему инструменту, если вы не готовы потерять свои файлы. Как мы уже говорили, указанный выше инструмент восстановления системы iOS имеет методы восстановления, которые позволяют вам соответственно сохранить или удалить ваши данные.
FoneLab позволяет переводить iPhone / iPad / iPod из режима DFU, режима восстановления, логотипа Apple, режима наушников и т. Д. В нормальное состояние без потери данных.
- Исправить отключенные проблемы системы iOS.
- Извлечение данных с отключенных устройств iOS без потери данных.
- Это безопасно и просто в использовании.
Часть 4. Часто задаваемые вопросы о том, как вывести iPad из режима восстановления
Как долго iPad остается в режиме восстановления при обновлении?
Обновление iPadOS в режиме восстановления обычно длится 15 минут. Это также может длиться дольше, если подключение к Интернету нестабильно, но, возможно, возникла проблема, если оно уже занимает так много времени. Если это так, мы рекомендуем выполнить процедуры, описанные в этой статье, чтобы безопасно вывести iPad из режима восстановления.
Могу ли я вывести iPad из режима восстановления без компьютера?
Да, вы можете, используя процесс, описанный в части 1. Это основной способ выхода из режима восстановления, для которого не требуется компьютер. Однако это может не сработать, если у iPad есть основная проблема, поэтому попробуйте другие решения, описанные выше.
Все предложенные в этой статье решения имеют гарантию, но FoneLab iOS System Recovery является наиболее рекомендуемым, если вы заинтересованы. По сравнению с другими решениями это не подвергает риску ваши данные и является преимуществом, даже если позже у вас возникнут дополнительные проблемы. Поэтому не стесняйтесь приобретать его для своих устройств iOS.
FoneLab позволяет переводить iPhone / iPad / iPod из режима DFU, режима восстановления, логотипа Apple, режима наушников и т. Д. В нормальное состояние без потери данных.
- Исправить отключенные проблемы системы iOS.
- Извлечение данных с отключенных устройств iOS без потери данных.
- Это безопасно и просто в использовании.
