- Очистить корзину
- Удалить почтовое приложение
- Очистить кэш на Mac
- Получите больше места на Mac
- Заставьте Chrome использовать меньше оперативной памяти
- Где находится Дисковая утилита на Mac
- Проверить историю на Mac
- Control + Alt + Удалить на Mac
- Проверьте память на Mac
- Проверить историю на Mac
- Удалить приложение на Mac
- Очистить кэш Chrome на Mac
- Проверить хранилище на Mac
- Очистить кеш браузера на Mac
- Удалить избранное на Mac
- Проверьте оперативную память на Mac
- Удалить историю просмотров на Mac
Как скрыть файлы на Mac с помощью 3 простых способов
 Обновлено Лиза Оу / 14 сентября 2023 г. 09:15
Обновлено Лиза Оу / 14 сентября 2023 г. 09:15Привет! Моя текущая работа требует, чтобы мы загружали файлы на наши Mac, чтобы изучать проблемы, которые присылают нам наши клиенты. Моя проблема в том, что мой сын любит использовать мой Mac, чтобы играть в свою любимую игру. Вчера он чуть не удалил мои необходимые для работы файлы! К счастью, я помешал ему это сделать. Теперь я хочу узнать, как скрыть файлы на Mac. Можете ли вы научить меня, как? Спасибо!
Профилактика лучше лечения. Да, вы правильно прочитали! Лучше предотвратить удаление ваших файлов или доступ к ним со стороны тех, кто использует ваш Mac, пока не стало слишком поздно. Если да, спрячьте их. Чтобы помочь вам, пожалуйста, ознакомьтесь с тремя методами ниже, которые мы подготовили для вас.
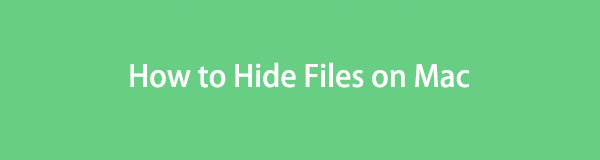

Список руководств
Часть 1. Как скрыть файлы на Mac через терминал
В Mac есть встроенный инструмент под названием «Терминал», который может скрывать ваши файлы с помощью кодирования. Некоторые пользователи Mac используют этот инструмент, когда хотят выполнить действие с несколькими файлами или данными на своих Mac. Сюда входит удаление файлов, форматирование Mac и многое другое.
Однако при использовании Терминала следует быть осторожным. Вам необходимо убедиться, что вводимые вами коды верны. Отсутствие буквы или пробела может изменить вашу команду на Mac. Это может привести к другой команде, которая может вызвать ошибки или проблемы с вашими файлами или, что еще хуже, с самим Mac. Если да, следуйте подробным инструкциям ниже, чтобы избежать ошибок. Двигаться дальше.
Шаг 1Нажмите Command + Space командную клавишу на клавиатуре. После этого функция Spotlight на Mac появится в главном интерфейсе. Введите слово «Терминал» и щелкните его значок, как только вы увидите его в раскрывающемся списке. Позже инструмент потребует от вас ввести код. Введите скрытый код chflags.
Шаг 2Пожалуйста, перетащите файлы, которые вы хотите скрыть с вашего Mac. После этого нажмите кнопку ВОЗВРАТ or Enter клавиша на клавиатуре.
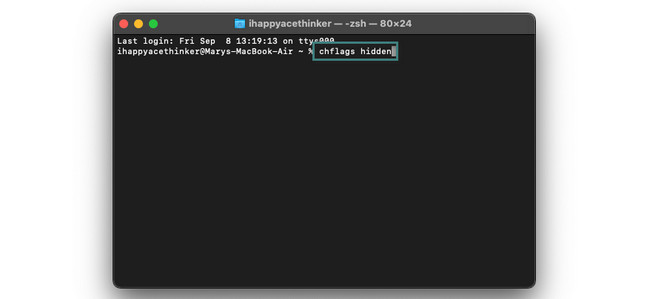
Часть 2. Как скрыть файлы на Mac с помощью шифрования
Что делать, если вы хотите скрыть файлы Mac с помощью шифрования? Если это так, см. 2 метода ниже. Двигаться дальше.
Вариант 1. Используйте FoneLab Mac Sweep
Если вы боитесь использовать описанный выше метод, потому что не разбираетесь в технологиях, используйте Очистка FoneLab Mac. Наш инструмент может мгновенно скрыть ваши файлы, зная только их местоположение. Ваши файлы в безопасности, поскольку этот инструмент попросит вас создать пароль, прежде чем открывать его функцию. В этом случае вы единственный, кто может получить доступ к вашим скрытым файлам.

С FoneLab Mac Sweep вы очистите систему, электронную почту, фотографии, ненужные файлы iTunes, чтобы освободить место на Mac.
- Управление похожими фотографиями и дубликатами файлов.
- Показать вам подробный статус Mac с легкостью.
- Очистите мусорное ведро, чтобы получить больше места для хранения.
Кроме того, этот инструмент может шифровать файлы на вашем Mac. Кроме того, он может удалять системный мусор, ненужный мусор iPhotos, ненужную электронную почту и многое другое. Кроме того, это программное обеспечение может управлять похожими фотографиями, пустая корзина и файлы на Mac. Если да, вы можете удалить дубликаты.
Ниже показано, как это сделать.Очистка FoneLab Mac скрывает ваши файлы на Mac. Пожалуйста, продолжайте.
Шаг 1Чтобы загрузить инструмент, найдите FoneLab Mac Sweep в веб-браузере Mac. Выберите его официальный сайт и нажмите кнопку Бесплатная загрузка кнопка. Вы также можете прокрутить вниз, чтобы увидеть все функции инструмента и воспользоваться ими в будущем. Позже настройте программное обеспечение и запустите его, выполнив поиск с помощью Mac Spotlight или Launchpad.
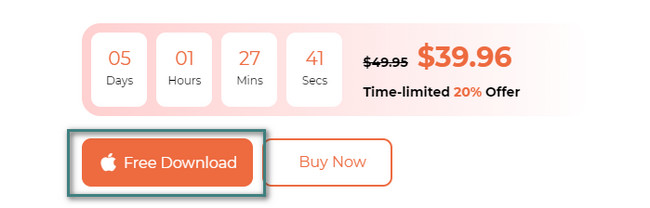
Шаг 2Позже на экране появится инструмент с функциями «Очиститель», «Состояние» и «Набор инструментов». Среди трех вариантов нажмите кнопку Инструментарий значку.
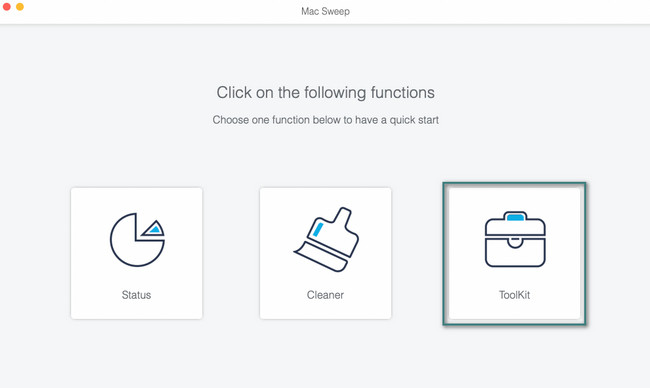
Шаг 3Справа от основного интерфейса выберите Спрятать икона. Пожалуйста, прочитайте описание функции вверху, чтобы лучше понять ее процесс. После этого нажмите кнопку Спрятать кнопка справа. Инструмент потребует от вас установить пароль, чтобы скрыть файлы с вашего Mac. Пожалуйста, введите пароль в поле и подтвердите его на другом.
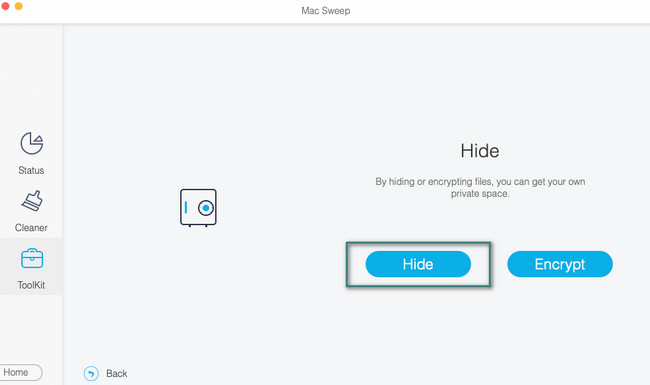
Шаг 4Щелкните класс файлов, которые вы хотите скрыть на своем Mac. Вы можете выбрать Файл, Музыкаи Видео кнопки. Позже нажмите кнопку Дополнительная значок справа. На вашем экране появится Finder. Выберите из него файлы, которые вы предпочитаете скрыть. Позже нажмите кнопку Спрятать кнопку справа, чтобы окончательно скрыть их.

С FoneLab Mac Sweep вы очистите систему, электронную почту, фотографии, ненужные файлы iTunes, чтобы освободить место на Mac.
- Управление похожими фотографиями и дубликатами файлов.
- Показать вам подробный статус Mac с легкостью.
- Очистите мусорное ведро, чтобы получить больше места для хранения.
Вариант 2. Используйте FileVault
Функция FileVault на Mac не позволит полностью скрыть файлы от него. Но он гарантирует, что никто не сможет получить доступ к вашим файлам, поскольку эта функция используется для их шифрования. Это означает, что FileVault потребует от вас установить пароль для ваших файлов. Чтобы получить к ним доступ, вам необходимо войти в систему, используя пароль или ключ восстановления. Одним из недостатков этой функции является то, что вы потеряете зашифрованные файлы, если забудете их пароль. В любом случае, давайте начнем с того, как включить эту функцию на вашем Mac для шифрования ваших файлов. Продолжайте ниже.
Шаг 1Включите свой Mac и отметьте галочкой Apple значок в левом верхнем углу. Его раскрывающиеся параметры появятся в главном интерфейсе. Пожалуйста, выберите Системные настройки кнопка среди всех из них. Позже на экране появится небольшое окно. Вы увидите множество опций и настроек для вашего Mac. Пожалуйста, нажмите кнопку Безопасность и конфиденциальность .
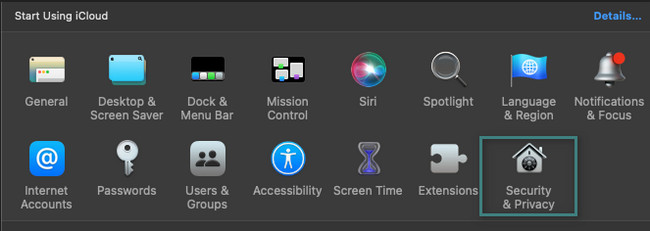
Шаг 2В верхней части инструмента вы увидите 4 вкладки. Вы увидите FileVault как второй вариант слева. Пожалуйста, нажмите кнопку, чтобы увидеть больше вариантов. Под ним вы увидите предупреждающий знак. Пожалуйста, прочтите его, чтобы лучше понять эту функцию. После этого нажмите кнопку Включить FileVault кнопку, чтобы активировать функцию шифрования файлов на Mac.
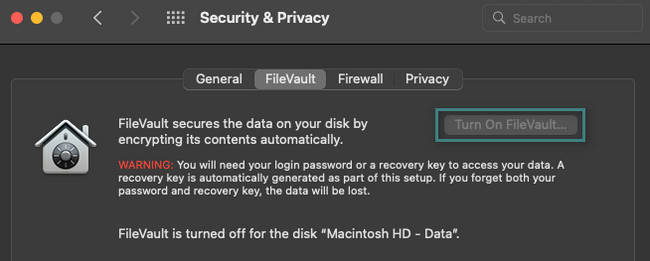
Часть 3. Часто задаваемые вопросы о том, как скрыть файлы на Mac
1. Как показать скрытые файлы на Mac?
Вы можете использовать Finder на своем Mac. Вам нужно только найти исходную папку и расположение скрытых файлов. После этого нажмите кнопку Команда+Shift+. (Период) командные клавиши на клавиатуре Mac. Скрытые файлы будут показаны на вашем экране. Альтернативно вы также можете использовать Очистка FoneLab Mac. Загрузите инструмент и запустите его. Выбрать Инструментарий кнопка. На следующем экране вы увидите скрытые файлы. Справа нажмите кнопку Сброс кнопку в правом нижнем углу после этого.
2. Как скрыть личные фотографии на моем Mac?
Перейдите в Фото приложение вашего Mac. После этого найдите расположение фотографий, которые вы хотите скрыть в папке Фото раздел слева. Вы также можете найти их в Альбомы раздел. Позже нажмите, удерживая клавишу Control, изображения, которые вы хотите скрыть. Параметры появятся на вашем экране. Пожалуйста, выберите Скрыть (количество) фото кнопка. После этого Mac скроет все выбранные фотографии.
Спасибо, что дошли до конца нашего поста! Это значит, что вы прочитали его и узнали, как скрыть файлы на Mac. Не стесняйтесь загружать наш инструмент Очистка FoneLab Mac и испытать это на собственном опыте. Это может помочь вам скрыть и показать файлы. Загрузите программное обеспечение прямо сейчас!

С FoneLab Mac Sweep вы очистите систему, электронную почту, фотографии, ненужные файлы iTunes, чтобы освободить место на Mac.
- Управление похожими фотографиями и дубликатами файлов.
- Показать вам подробный статус Mac с легкостью.
- Очистите мусорное ведро, чтобы получить больше места для хранения.
