- Очистить корзину
- Удалить почтовое приложение
- Очистить кэш на Mac
- Получите больше места на Mac
- Заставьте Chrome использовать меньше оперативной памяти
- Где находится Дисковая утилита на Mac
- Проверить историю на Mac
- Control + Alt + Удалить на Mac
- Проверьте память на Mac
- Проверить историю на Mac
- Удалить приложение на Mac
- Очистить кэш Chrome на Mac
- Проверить хранилище на Mac
- Очистить кеш браузера на Mac
- Удалить избранное на Mac
- Проверьте оперативную память на Mac
- Удалить историю просмотров на Mac
Как сделать Mac быстрее с помощью 7 простых и подробных процедур
 Обновлено Лиза Оу / 25 сентября 2023 г. 09:15
Обновлено Лиза Оу / 25 сентября 2023 г. 09:15Существует множество веских причин, почему ваш Mac работает так медленно. Одной из основных причин является то, что на загрузочном диске Mac закончилось свободное место. Если да, вам нужно освободить место, удалив некоторые файлы на Mac.
Что ж, нехватка памяти — не единственная распространенная причина, по которой Mac тормозит или работает медленно. Запуск программ также может повлиять на производительность вашего Mac. Причина в том, что некоторые программы на Mac потребляют слишком много оперативной памяти или процессора.
Мы не можем перечислить все возможные причины медленной работы Mac, поскольку это отнимет у вас слишком много времени. Но мы уверяем вас, что вы можете это исправить. Ознакомьтесь с приведенными ниже методами, чтобы узнать, как ускорить работу вашего Mac.


Список руководств
Часть 1. Как сделать Mac быстрее
В этом разделе поста мы перечислили методы в зависимости от их сложности. Некоторые из них используют метод проб и ошибок, а некоторые предназначены для удаления данных на Mac. Нет ничего плохого в том, чтобы попробовать их, потому что мы уверяем вас, что все они безопасны в использовании.
Однако, если вы все же хотите защитить свои файлы, мы рекомендуем вам создать их резервную копию через iCloud. Альтернативно вы можете использовать Google Диск или другое облачное хранилище. Если вы готовы выполнить эти методы, прокрутите вниз.
Вариант 1. Перезагрузите Mac
Когда на наших устройствах что-то не так, мы склонны перезапускать их. Этот процесс может привести к новой перезагрузке не только вашей системы Mac. Он также включает в себя программы, работающие в фоновом режиме, поскольку оперативная память будет очищена. Пожалуйста, следуйте подробному руководству ниже о том, как перезагрузить Mac. Двигаться дальше.
Нажмите клавишу питания на клавиатуре Mac. Удерживайте его и отпустите, как только увидите сообщение «Вы уверены, что хотите выключить компьютер сейчас?» экран. После этого нажмите кнопку Restart кнопку, чтобы перезагрузить Mac.
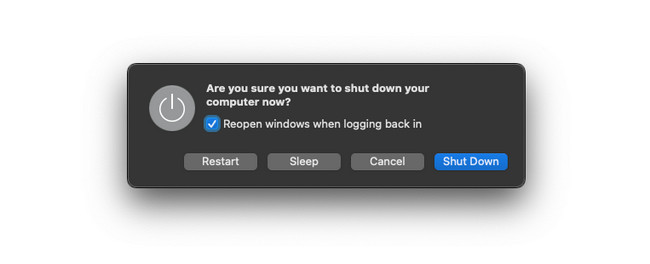
Вариант 2. Удалить приложения
Загруженные программы — это одни из данных, которые занимают слишком много места на вашем Mac. Если у вас есть редко используемые программы, почему бы не удалить их, чтобы освободить место на вашем компьютере? Пожалуйста, ознакомьтесь с подробными инструкциями ниже, чтобы удалить приложения на Mac.
Нажмите панель запуска на своем Mac и нажмите кнопку Опция клавишу на клавиатуре Mac. Программы после этого будут покачиваться. После этого вам необходимо найти загруженные приложения, которые вы больше не используете. Позже нажмите кнопку X значок вверху, чтобы закрыть их.
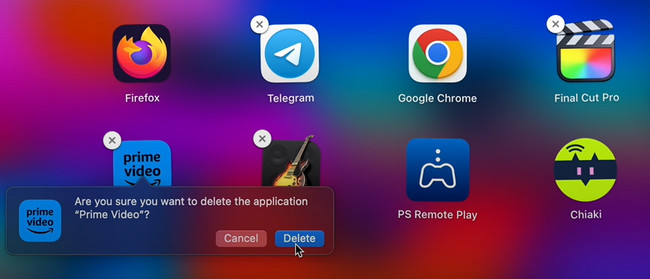

С FoneLab Mac Sweep вы очистите систему, электронную почту, фотографии, ненужные файлы iTunes, чтобы освободить место на Mac.
- Управление похожими фотографиями и дубликатами файлов.
- Показать вам подробный статус Mac с легкостью.
- Очистите мусорное ведро, чтобы получить больше места для хранения.
Вариант 3. Закройте приложения
Используя наши Mac, мы не можем избежать открытия слишком большого количества приложений. А иногда мы лишь забываем закрыть их перед открытием нового. На самом деле, есть два способа закрыть программы на вашем Mac. Первый метод заключается в закрытии программ, которые обычно открываются. Другой предназначен для программ, которые дают сбой и не могут закрыться естественным путем. Пожалуйста, ознакомьтесь с подробными процедурами ниже.
Если приложение уже открыто и работает, вам нужно всего лишь нажать кнопку X значок в левом верхнем углу программы. Он отображается в красном цвете. После этого программа будет немедленно закрыта.
Но если программа дает сбой или тормозит, нажать значок X будет сложно. В этом случае вам нужно всего лишь найти программу на Mac Dock. После этого глубоко щелкните по нему, и вверху появятся параметры. Пожалуйста, выберите Выход кнопку, чтобы закрыть аварийную программу.
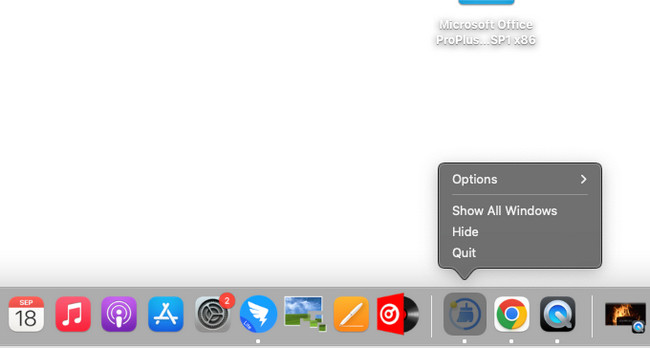
Вариант 4. Удаление ненужных файлов
Как и предыдущие методы, нежелательные файлы занимают место на вашем Mac, особенно если их слишком много. В этом случае вы можете использовать Finder для их одновременного удаления, поскольку этот инструмент хранит все существующие файлы на вашем Mac. Если вы впервые используете Finder для удаления больших файлов, выполните подробные действия, описанные ниже. Двигаться дальше.
Запустить Finder инструмент на вашем Mac. После этого выберите классификацию инструмента в левой части основного интерфейса. Вы можете щелкнуть разделы «Приложения», «Рабочий стол», «Документы» и другие. После этого щелкните файлы, удерживая клавишу Control, и появится новое окно. Среди всех кнопок нажмите кнопку Переместить в корзину .
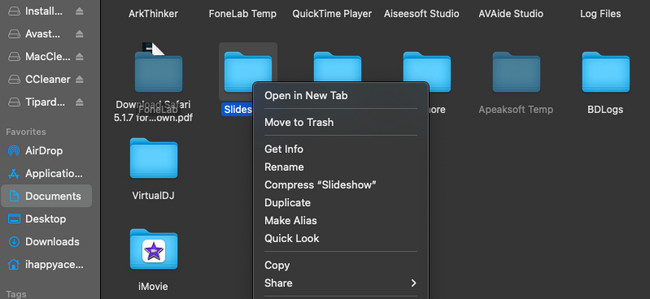
Вариант 5. Очистка рабочего стола Mac
Вы также можете очистить рабочий стол Mac, чтобы уменьшить количество файлов на вашем Mac. А иногда файлы на вашем рабочем столе могут вызывать зависания вашего Mac. Если да, удалите ненужные файлы на рабочем столе Mac. Повторите подробные шаги, описанные ниже.
Откройте свой Mac, и вы увидите файлы рабочего стола в правой части экрана. Пожалуйста, выберите файлы или папки, которые вы хотите удалить. Позже щелкните их, удерживая клавишу Control, и выберите Переместить в корзину .
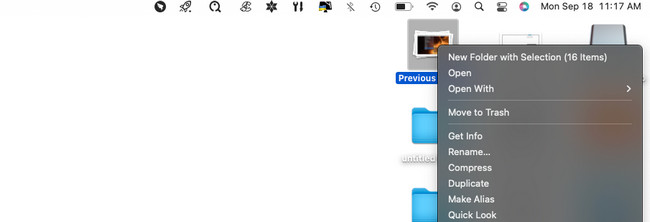
Вариант 6. Удалить кеш браузера
Вы часто используете веб-браузер Mac? Этот метод для вас! Когда вы посещаете веб-сайт, ваш Mac сохраняет кэш, чтобы ускорить его загрузку при повторном посещении. Ваш Mac сохранит эти временные файлы в папках кэша. Хорошо, что в Safari есть встроенная настройка для удаления кэшей. В этом случае вам не нужно удалять их в других встроенных инструментах Mac. Чтобы узнать, просмотрите подробные шаги ниже.
Шаг 1Вы должны увидеть Разработка вкладка в верхней части основного интерфейса. Если нет, это означает, что функция отключена. Для доступа к нему вверху нажмите кнопку Safari значок в левом углу. После этого появится новый раскрывающийся список. Пожалуйста, выберите кнопку «Настройки». Появятся настройки Safari. Выбрать Фильтр кнопку и отметьте Показать меню разработки in Строка меню пунктом.
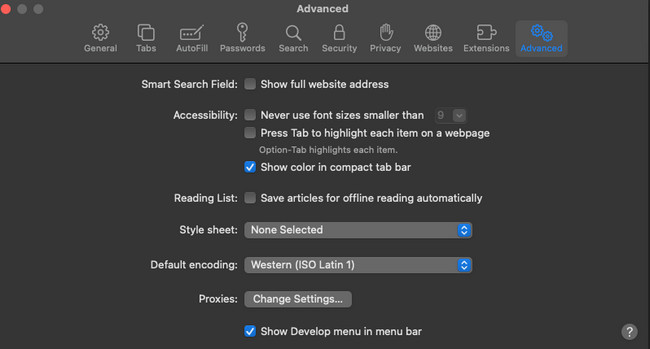
Шаг 2Вы должны увидеть Разработка вкладка вверху. После этого нажмите на него и выберите Очистить кэши .
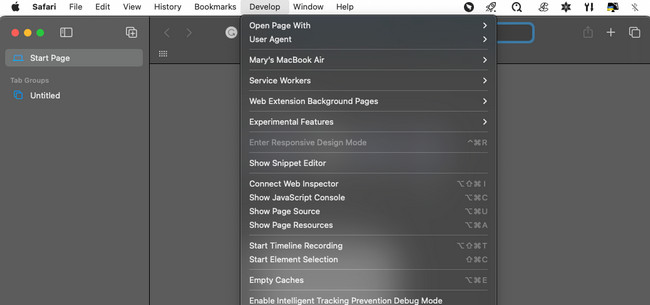
Вариант 7. С помощью FoneLab Mac Sweep
Если приведенные выше методы содержат слишком много информации и у вас возникли трудности, проверьте Очистка FoneLab Mac. Он может сразу освободить место и удалить данные с вашего Mac! Вот особенности, которые вам нужно знать об этом инструменте.

С FoneLab Mac Sweep вы очистите систему, электронную почту, фотографии, ненужные файлы iTunes, чтобы освободить место на Mac.
- Управление похожими фотографиями и дубликатами файлов.
- Показать вам подробный статус Mac с легкостью.
- Очистите мусорное ведро, чтобы получить больше места для хранения.
- Этот инструмент может позволить вам сначала проверьте текущее состояние вашего Mac прежде чем удалить некоторые его данные. В этом случае вы будете знать, какой объем данных вам нужно удалить и какие программы.
- Он может очищать системные ненужные файлы, включая похожие фотографии и файлы. Инструмент впоследствии удалит дубликаты.
- Если вы хотите поставить пароль на свои файлы для их шифрования, используйте этот инструмент. Он может сделать это и соответствующим образом скрыть ваши файлы.
- Очистить корзину на Mac без труда.
Загрузите этот инструмент, чтобы открыть для себя все его функции и получить доступ к ним. Подробные инструкции приведены ниже, чтобы узнать, как Очистка FoneLab Mac функции. Двигаться дальше.
Шаг 1Загрузите инструмент на свой Mac, отметив значок Бесплатная загрузка кнопка. Настройте его позже, чтобы ваш Mac запускал его автоматически.
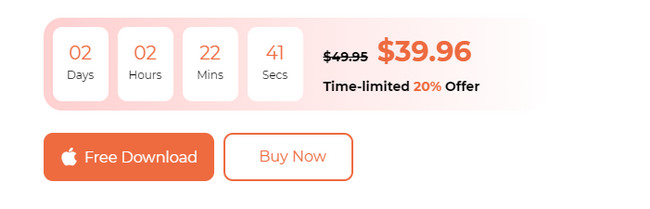
Шаг 2Выберите Статус: кнопку, если вы хотите проверить производительность вашего Mac. Нажмите кнопку очиститель кнопку, если вашей целью является удаление ненужных файлов. Но нажмите кнопку Инструментарий значок, если вы предпочитаете удалять большие файлы.
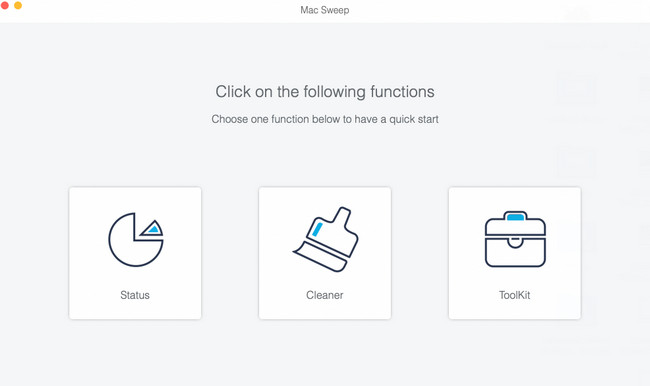
Шаг 3Выберите основную функцию, которую вы хотите выполнить. После этого следуйте инструкциям на экране. Нажмите кнопку Сканировать и Вид кнопку позже, чтобы увидеть результаты.
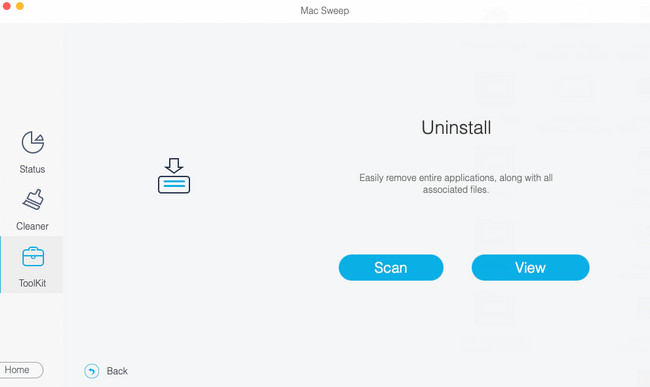
Шаг 4В последнем интерфейсе инструмента выберите тип данных, которые вы хотите удалить. После этого нажмите кнопку Чистка кнопку в правом нижнем углу программного обеспечения.
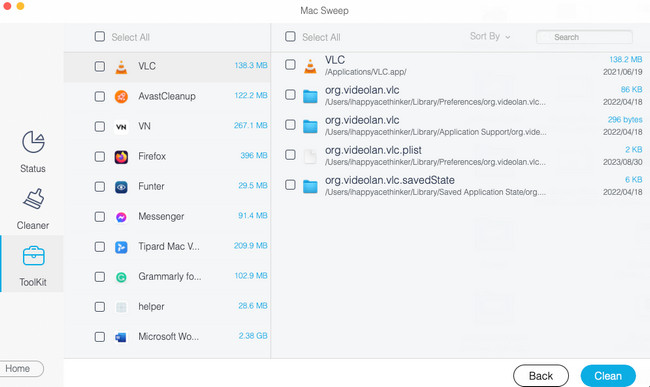

С FoneLab Mac Sweep вы очистите систему, электронную почту, фотографии, ненужные файлы iTunes, чтобы освободить место на Mac.
- Управление похожими фотографиями и дубликатами файлов.
- Показать вам подробный статус Mac с легкостью.
- Очистите мусорное ведро, чтобы получить больше места для хранения.
Часть 2. Часто задаваемые вопросы о том, как сделать Mac быстрее
1. Как увеличить скорость оперативной памяти на Mac?
Обновив оперативную память вашего Mac, вы можете увеличить ее скорость. Вам нужно только обновить Mac с помощью SSD-накопителя. Однако этот процесс будет рискованным для ваших данных Mac. Вы должны их поддержать. Тем лучше, чем клонировать существующий жесткий диск на вашем Mac.
2. Как проверить производительность моего Mac?
В Mac есть встроенный способ проверить производительность вашего Mac. Встроенный инструмент называется Activity Monitor. Чтобы проверить производительность вашего Mac с его помощью, запустите инструмент. После этого выберите вкладки «ЦП», «Память», «Энергия», «Диск» или «Сеть» вверху. Позже вы увидите обзор производительности Mac.
Мы надеемся, что вы также запомните методы, описанные в этом посте, после того, как узнаете, как сделать свой Mac быстрее. В этом случае вы знаете, что делать, когда ваш Mac снова начнет работать медленно. Мы понимаем, что все методы сложно запомнить. Самый рекомендуемый способ, который вы должны помнить, - это использовать Очистка FoneLab Mac. Он имеет более 10 функций, которые помогут вашему Mac работать быстрее. Спасибо!

С FoneLab Mac Sweep вы очистите систему, электронную почту, фотографии, ненужные файлы iTunes, чтобы освободить место на Mac.
- Управление похожими фотографиями и дубликатами файлов.
- Показать вам подробный статус Mac с легкостью.
- Очистите мусорное ведро, чтобы получить больше места для хранения.
