- Очистить корзину
- Удалить почтовое приложение
- Очистить кэш на Mac
- Получите больше места на Mac
- Заставьте Chrome использовать меньше оперативной памяти
- Где находится Дисковая утилита на Mac
- Проверить историю на Mac
- Control + Alt + Удалить на Mac
- Проверьте память на Mac
- Проверить историю на Mac
- Удалить приложение на Mac
- Очистить кэш Chrome на Mac
- Проверить хранилище на Mac
- Очистить кеш браузера на Mac
- Удалить избранное на Mac
- Проверьте оперативную память на Mac
- Удалить историю просмотров на Mac
Лучшие стратегии 2 для удобной перезагрузки рабочего стола Mac
 Обновлено Лиза Оу / 27 октября 2023 г. 09:15
Обновлено Лиза Оу / 27 октября 2023 г. 09:15Привет! Я планирую подарить свой компьютер Mac сестре, чтобы она могла использовать его в школе, поскольку я уже купил новый. Однако на нем уже недостаточно места, и мне сложно удалить все мои данные, так как они хранятся в разных местах. Поэтому я решил сбросить его, чтобы ускорить процесс. Но сначала расскажите мне, как перезагрузить рабочий стол Mac.
Вы решили продать или отдать свой рабочий стол Mac? Что ж, некоторые могут подумать, что можно просто отпустить Mac, и все, но теперь это работает именно так. Вам все равно придется выполнять некоторые операции для защиты вашей конфиденциальности, поскольку многие ваши данные хранятся на вашем Mac. Если вы не хотите, чтобы другие люди получили доступ к вашим данным или учетным записям, необходимо сначала сбросить настройки macOS, чтобы другие не увидели вашу личную информацию после того, как вы ее раскроете.


Список руководств
Часть 1. Что нужно сделать перед перезагрузкой рабочего стола Mac
Сбросить рабочий стол Mac — это огромная задача, и вам не следует делать это часто. Следовательно, вы должны рассмотреть множество ситуаций, прежде чем приступить к сбросу. Таким образом, вы можете предотвратить утечку вашей конфиденциальности, если при сбросе не удастся полностью удалить ваши данные. Более того, вы сможете сохранить свои файлы в безопасности, даже если они будут удалены с Mac.
Создайте резервную копию своих данных. Независимо от того, какой компьютер или устройство вы выполняете сброс, необходимо сохранить резервную копию, чтобы важные файлы, которые вам все еще нужны, были в безопасности. Вы можете использовать резервную копию iCloud, Time Machine или другие стратегии для защиты ваших данных от сброса.
Выйдите из своего iCloud. Ваша учетная запись iCloud является шлюзом для доступа к вашему устройству с другого устройства благодаря функциям связи. Итак, если ваш iCloud зарегистрирован на вашем Mac, выйдите из него, прежде чем выполнять сброс и отдавать компьютер.
Отключите приложения Mac: многие приложения, установленные на вашем Mac, будут автоматически удалены после выполнения сброса. Но есть также некоторые, от которых вам придется вручную отключить связь, прежде чем они будут удалены с Mac, и чтобы другие не увидели ваши личные данные.
Часть 2. Как перезагрузить рабочий стол Mac
Вы можете найти два основных способа перезагрузки рабочего стола Mac; мы протестировали их, чтобы гарантировать их эффективность. В результате мы смогли изучить процесс каждой стратегии, что позволило нам подробно объяснить их ниже.
Раздел 1. Сброс рабочего стола Mac через системные настройки
Самый простой способ перезагрузить рабочий стол Mac — зайти в Системные настройки. Если этот метод доступен на вашем компьютере, вам повезло, поскольку этот процесс не требует усилий и требует всего лишь нескольких вариантов навигации. Кроме того, доступ к системным настройкам находится всего в нескольких щелчках мыши с рабочего стола Mac, что позволяет легко просмотреть эту опцию.
Однако единственным недостатком этого метода является то, что он работает не на любой версии Mac. Для работы на компьютере ваш Mac должен иметь чип безопасности Apple T2 или Apple Silicon. Если нет, вы можете перейти к следующей части, поскольку она не будет работать на вашем Mac.
Обратите внимание на несложные шаги ниже, чтобы узнать, как сбросить настройки рабочего стола Mac через Системные настройки:
Шаг 1Нажмите Системные настройки вкладку, просмотрев Меню Apple в левом верхнем углу рабочего стола. Как только его окно материализуется, нажмите кнопку Системные настройки вкладка рядом с Значок Apple. Затем нажмите Стереть контент и настройки вкладку из раскрывающегося списка.
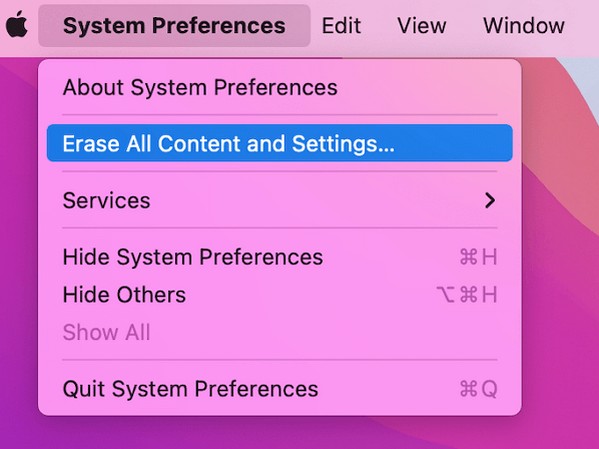
Шаг 2На странице появится диалоговое окно Системные настройки окно. Оттуда введите свое имя пользователя и пароль для доступа. Помощник по удалению через ваши учетные данные администратора. После этого вы можете начать сброс настроек рабочего стола Mac.
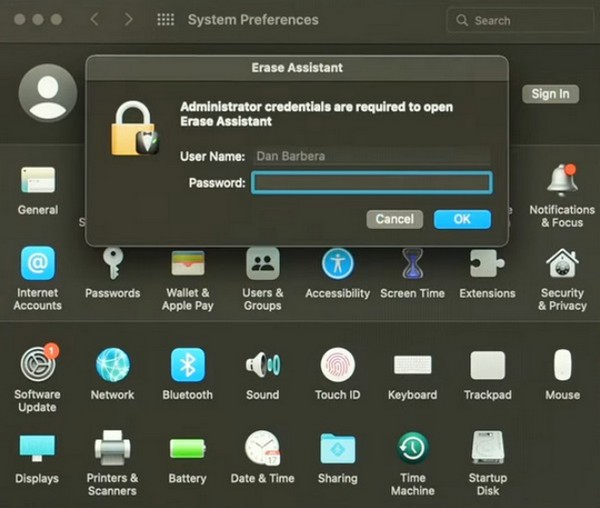

С FoneLab Mac Sweep вы очистите систему, электронную почту, фотографии, ненужные файлы iTunes, чтобы освободить место на Mac.
- Управление похожими фотографиями и дубликатами файлов.
- Показать вам подробный статус Mac с легкостью.
- Очистите мусорное ведро, чтобы получить больше места для хранения.
Раздел 2. Сброс рабочего стола Mac через Дисковую утилиту
Поскольку описанный выше метод доступен только на некоторых компьютерах Mac, используйте метод Дисковой утилиты, если ваша macOS старше. Это раздел на Mac, в котором отображается информация о вашем диске. Изучение его интерфейса позволит вам управлять данными вашего диска, включая их удаление. Он также содержит другие параметры, такие как «Разделение», «Первая помощь» и т. д., в самой верхней части окна. Следовательно, вы можете получить доступ к этому разделу Mac, загрузив его в режиме восстановления для перезагрузки компьютера.
Помните о простом процессе, описанном ниже, чтобы понять, как сбросить рабочий стол Mac с помощью Дисковой утилиты:
Шаг 1Перезагрузите Mac, нажав кнопку Значок яблока > Restart. Затем удерживайте Ctrl + R клавиши сразу же при перезагрузке, пока не появится экран Mac Utility. После этого выберите пункт Дисковая утилита вкладка и нажмите Продолжить .
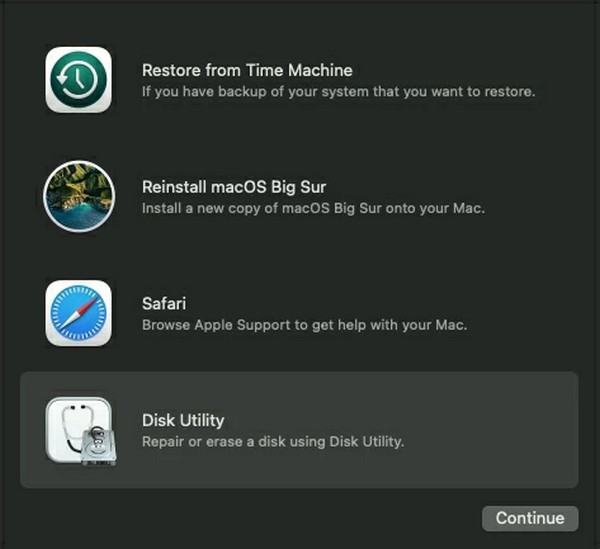
Шаг 2Нажмите Стереть кнопку, когда отображается интерфейс Дисковой утилиты. Затем выберите НПФ из Панель форматирования как только появится диалоговое окно. Под полями ударьте по Стереть Кнопка для сброса настроек рабочего стола Mac.
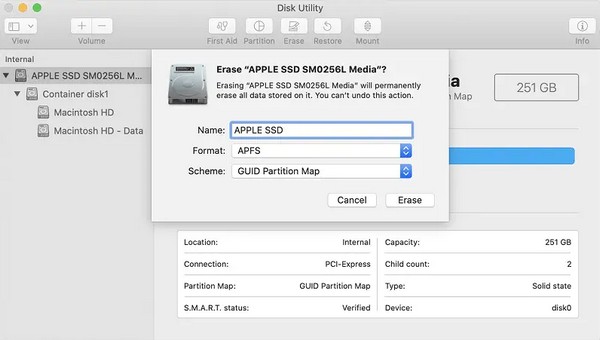
Часть 3. Как очистить память на Mac с помощью FoneLab Mac Sweep
С другой стороны, вы можете только захотеть очистить свой Mac от ненужных данных, но не хотите стирать все их содержимое. В этом случае с помощью программы очистки Очистка FoneLab Mac это лучше, чем делать сброс. Этот инструмент группирует ваш мусор и данные по классификации, что позволяет вам гораздо проще рассмотреть файлы для удаления. Он поддерживает удаление различных типов данных, включая большие и старые файлы, мусор, системный мусор и т. д.

С FoneLab Mac Sweep вы очистите систему, электронную почту, фотографии, ненужные файлы iTunes, чтобы освободить место на Mac.
- Управление похожими фотографиями и дубликатами файлов.
- Показать вам подробный статус Mac с легкостью.
- Очистите мусорное ведро, чтобы получить больше места для хранения.
Ознакомьтесь с приведенной ниже простой процедурой в качестве образца для очистки памяти на Mac с помощью Очистка FoneLab Mac:
Шаг 1Прокрутите официальный сайт FoneLab Mac Sweep и нажмите Бесплатная загрузка вкладка. Установщик сохранится на вашем Mac, но вы сможете сначала изучить страницу во время загрузки. После этого перетащите программу в папку Приложения папку, затем дважды щелкните ее, чтобы запустить на Mac.
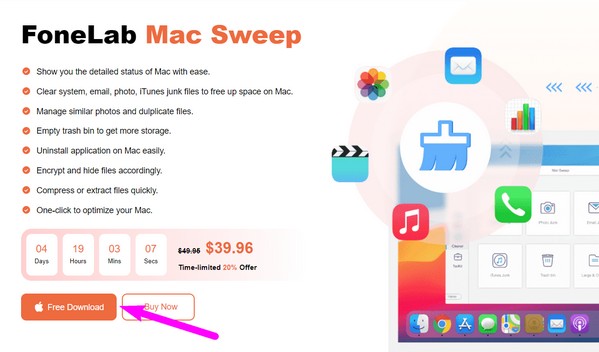
Шаг 2Выберите очиститель как только вы просмотрите основной интерфейс инструмента. Вы можете ознакомиться с другими функциями позже, а пока посмотрите функции очистки на следующем экране. Из списка ящиков данных и нежелательной почты выберите тот, который вы хотите очистить, и нажмите Сканировать как только появится его описание. Позже нажмите кнопку Вид меню.
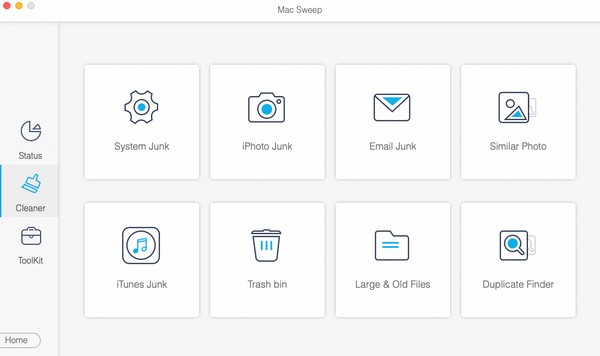
Шаг 3Выбранные вами данные будут перечислены в окончательном интерфейсе. Исследуйте их и проверьте элементы, которые вы сотрете. Когда закончите, нажмите кнопку Чистка кнопку, чтобы удалить их с вашего Mac.
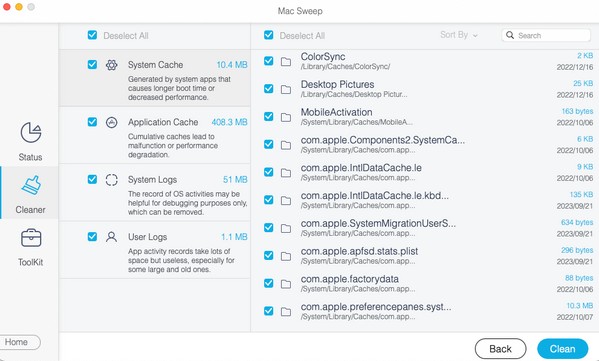

С FoneLab Mac Sweep вы очистите систему, электронную почту, фотографии, ненужные файлы iTunes, чтобы освободить место на Mac.
- Управление похожими фотографиями и дубликатами файлов.
- Показать вам подробный статус Mac с легкостью.
- Очистите мусорное ведро, чтобы получить больше места для хранения.
Часть 4. Часто задаваемые вопросы о том, как перезагрузить рабочий стол Mac
1. Как сбросить настройки рабочего стола Mac без входа в систему?
Использовать Дисковая утилита метод, описанный в разделе 2 части 2 этой статьи. Его процесс приведет вас к экрану режима восстановления, который не требует входа в систему, поэтому вы можете с его помощью перезагрузить рабочий стол Mac.
2. Возвращает ли сброс настройки моего Mac к значениям по умолчанию?
Да, это так. Если вы перезагрузите свой Mac, все изменения, внесенные вами с момента его покупки, вернутся к настройкам по умолчанию. Помимо этого, весь ваш контент Mac также будет удален.
3. Как мне выполнить сброс настроек моего Mac из iCloud?
К сожалению, не существует процедуры сброса настроек вашего Mac из iCloud. Вы можете только попробовать методы, которые мы подготовили в статье выше, чтобы добиться успешного процесса.
Эта статья посвящена людям, которые хотят перезагрузить свои рабочие столы Mac, используя соответствующие методы. Мы надеемся, что это помогло вам в этом процессе, и желаем вам хорошего дня!

С FoneLab Mac Sweep вы очистите систему, электронную почту, фотографии, ненужные файлы iTunes, чтобы освободить место на Mac.
- Управление похожими фотографиями и дубликатами файлов.
- Показать вам подробный статус Mac с легкостью.
- Очистите мусорное ведро, чтобы получить больше места для хранения.
