Восстановите утерянные / удаленные данные с компьютера, жесткого диска, флэш-накопителя, карты памяти, цифровой камеры и многого другого.
Как легко восстановить одну фотографию из машины времени
 Обновлено Лиза Оу / 01 ноя, 2023 09:00
Обновлено Лиза Оу / 01 ноя, 2023 09:00Если вы ищете, как восстановить удаленные фотографии из Time Machine, вы можете найти методы, не поддерживающие восстановление одного изображения или файла. Они часто восстанавливают всю резервную копию или папку, в зависимости от стратегии, которую вы будете использовать. Следовательно, понятно, если вы хотите знать, как восстановить удаленные фотографии с вашей Time Machine по отдельности. Но вопрос в том, возможно ли это?
Что ж, теперь вы можете перестать задаваться вопросом, поскольку эта статья дает вам все необходимые ответы на ваши вопросы. Вы будете удивлены, если можно восстановить одно изображение из резервной копии Time Machine. А если что-то пойдет не по-вашему, альтернативы будут в следующих частях. Таким образом, проверьте их, чтобы увидеть, какой вариант подойдет вам лучше всего. Вам не нужно теряться в процессах, поскольку рекомендации по каждой части уже включены ниже.
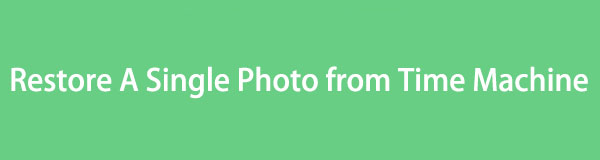

Список руководств
Часть 1. Можете ли вы восстановить одну фотографию из машины времени?
«Как восстановить одну фотографию из Time Machine?» Раз и навсегда знайте, что восстановить картинку или любой отдельный файл с Машины Времени невозможно. Он позволяет восстановить только всю библиотеку фотографий или папку, но вы не можете открыть ее и восстановить только одно ее содержимое. Time Machine не поддерживает его, что неприятно для людей, которые хотят восстановить только один файл. Но если вы действительно хотите выполнить восстановление на Time Machine, вы можете восстановить свою библиотеку фотографий или папку в приложении «Фотографии» или щелкнув значок Time Machine на своем Mac.
Поэтому мы добавили один из приведенных ниже вариантов в качестве бонуса, если вы хотите попробовать восстановление на Time Machine. Однако это, безусловно, займет некоторое время, поэтому мы рекомендуем вам перейти к следующей части, и мы представим другие полезные стратегии в этом вопросе.
Перед этим ознакомьтесь с приведенной ниже простой процедурой, чтобы восстановить свою библиотеку фотографий из резервной копии Time Machine на Mac:
Шаг 1В правом верхнем углу рабочего стола Mac вы увидите значок Значок машины времени рядом с символ состояния батареи. Нажмите на него, чтобы открыть параметры, затем выберите Войти в Time Machine вкладка. Убедитесь, что ваш резервный диск подключен к вашему Mac, чтобы ваши резервные копии отображались, как только окно Time Machine появится на экране.
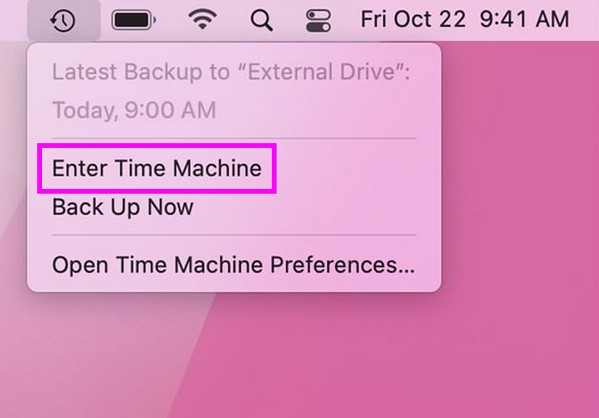
Шаг 2Как только появятся доступные резервные копии, найдите библиотеку фотографий для восстановления с помощью значок поиска в правом верхнем углу или стрелки вверх и вниз в крайнем правом углу. Найдя библиотеку, выберите библиотеку, затем нажмите вкладку «Восстановить» внизу, чтобы восстановить ее на своем Mac.
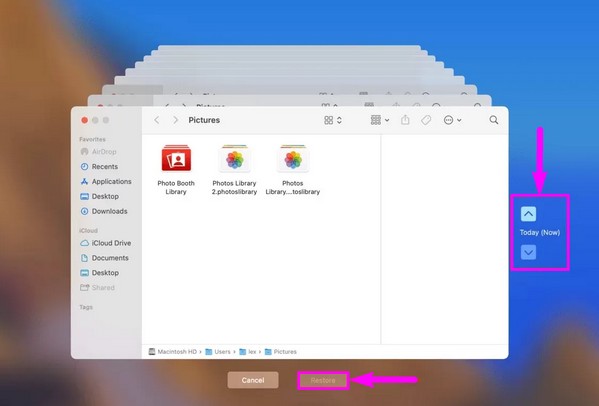
Часть 2. Как восстановить одну фотографию на Mac
Поскольку Time Machine не позволяет восстановить одну фотографию, см. Альтернативные методы, которые мы подготовили ниже. Мы позаботились о том, чтобы выбрать программу и встроенный сервис, которые позволят вам восстановить отдельные файлы, а затем собрали их описания и рекомендации.
Вариант 1. С FoneLab Mac Data Retriever
FoneLab Mac Data Retriever — надежная программа для получения нескольких типов данных на вашем Mac. Его возможности включают в себя восстановление фотографий, электронные письма, документы, видео и многое другое. Следовательно, это будет огромной помощью, если вы установите его на свой macOS, поскольку вы сможете легко восстановить свои изображения. Он также работает для других компьютеров, жестких дисков, устройств Apple и т. д.
Между тем, в отличие от Time Machine, FoneLab Mac Data Retriever позволяет выборочно восстанавливать фотографии и другие файлы. Таким образом, не волнуйтесь, если вам нужно вернуть только одну из удаленных фотографий. Вам не нужно тратить время на восстановление всей библиотеки, поскольку она позволяет восстанавливать отдельные данные. Кроме того, у него есть больше функций, которые вы сможете изучить, когда оно появится на вашем Mac.
FoneLab Data Retriever - восстанавливайте потерянные / удаленные данные с компьютера, жесткого диска, флэш-накопителя, карты памяти, цифровой камеры и многого другого.
- Восстановление фотографий, видео, документов и других данных с легкостью.
- Предварительный просмотр данных перед восстановлением.
Ознакомьтесь с простыми инструкциями ниже, чтобы восстановить одну удаленную фотографию на вашем Mac с помощью FoneLab Mac Data Retriever:
Шаг 1Используйте адресную строку браузера Mac, чтобы найти в Интернете сайт FoneLab Mac Data Retriever. После этого нажмите Бесплатная загрузка вкладку на нижней левой странице, чтобы сохранить установщик на вашем Mac. После загрузки откройте файл и завершите установку, перетащив его значок в папку. Приложения папка. Наконец, откройте только что установленное приложение и запустите его на своем Mac.
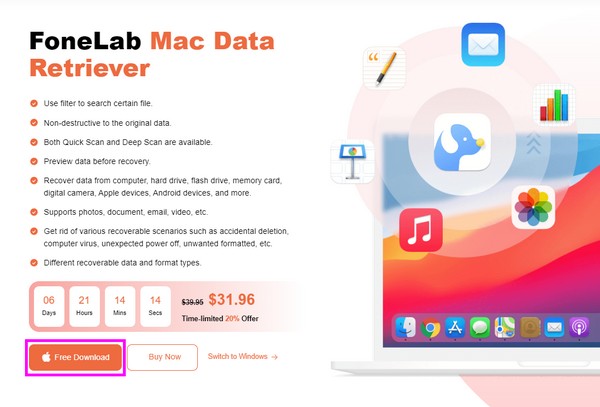
Шаг 2Когда запустится начальный интерфейс инструмента, нажмите кнопку Start кнопка внутри Mac Восстановление данных ящик с левой стороны. Типы данных затем будут отображаться в следующем интерфейсе. Установите флажок «Изображение» и в следующем поле выберите жесткий диск, на котором хранится ваша фотография. Затем нажмите Сканировать вкладка в нижней части.
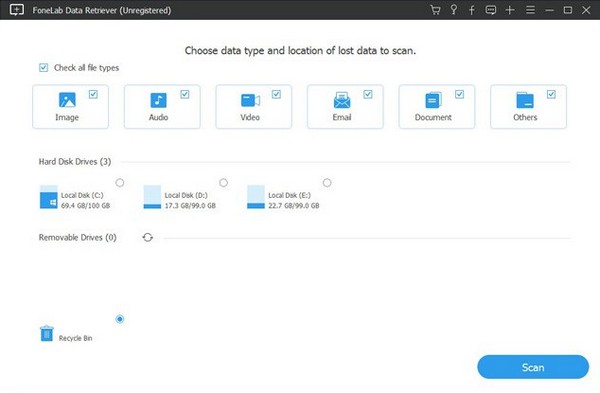
Шаг 3Программа быстро просканирует изображения на выбранном вами диске, но вы также можете запустить Глубокий анализ. После сканирования откройте папки с изображениями в интерфейсе и исследуйте их, прокручивая, пока не найдете фотографию, которую хотите восстановить. Вы можете щелкнуть по нему для предварительного просмотра, а после выбора нажмите кнопку Recover кнопку, чтобы вернуть их на свой Mac.
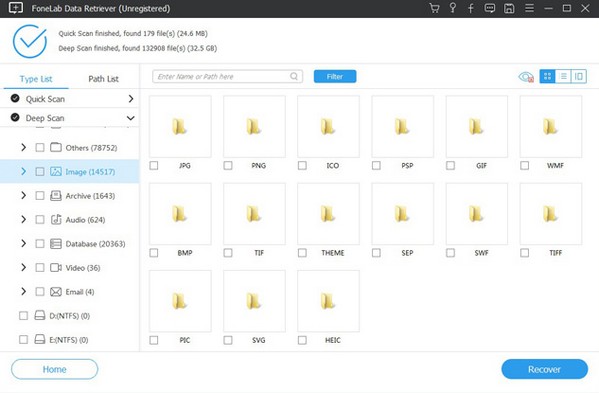
FoneLab Data Retriever - восстанавливайте потерянные / удаленные данные с компьютера, жесткого диска, флэш-накопителя, карты памяти, цифровой камеры и многого другого.
- Восстановление фотографий, видео, документов и других данных с легкостью.
- Предварительный просмотр данных перед восстановлением.
Вариант 2. Использование iCloud
iCloud — это облачный сервис, встроенный в устройства Apple, такие как Mac. Если ваши файлы синхронизированы в iCloud, у вас будет высокая вероятность их восстановления, особенно если удаление было произведено совсем недавно. Ваши фотографии и другие синхронизированные данные хранятся на iCloud Drive, и как только вы их удалите, они автоматически перенесутся в раздел «Недавно удаленные». Однако мы предлагаем предыдущий метод, если ваши фотографии не синхронизированы с iCloud.
Придерживайтесь приведенных ниже простых рекомендаций, чтобы восстановить одну из удаленных фотографий на Mac с помощью iCloud:
Шаг 1Попасть в ICloud веб-сайт и войдите в систему, используя свой Apple ID. После этого перейдите в раздел «Фотографии» и нажмите кнопку Недавно удалено вкладка на боковой панели страницы.
Шаг 2Затем найдите файл, который вы удалили, прокрутив Недавно удалено страница. Найдя фотографию, выберите фотографию и нажмите «Восстановить», чтобы восстановить файл.
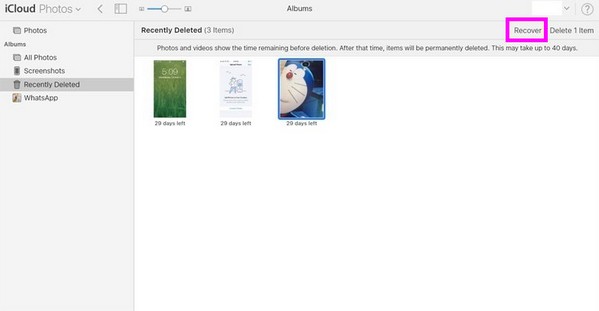
Этот метод эффективен только в том случае, если вы удалили фотографию совсем недавно. Но если прошло 30 дней, вы больше не найдете изображение в разделе «Недавно удаленные». Они остаются там только в течение ограниченного времени, поэтому воспользуйтесь другим методом, если изображение, которое вы надеетесь восстановить, больше недоступно.
FoneLab Data Retriever - восстанавливайте потерянные / удаленные данные с компьютера, жесткого диска, флэш-накопителя, карты памяти, цифровой камеры и многого другого.
- Восстановление фотографий, видео, документов и других данных с легкостью.
- Предварительный просмотр данных перед восстановлением.
Часть 3. Часто задаваемые вопросы о том, как восстановить одну фотографию из Time Machine
1. Как открыть библиотеку фотографий из резервной копии Time Machine?
К сожалению, вы не сможете открыть библиотеки фотографий из резервной копии Time Machine, пока не восстановите их. Time Machine не поддерживает просмотр содержимого вашей библиотеки фотографий, поэтому просмотр их в ее интерфейсе невозможен. Но если вы хотите просмотреть удаленные фотографии перед восстановлением, попробуйте установить FoneLab Mac Data Retriever на свой Mac. Это инструмент восстановления, который позволяет вам просматривать файлы, которые вы хотите восстановить. Кроме того, вы можете выбирать файлы, которые хотите восстановить, по отдельности, что экономит ваше время.
2. Что произойдет, когда я активирую Машину Времени?
Если вы включите Time Machine на своем Mac, резервное копирование вашего контента будет автоматически выполняться ежечасно, ежедневно и еженедельно. Затем при необходимости вы можете восстановить их по группе или папке.
FoneLab Data Retriever - восстанавливайте потерянные / удаленные данные с компьютера, жесткого диска, флэш-накопителя, карты памяти, цифровой камеры и многого другого.
- Восстановление фотографий, видео, документов и других данных с легкостью.
- Предварительный просмотр данных перед восстановлением.
Мы благодарны, что вы доверяете информации и методам, которые мы собрали в статье выше. Мы надеемся, что вы сможете посетить FoneLab Mac Data Retriever сайт снова, если у вас возникнут дополнительные проблемы.
