- Очистить корзину
- Удалить почтовое приложение
- Очистить кэш на Mac
- Получите больше места на Mac
- Заставьте Chrome использовать меньше оперативной памяти
- Где находится Дисковая утилита на Mac
- Проверить историю на Mac
- Control + Alt + Удалить на Mac
- Проверьте память на Mac
- Проверить историю на Mac
- Удалить приложение на Mac
- Очистить кэш Chrome на Mac
- Проверить хранилище на Mac
- Очистить кеш браузера на Mac
- Удалить избранное на Mac
- Проверьте оперативную память на Mac
- Удалить историю просмотров на Mac
Как увидеть скрытые фотографии на Mac с помощью двух основных методов
 Обновлено Лиза Оу / 17 октября 2023 г. 09:15
Обновлено Лиза Оу / 17 октября 2023 г. 09:15Добрый день! В прошлый раз я спрятала свои фотографии на Mac, чтобы сделать мужу сюрприз. Фотографии посвящены предстоящему гендерному раскрытию в пятницу. Однако я не знаю, как снова увидеть их на своем Mac! Можете ли вы помочь мне с этим конкретным вопросом? Я хочу показать их, чтобы видеть их вместе с мужем. Я знаю, что вы, ребята, можете мне помочь. Спасибо.
Я знаю, что вы согласитесь со мной, что фотографии — один из самых важных файлов на вашем Mac. Что делать, если запечатленные драгоценные моменты скрыты? Ну, это еще одна тема для разговора. Не позволяйте им быть скрытыми в течение длительного периода времени! Собственно, мы подготовили 2 самых проверенных и проверенных метода, как узнать, как увидеть скрытые фотографии на Mac. Смотрите их ниже по мере продвижения вперед.


Список руководств
Часть 1. Как увидеть скрытые изображения на Mac через приложение «Фото»
Конечно, когда мы говорим «фотографии» или «изображения», они обычно помещаются в программу фотоальбома вашего устройства, например Mac. Вопрос в том, существуют ли скрытые фотографии в приложении изображений на Mac? Да конечно!
Но мы все знаем, что Mac и другие устройства Apple также уделяют особое внимание безопасности своих файлов. Эти скрытые фотографии содержат пароли шифрования. Вы помните эти удостоверения? Если да, выполните подробные шаги, которые мы подготовили ниже, о том, как просмотреть скрытые фотографии на Mac и затем отобразить их. Очевидно, что если у вас нет всех этих учетных данных, вы не сможете получить доступ к этим скрытым фотографиям на своем Mac. Пожалуйста, двигайтесь дальше.
Шаг 1Пожалуйста, найдите Фото приложение на вашем Mac. Чаще всего он расположен на Dock вашего Mac. Чтобы запустить его, вам нужно всего лишь щелкнуть по его значку. После этого вы увидите его интерфейс, включая недавние фотографии, сделанные вами на своем Mac.
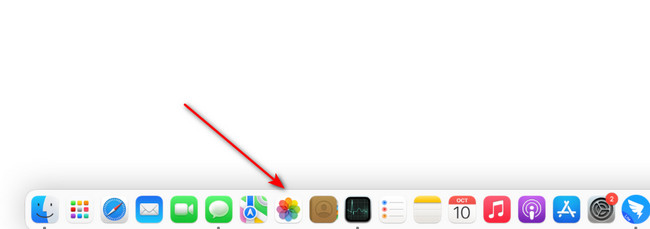
Шаг 2Вы увидите, что строка меню вверху изменится. Все, что вам нужно сделать, это нажать кнопку Вид кнопку вверху и выберите Показать скрытый фотоальбом вариант среди всех из них. Позже вы увидите параметры в левой части основного интерфейса. Пожалуйста, выберите скрытый альбом среди всех вариантов.
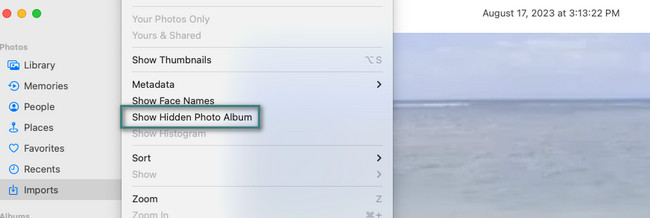
Шаг 3Если альбом скрыт, возможно, он заблокирован или зашифрован. В этом случае ваш Mac запросит пароль и имя пользователя, которые вы указали в скрытом альбоме. Если вы больше не знаете учетные данные, у вас не будет возможности открыть скрытый альбом.
Шаг 4Найдите все фотографии, которые вы хотите показать или просмотреть. После этого полицейский контроль нажмет на них, и на вашем экране появится новая опция. Среди них, пожалуйста, выберите Показать фото .
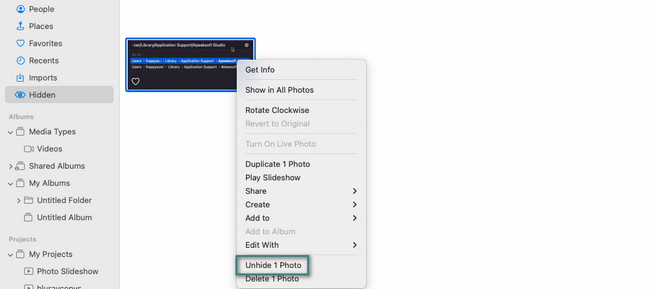
Часть 2. Как увидеть скрытые изображения на Mac с помощью FoneLab Mac Sweep
Ни одно изображение не останется скрытым после использования Очистка FoneLab Mac! Инструмент может показать ваши фотографии всего за несколько кликов. Единственное, что вам следует учитывать, это знать пароль шифрования, который вы установили для фотографий.

С FoneLab Mac Sweep вы очистите систему, электронную почту, фотографии, ненужные файлы iTunes, чтобы освободить место на Mac.
- Управление похожими фотографиями и дубликатами файлов.
- Показать вам подробный статус Mac с легкостью.
- Очистите мусорное ведро, чтобы получить больше места для хранения.
Этот инструмент также может сделать обратное. Он может скрывать файлы на Mac, включая фотографии. Вам не придется беспокоиться о сохранности ваших файлов. Инструмент на 100% безопасен и удобен в использовании. Мы можем доказать это, протестировав наш инструмент.
В любом случае, пожалуйста, ознакомьтесь с подробными шагами Очистка FoneLab Mac чтобы показать фотографии на Mac. Пожалуйста, продолжайте ниже.
Шаг 1Пожалуйста, отметьте Бесплатная загрузка Кнопка на официальном сайте Fonelab Mac Sweep. После этого вы увидите процесс загрузки в верхней части основного интерфейса. Все, что вам нужно сделать, это дождаться завершения процесса. Позже ваш Mac потребует от вас его настройки. Вам останется только перетащить скачанный файл в папку приложения. После этого это программное обеспечение готово к использованию.
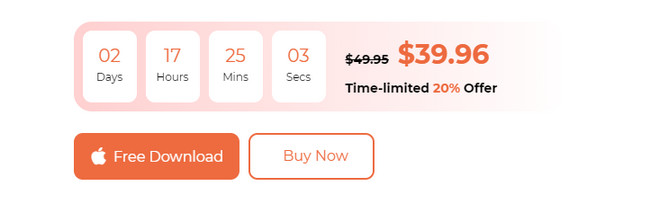
Шаг 2Программное обеспечение покажет вам 3 содержащиеся в нем функции. Он включает в себя функции «Статус», «Очистка» и «Инструментарий». Среди них, пожалуйста, нажмите кнопку Инструментарий функция, чтобы увидеть инструмент, который можно использовать для отображения ваших фотографий на Mac. На вашем экране появятся дополнительные шесть функций. Пожалуйста, выберите Спрятать кнопка среди всех из них. Если хотите, вы также можете изучить другие инструменты.
Шаг 3Описание инструмента появится рядом с его именем. Пожалуйста, прочитайте его внимательно. Под ним есть 2 варианта. Оно включает Скрыть и зашифровать кнопки. Из этих двух выберите, пожалуйста, Спрятать кнопка, чтобы показать скрытые фотографии вашего Mac. Позже инструмент попросит вас ввести пароль шифрования, прежде чем вы перейдете к следующему шагу. Для этого следуйте инструкциям на экране.
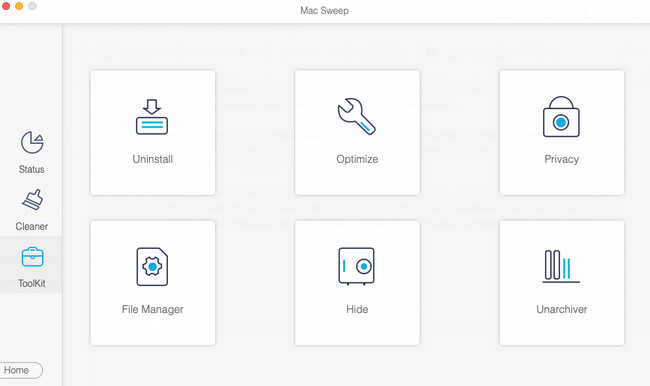
Шаг 4На следующем экране вы увидите скрытые фотографии на вашем Mac. Вам нужно только найти изображения, которые вы хотите отобразить, и щелкнуть их, чтобы добавить их в процесс отображения. Позже, когда вы выберете все скрытые изображения на своем Mac с помощью этого инструмента, установите флажок Сброс значок в правом нижнем углу моего интерфейса. Через несколько секунд вы увидите скрытые фотографии, уже открытые с помощью программного обеспечения.
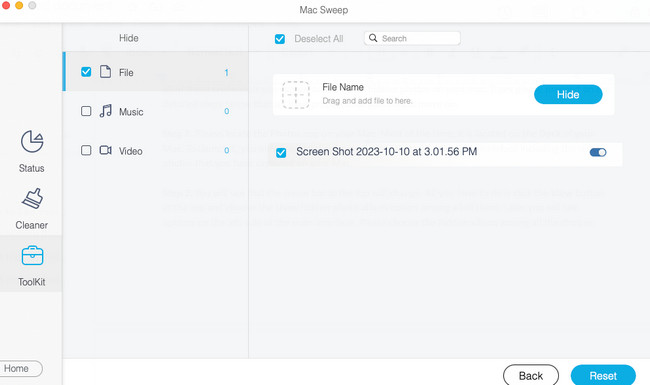

С FoneLab Mac Sweep вы очистите систему, электронную почту, фотографии, ненужные файлы iTunes, чтобы освободить место на Mac.
- Управление похожими фотографиями и дубликатами файлов.
- Показать вам подробный статус Mac с легкостью.
- Очистите мусорное ведро, чтобы получить больше места для хранения.
Часть 3. Часто задаваемые вопросы о том, как просмотреть скрытые изображения на Mac
1. Резервное копирование скрытых фотографий на Mac?
Это зависит от ситуации. Если вы автоматически создаете резервные копии фотографий Mac, скрытые изображения будут храниться в вашем iCloud. Если да, вы можете получить к ним доступ в своем хранилище iCloud. Если вы еще не создали резервную копию своих фотографий, следуйте следующим инструкциям. Нажмите кнопку Apple значок на вашем Mac в левом верхнем углу. Позже выберите Системные настройки вариант. После этого выберите Apple ID кнопка в правом верхнем углу. Войдите в свой Apple ID, если вы еще не вошли в систему. Нажмите кнопку ICloud кнопку позже. Отметьте галочкой Фото раздел, чтобы добавить их в процесс синхронизации или резервного копирования.
2. Исчезают ли скрытые фотографии?
Нет. Mac не удалит и не позволит исчезнуть вашим фотографиям на вашем Mac. Как мы уже упоминали в этом посте, Mac и другие устройства Apple уделяют особое внимание безопасности ваших файлов. Ваш Mac будет хранить скрытые фотографии только в альбоме «Скрытые фотографии». Скрытые фотографии не будут удалены, если вы не удалите их вручную на своем Mac.
Мы надеемся, что вы уже открыли скрытые фотографии на своем Mac. Если да, то наслаждайтесь их просмотром! В любом случае, пожалуйста, не забудьте использовать Очистка FoneLab Mac. Он может отображать или скрывать папку на Mac и другие типы данных. Инструмент также поможет вам очистить ваш Mac, удалив ненужные файлы. Если у вас есть еще вопросы, не стесняйтесь задавать их в разделе комментариев ниже. Спасибо!

С FoneLab Mac Sweep вы очистите систему, электронную почту, фотографии, ненужные файлы iTunes, чтобы освободить место на Mac.
- Управление похожими фотографиями и дубликатами файлов.
- Показать вам подробный статус Mac с легкостью.
- Очистите мусорное ведро, чтобы получить больше места для хранения.
