- Часть 1. Как просмотреть сохраненные пароли на Mac через системные настройки
- Часть 2. Как просмотреть сохраненные пароли на Mac через Safari
- Часть 3. Как просмотреть сохраненные пароли на Mac через Siri
- Часть 4. Как удалить сохраненные пароли на Mac с помощью FoneLab Mac Sweep
- Часть 5. Часто задаваемые вопросы о том, как просмотреть сохраненные пароли на Mac
- Очистить корзину
- Удалить почтовое приложение
- Очистить кэш на Mac
- Получите больше места на Mac
- Заставьте Chrome использовать меньше оперативной памяти
- Где находится Дисковая утилита на Mac
- Проверить историю на Mac
- Control + Alt + Удалить на Mac
- Проверьте память на Mac
- Проверить историю на Mac
- Удалить приложение на Mac
- Очистить кэш Chrome на Mac
- Проверить хранилище на Mac
- Очистить кеш браузера на Mac
- Удалить избранное на Mac
- Проверьте оперативную память на Mac
- Удалить историю просмотров на Mac
Как просмотреть сохраненные пароли на Mac с помощью 3 способов без стресса
 Обновлено Лиза Оу / 08 октября 2023 г. 09:15
Обновлено Лиза Оу / 08 октября 2023 г. 09:15Добрый день! Я забыл пароли к некоторым своим учетным записям в Интернете и социальных сетях. Однако я помню, что сохранил их пароли на своем Mac. Дело здесь в том, что я не знаю, где получить к ним доступ со своего ноутбука. Можете ли вы помочь мне узнать, как получить доступ к паролям на Mac? Любые рекомендации от вас, ребята, будут оценены по достоинству. Спасибо!
Случайное забывание паролей к вашим важным учетным записям — один из наиболее важных сценариев, с которыми вы можете столкнуться. Но с помощью функции связки ключей Mac вы можете сохранить пароли своей учетной записи. Вопрос в том, где вы можете получить к ним доступ? Пришло время прокрутить вниз, чтобы узнать, как это сделать.
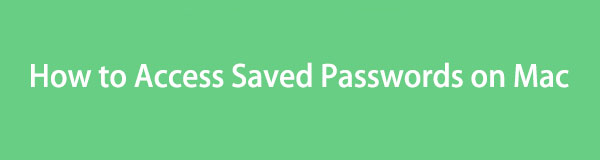

Список руководств
- Часть 1. Как просмотреть сохраненные пароли на Mac через системные настройки
- Часть 2. Как просмотреть сохраненные пароли на Mac через Safari
- Часть 3. Как просмотреть сохраненные пароли на Mac через Siri
- Часть 4. Как удалить сохраненные пароли на Mac с помощью FoneLab Mac Sweep
- Часть 5. Часто задаваемые вопросы о том, как просмотреть сохраненные пароли на Mac
Часть 1. Как просмотреть сохраненные пароли на Mac через системные настройки
Если вы хотите создать настройку или изменения на своем устройстве, вы можете использовать его приложение «Настройки». То же самое и с Маком. Вы можете использовать функцию «Системные настройки» или «Настройки». Вы можете использовать его для просмотра сохраненных паролей на вашем Mac.
Однако убедитесь, что вы знаете пароль администратора. В противном случае у вас не будет возможности получить доступ к сохраненным паролям на вашем Mac.
В любом случае, ознакомьтесь с подробными инструкциями ниже, чтобы узнать, как просмотреть сохраненные пароли на Mac. Двигаться дальше.
Шаг 1Нажмите Apple значок в левом верхнем углу. После этого выберите Системные настройки кнопка. Позже, Настройки на экране появится интерфейс. Все, что вам нужно сделать, это нажать кнопку пароли или Основные значок в первой части экрана.
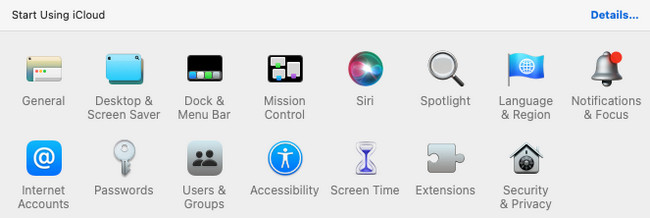
Шаг 2Mac потребует от вас пароль. После этого вы увидите программы и сайт, на которых вы сохранили свои пароли. Щелкните каждый из них и нажмите кнопку Редактировать кнопку, чтобы увидеть сохраненный пароль.
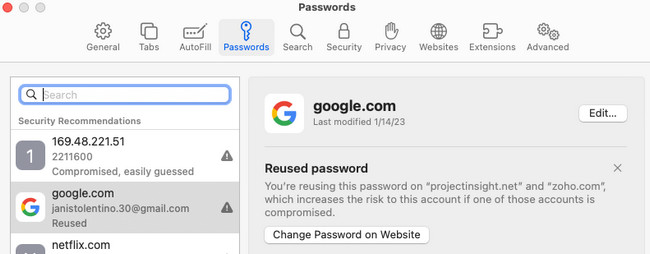

С FoneLab Mac Sweep вы очистите систему, электронную почту, фотографии, ненужные файлы iTunes, чтобы освободить место на Mac.
- Управление похожими фотографиями и дубликатами файлов.
- Показать вам подробный статус Mac с легкостью.
- Очистите мусорное ведро, чтобы получить больше места для хранения.
Часть 2. Как просмотреть сохраненные пароли на Mac через Safari
Наверняка вы используете Safari для входа в свои учетные записи. Если да, возможно, вы также сохранили пароли в веб-браузере. Хорошо, что у веб-браузера Safari есть свои настройки. Вы можете использовать его для просмотра сохраненных паролей на вашем Mac.
Пожалуйста, ознакомьтесь с подробными инструкциями ниже, чтобы просмотреть пароли на Mac через Safari. Пожалуйста, продолжайте.
Шаг 1Запустите веб-браузер Safari и выберите Safari кнопка в левом верхнем углу. Среди всех раскрывающихся вариантов выберите Настройки кнопка. Появится окно, содержащее 10 вкладок. Среди них выберите пароли .
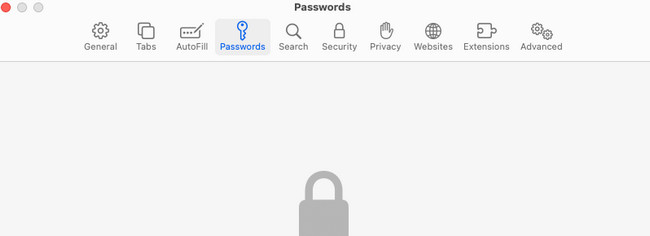
Шаг 2Введите пароль вашего Mac. После этого вы увидите сайты, на которых вы сохранили пароль. Выберите один и нажмите кнопку Редактировать кнопку в правом верхнем углу, чтобы увидеть сохраненный пароль.
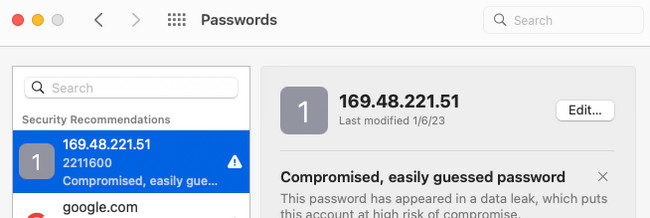
Часть 3. Как просмотреть сохраненные пароли на Mac через Siri
Вы также можете дать команду виртуальному помощнику Apple Siri, чтобы просмотреть сохраненные пароли на Mac. При использовании Siri вы должны убедиться, что у вас надежное подключение к Интернету. В противном случае Siri не распознает и не выполнит все, что вы попросите. Кроме того, вам нужно громко говорить перед своим Mac, чтобы Siri четко поняла вашу команду.
Кроме того, не все компьютеры Mac уже активировали Siri. Если вы считаете, что Sifi неактивен, необходимо сначала активировать или включить его. Позже вы узнаете, как это сделать.
Найдите сохраненные пароли на Mac через Siri. Подробные инструкции приведены ниже. Двигаться дальше.
Шаг 1Сначала вам необходимо активировать Siri. Для этого нажмите кнопку Apple значок. Выбрать Системные настройки кнопку потом. Нажмите на Siri значок и отметьте Включить Ask Siri поле под его значком слева.
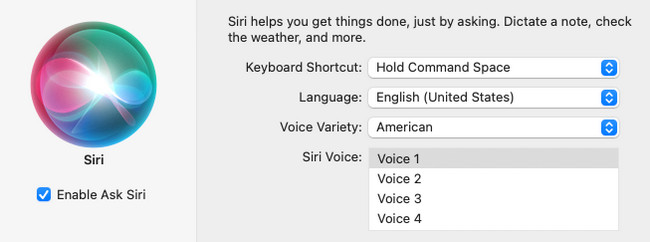
Шаг 2Чтобы использовать Siri, нажмите кнопку Command + Space клавиши на клавиатуре Mac. Попросите виртуального помощника показать вам сохраненные пароли на Mac. Позже появится окно. Выбрать пароли икона. Введите пароль Mac. Выберите программу или сайт, на котором вы сохранили пароли. Нажмите кнопку Редактировать кнопку позже, чтобы увидеть пароли учетных записей.
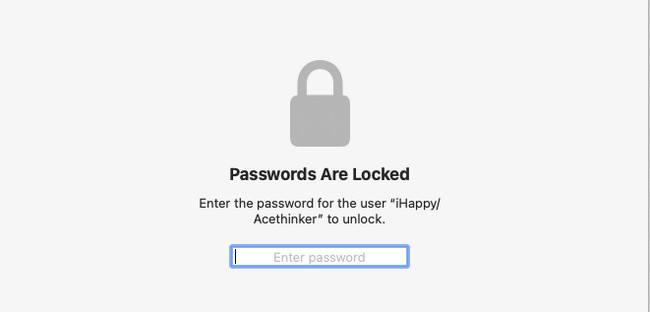
Часть 4. Как удалить сохраненные пароли на Mac с помощью FoneLab Mac Sweep
Сохраненные пароли могут угрожать вашей безопасности. Доступ к ним может получить тот, кто использует ваш Mac. Получив доступ к паролям на Mac, вы можете удалить их с помощью Очистка FoneLab Mac. Он может удалить записи автозаполнения, созданные вами при использовании Safari.

С FoneLab Mac Sweep вы очистите систему, электронную почту, фотографии, ненужные файлы iTunes, чтобы освободить место на Mac.
- Управление похожими фотографиями и дубликатами файлов.
- Показать вам подробный статус Mac с легкостью.
- Очистите мусорное ведро, чтобы получить больше места для хранения.
Кроме того, это также может удалить сохраненные пароли из других веб-браузеров на вашем Mac. Кроме того, этот инструмент может показать вам состояние вашего диска Mac, памяти и Использование процессора, Он может также оптимизировать Mac удалив системные кеши, пользовательские журналы и дополнительные данные в системе Mac. В этом случае это может повысить производительность вашего Mac.
Пожалуйста, ознакомьтесь с подробными инструкциями ниже, чтобы использовать Очистка FoneLab Mac для удаления записей автозаполнения. Двигаться дальше.
Шаг 1Загрузите программное обеспечение на свой Mac. После этого сначала настройте его, после чего Mac автоматически запустит его. Как только он появится, инструмент покажет вам три основные функции, которые он может выполнять на вашем Mac. Пожалуйста, выберите среди всех значок «Инструментарий».
Шаг 26 дополнительных функций этой функции включают раздел «Удалить», «Оптимизировать», «Диспетчер файлов», «Скрыть» и «Разархивировать». Пожалуйста, выберите Политика кнопка среди всех.
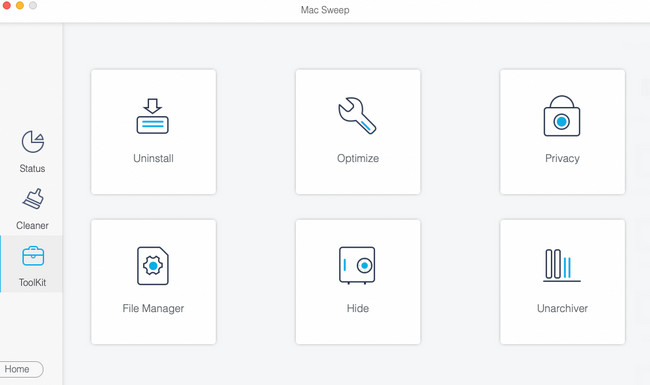
Шаг 3Нажмите Сканировать кнопка. После этого процесс достигнет 70% и продлится всего несколько секунд. Нажмите кнопку Вид кнопку позже, чтобы увидеть результаты.
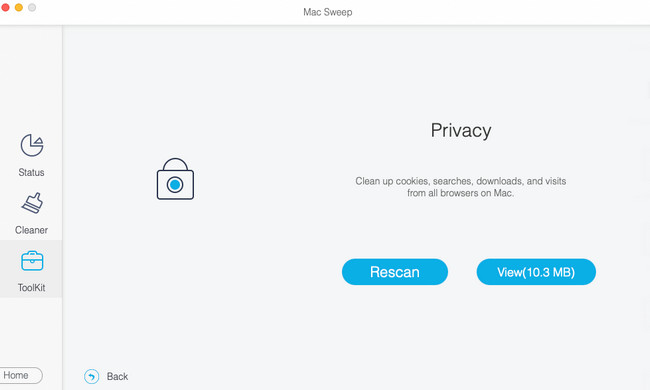
Шаг 4Выберите веб-браузер, в котором вы хотите удалить сохраненные пароли. Нажмите кнопку Выбрать все кнопку, если вы предпочитаете добавить их все. Позже нажмите кнопку Автозаполнение записей справа. Нажмите кнопку Чистка кнопку, чтобы начать их удаление.
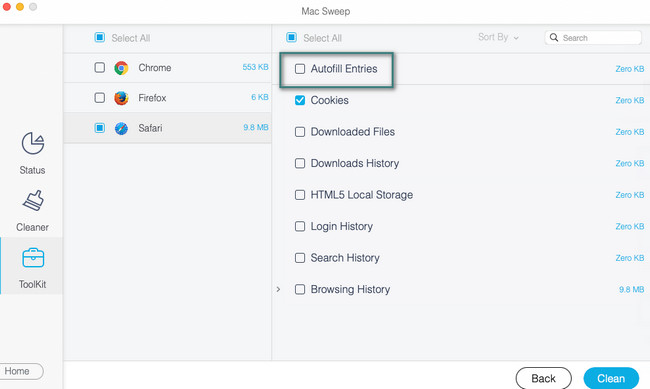
Часть 5. Часто задаваемые вопросы о том, как просмотреть сохраненные пароли на Mac
1. Почему мой Mac Safari не сохраняет пароли?
Mac и другие устройства Apple содержат множество ограничений. Возможно, вы не захотите сохранять пароли на определенном веб-сайте или в веб-браузере через его настройки. Чтобы изменить его, нажмите кнопку Apple значок в левом верхнем углу. После этого выберите Настройки кнопка. Позже выберите Автозаполнитель вкладка и отметьте Имена пользователей и пароли пунктом.
2. Почему мои сохраненные пароли постоянно исчезают?
Одной из основных причин исчезновения сохраненных паролей является нехватка хранилища, вредоносное ПО и вирусы. Мы все знаем, что оба они могут испортить файлы на вашем Mac. Итак, пароли тоже. Кроме того, это может быть связано с несколькими входами в систему или синхронизацией ваших паролей с разными устройствами.
Мы надеемся, что прежде чем вы дойдете до конца статьи, вы уже увидите сохраненные пароли на своем Mac. Спасибо большое, что доверяете нам! Если у вас есть дополнительные вопросы, оставьте их в поле для комментариев ниже.

С FoneLab Mac Sweep вы очистите систему, электронную почту, фотографии, ненужные файлы iTunes, чтобы освободить место на Mac.
- Управление похожими фотографиями и дубликатами файлов.
- Показать вам подробный статус Mac с легкостью.
- Очистите мусорное ведро, чтобы получить больше места для хранения.
