- Очистить корзину
- Удалить почтовое приложение
- Очистить кэш на Mac
- Получите больше места на Mac
- Заставьте Chrome использовать меньше оперативной памяти
- Где находится Дисковая утилита на Mac
- Проверить историю на Mac
- Control + Alt + Удалить на Mac
- Проверьте память на Mac
- Проверить историю на Mac
- Удалить приложение на Mac
- Очистить кэш Chrome на Mac
- Проверить хранилище на Mac
- Очистить кеш браузера на Mac
- Удалить избранное на Mac
- Проверьте оперативную память на Mac
- Удалить историю просмотров на Mac
Бесподобные стратегии для простого переноса Mac на Mac
 Обновлено Лиза Оу / 26 сентября 2023 г. 09:15
Обновлено Лиза Оу / 26 сентября 2023 г. 09:15У вас есть файл Mac, которым вы можете поделиться с другом, пользователем Mac? Или вы купили новый Mac и планируете перенести на него данные со старого? Независимо от ситуации, в этой статье показаны лучшие процедуры переноса данных с одного Mac на другой. Обмен файлами между iOS и macOS является обычным явлением, поскольку многие пользователи устройств Apple, скорее всего, одновременно владеют iPhone и Mac. Следовательно, им легче передавать данные между ними. С другой стороны, способы передачи файлов с Mac на Mac не являются обычными, поэтому вы можете запутаться, оказавшись в такой ситуации.
Имея это в виду, мы собрали выдающиеся методы передачи фотографий, видео, документов и других данных с вашего Mac на другой. Чтобы гарантировать, что вы без проблем выполните процесс обмена, мы включили только официальные методы передачи на Mac с высоким уровнем успеха. Мы также упростили процедуру и обсудили ее шаг за шагом, чтобы вам было легче ее выполнять. Кроме того, в качестве подсказки будет представлена специальная программа для поддержания здоровья вашего Mac.
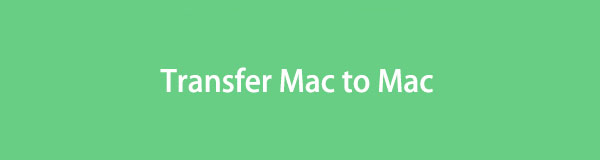

Список руководств
Часть 1. Как перенести Mac на Mac через AirDrop
AirDrop — один из самых популярных методов передачи данных среди пользователей Apple. Если у вас есть два устройства Apple или у кого-то также есть iOS, iPadOS или macOS, вы, вероятно, сталкивались с обменом файлами с помощью AirDrop. Хотя это обычный метод обмена для пользователей iPhone, вы можете не знать, как его использовать на Mac. Если да, то у нас для вас хорошие новости. Процесс в основном тот же; вам нужно только выбрать назначенные параметры на Mac для успешной передачи данных этим методом.
Следуйте простым шагам ниже, чтобы определить, как передавать файлы с Mac на Mac через AirDrop:
Шаг 1Включите Wi-Fi и Блютуз как на отправителе, так и на получателе Mac. Далее открываем Finder на отправителе Mac и найдите данные, которые хотите передать. Найдя его, дважды щелкните его, чтобы открыть, и выберите Поделиться икона. После этого выберите AirDrop из вариантов обмена.
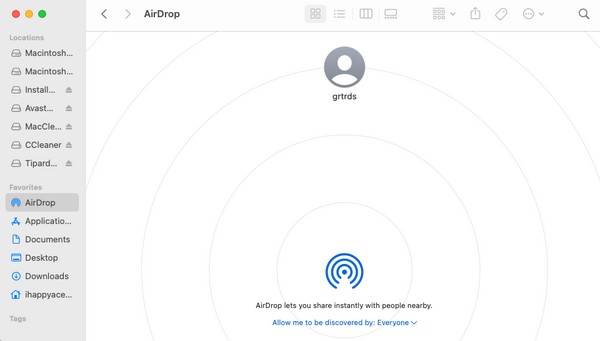
Шаг 2На приемнике Mac нажмите Go > AirDrop и обеспечить Wi-Fi и Блютуз включены. Mac-ресивер Значок появится в интерфейсе AirDrop отправителя. Нажмите на нее, и получатель будет уведомлен о запросе на перевод. Ударять Принять, и файл будет перенесен в ближайшее время.
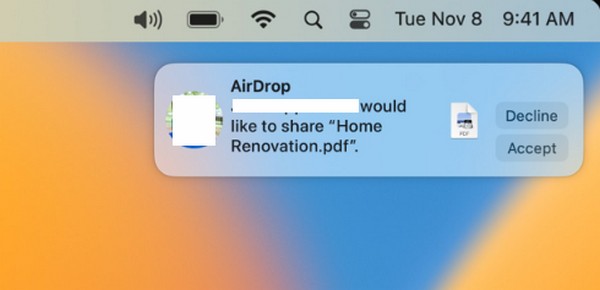

С FoneLab Mac Sweep вы очистите систему, электронную почту, фотографии, ненужные файлы iTunes, чтобы освободить место на Mac.
- Управление похожими фотографиями и дубликатами файлов.
- Показать вам подробный статус Mac с легкостью.
- Очистите мусорное ведро, чтобы получить больше места для хранения.
Часть 2. Как перенести Mac на Mac с Time Machine
В отличие от предыдущей стратегии, Time Machine нет на других устройствах Apple, кроме macOS, поэтому, возможно, вы впервые слышите о ней. Чтобы рассказать вам об этой функции, знайте, что Time Machine — это встроенная функция, которая позволяет создавать резервные копии данных Mac на резервном диске, включая фотографии, приложения, музыку и многое другое. После их резервного копирования вы можете подключить диск к другому Mac и восстановить резервную копию, что является полезным методом передачи.
Примите к сведению приведенный ниже простой процесс переноса Mac на Mac с помощью Time Machine:
Шаг 1Введите резервный диск в отправителе Mac и запустите Time Machine. Диск появится в интерфейсе, поэтому щелкните его, чтобы выбрать вариант резервного копирования на него данных Mac. Как только ваш контент окажется на резервном диске, введите его в Mac-приемник и откройте Помощник по миграции.
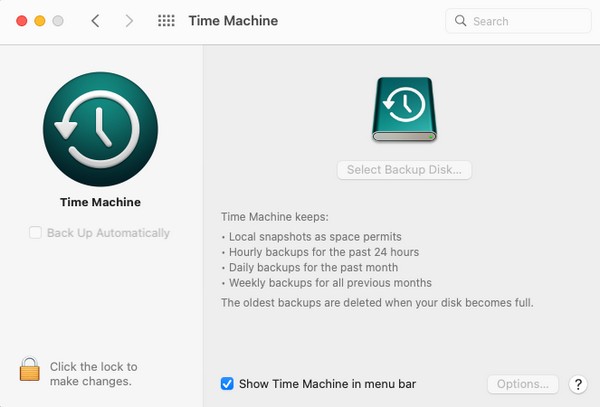
Шаг 2Следуйте инструкциям по запуску, затем выберите «С Mac», «Резервная копия Time Machine» или «Загрузочный диск», как только появится опция. После этого выберите данные, которые будете передавать, и нажмите Продолжить чтобы переместить их на ваш Mac.
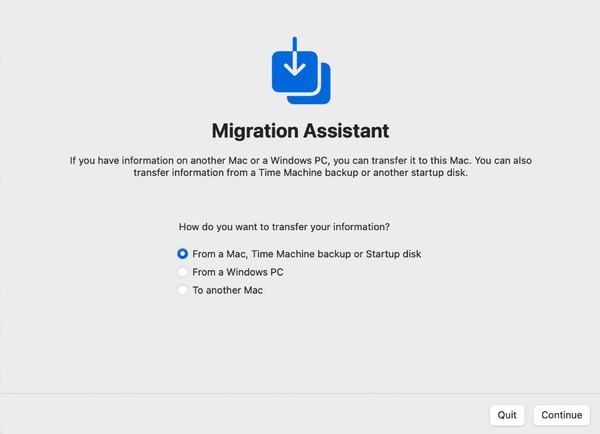
Часть 3. Как перенести Mac на Mac с помощью Помощника по миграции
Между тем, Помощник по миграции в основном используется для переноса данных со старого Mac на новый. Благодаря этой встроенной функции вы можете скопировать свой контент на новую macOS, не удаляя его на старой. Однако данные, которые может передавать этот метод, более ограничены, чем другие методы. Он позволяет переносить приложения, файлы, учетные записи, папки и т. д., причем вам придется выбирать их по категориям.
Следуйте удобным инструкциям ниже, чтобы понять, как перенести Mac на Mac с помощью Помощника по миграции:
Шаг 1Подключите обе macOS к одной сети, затем запустите Помощник по миграции для настройки инструкций по запуску. Как только вы дойдете до экрана параметров передачи информации, выберите «На другой Mac» на старом Mac и нажмите Продолжить. Тем временем выберите «С Mac», «Резервная копия Time Machine» или «Загрузочный диск» на новом.
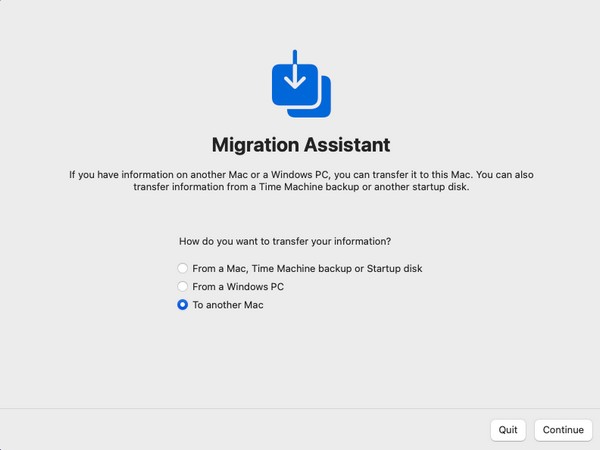
Шаг 2Когда типы данных отобразятся на новом Mac, выберите элементы, которые вы хотите перенести, например «Приложения», «Система и сеть» и т. д. Затем нажмите Продолжить, и выбранные данные будут перенесены со старого на новый Mac.
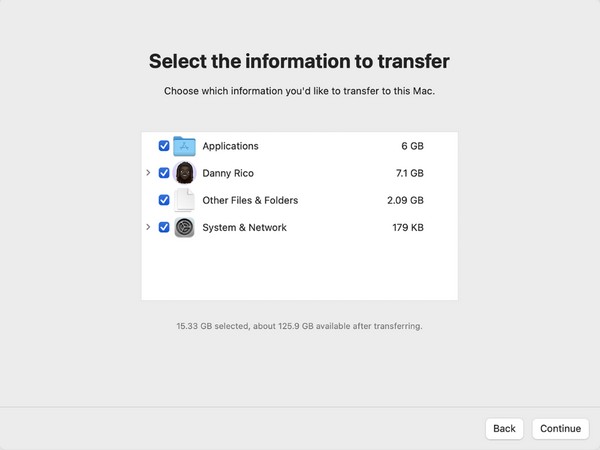
Часть 4. Как очистить место на Mac с помощью FoneLab Mac Sweep
Завершив перенос данных, попробуйте установить Очистка FoneLab Mac потом. Если вы планируете очистить свой Mac после перемещения важных файлов на другой, это, должно быть, та помощь, которую вы так долго ждали. Его возможности помогут вам поддерживать здоровье вашего Mac в наилучшем состоянии. Благодаря функциям очистки все ненужные данные, которые вы хотите удалить, исчезнут, достаточно лишь выбрать несколько вариантов. Но не волнуйтесь; его простой интерфейс предоставит необходимую информацию, которая поможет вам не запутаться в процессе. Он удаляет обычные типы данных и мусор, такой как системный мусор, мусор iTunes, мусор iPhoto и т. д. Изучите его дальше после установки программы.

С FoneLab Mac Sweep вы очистите систему, электронную почту, фотографии, ненужные файлы iTunes, чтобы освободить место на Mac.
- Управление похожими фотографиями и дубликатами файлов.
- Показать вам подробный статус Mac с легкостью.
- Очистите мусорное ведро, чтобы получить больше места для хранения.
Определите приведенную ниже безотказную процедуру в качестве модели для освободить место на Mac Очистка FoneLab Mac:
Шаг 1Сохраните установщик FoneLab Mac Sweep на своем Mac с помощью браузера, чтобы посетить его страницу, затем нажмите Бесплатная загрузка. После сохранения направьте его в Приложения папку и дважды щелкните значок программы, чтобы запустить очиститель.
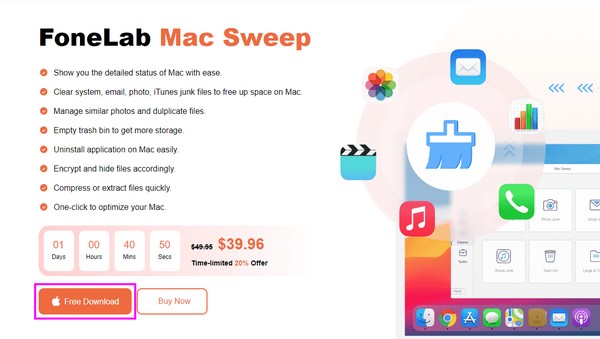
Шаг 2В главном интерфейсе вы заметите три функции и можете выбрать ту, которую предпочитаете использовать первой. Если вы выбрали очиститель поле, мусор и типы данных будут на следующем экране. Выбирайте из них.
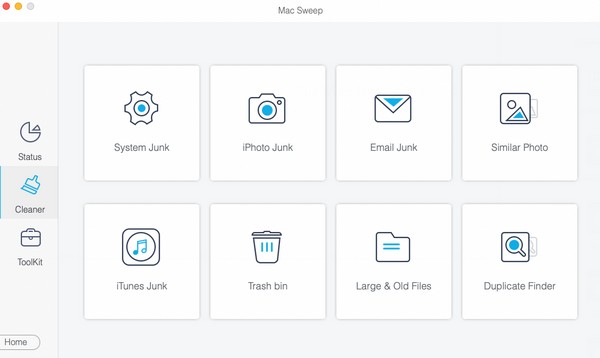
Шаг 3После этого нажмите Сканировать, то Вид для чтения и отображения выбранных данных. Позже проверьте ненужные файлы, файлы или данные, которые вы хотите удалить, и нажмите Чистка чтобы удалить их и освободить место на вашем Mac.
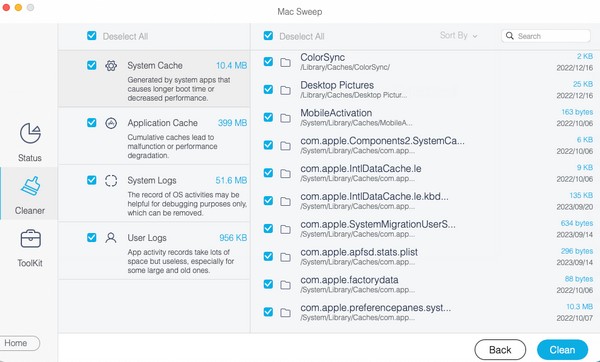
Часть 5. Часто задаваемые вопросы о том, как перенести Mac на Mac
1. Почему я не могу перенести данные с моего Mac на другой с помощью AirDrop?
Расстояние между вашими компьютерами Mac может быть слишком большим. При передаче данных с помощью AirDrop важно помнить, что ваши устройства должны находиться поблизости. В противном случае процесс передачи, скорее всего, завершится неудачно. Также необходимо включить Wi-Fi и Bluetooth, как указано в части 1 этой статьи.
2. Какой самый быстрый способ переноса с Mac на Mac?
AirDrop — рекомендуемая функция, если вам нужно передать всего несколько файлов. Он имеет самый простой процесс и требования, поэтому перемещение ваших файлов с его помощью будет быстрым. Но если вы хотите поделиться большей частью своих данных, попробуйте Помощник по миграции.
Вашу проблему с переносом данных с Mac на Mac можно быстро решить с помощью описанных выше процедур. Чтобы увидеть больше подобных решений, посетите раздел Очистка FoneLab Mac сайт в любое время.

С FoneLab Mac Sweep вы очистите систему, электронную почту, фотографии, ненужные файлы iTunes, чтобы освободить место на Mac.
- Управление похожими фотографиями и дубликатами файлов.
- Показать вам подробный статус Mac с легкостью.
- Очистите мусорное ведро, чтобы получить больше места для хранения.
