Как перенести музыку с компьютера на iPhone [6 различных методов]
 Размещено от Лиза Оу / 24 ноя, 2023 09:00
Размещено от Лиза Оу / 24 ноя, 2023 09:00 Привет! Я хочу перенести музыкальные файлы с компьютера на iPhone. Причина в том, что я хочу послушать песни во время завтрашней пробежки. Можете ли вы помочь мне с этой проблемой? Спасибо!
Есть много способов перенести музыкальные файлы с компьютера на Mac. Если вы хотите их узнать, прокрутите вниз.
![Как перенести музыку с компьютера на iPhone [6 различных методов]](https://www.fonelab.com/images/ios-transfer/how-to-transfer-music-from-computer-to-iphone/how-to-transfer-music-from-computer-to-iphone.jpg)

Список руководств
Часть 1. Как перенести музыку с компьютера на iPhone (Mac)
В этом разделе описаны методы переноса музыки с Mac на iPhone. Посмотрите их ниже.
Способ 1. AirDrop
AirDrop — это встроенная функция устройств Apple для отправки файлов. Плюсом этого является то, что это делается без проводов. Посмотрите, как это работает ниже.
Шаг 1Пожалуйста, включите функции AirDrop для Mac и iPhone. Убедитесь, что их сеть Wi-Fi и Bluetooth включены. На вашем Mac найдите файлы, которые вы хотите перенести на свой iPhone. После этого щелкните их, удерживая клавишу Control, и на экране отобразятся параметры. Позже, пожалуйста, выберите Поделиться кнопка. Появится диалоговое окно. Пожалуйста, выберите AirDrop кнопку позже.
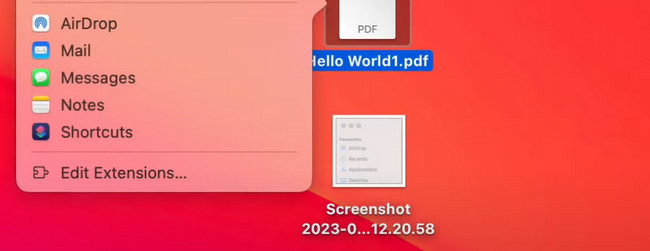
Шаг 2Появится диалоговое окно передачи AirDrop. Позже все AirDrop, которые может обнаружить ваш Mac, будут показаны на экране. Выберите свой, и на экране вашего iPhone появится диалоговое окно уведомления. Выберите Файлы кнопка. Позже выберите Сохранить кнопка для сохранения переданных файлов.
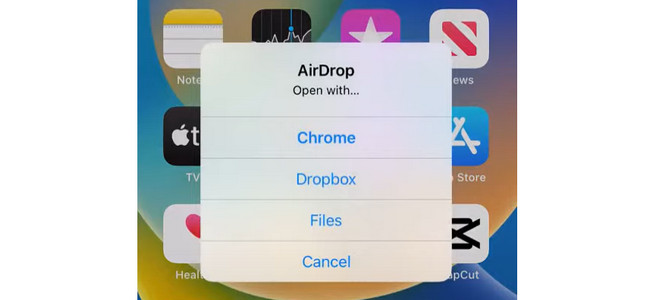
Способ 2. Функция автосинхронизации
У Apple есть функция автосинхронизации, которую вы можете использовать для доступа к своим файлам, включая музыку, с разных устройств Apple. Ниже приведены инструкции по его использованию.
Шаг 1Подключите Mac к iPhone с помощью совместимого USB-кабеля. Запустите инструмент Finder на своем Mac. После этого выберите значок iPhone в левой части основного интерфейса. Информация о вашем iPhone будет показана справа. Выберите Музыка кнопку позже. Под кнопкой перейдите к Синхронизация .
Шаг 2Если вы хотите перенести всю музыкальную библиотеку, выберите Вся музыкальная библиотекакнопка y. Если выбраны только исполнители или песни, выберите параметры «Выбранные исполнители», «Альбомы», «Жанры» и «Список воспроизведения». Нажмите кнопку Применить кнопку, чтобы начать процесс синхронизации.
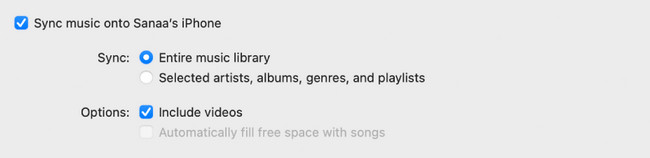
Способ 3. Дропбокс
Dropbox используется для совместной работы над вашим контентом и файлами где угодно. Его также можно использовать для передачи файлов. Посмотрите, как ниже.
Шаг 1На вашем Mac запустите Finder инструмент. После этого найдите музыкальные файлы, которые вы хотите перенести на свой iPhone. Позже перетащите их, выбрав значок Dropbox раздел в левой части основного интерфейса.
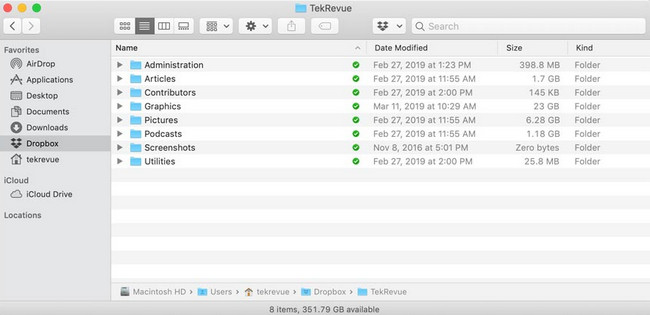
Шаг 2На вашем iPhone откройте содержащуюся в нем папку Dropbox. После этого найдите музыкальные файлы, которые вы перенесли с помощью Mac. Позже нажмите значок «Три точки» справа. Опции будет появляться. Пожалуйста, выберите Двигаемся и выберите место, куда вы хотите их перенести. Альтернативно, вы можете выбрать Доступно офлайн кнопка для доступа к файлам без Интернета.
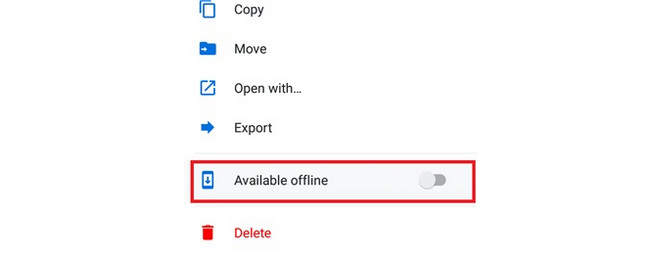
Часть 2. Перенос музыки с компьютера на iPhone (Windows)
Если есть способы перенести музыкальные файлы с Mac на iPhone, то и для Windows на iPhone тоже! Давайте посмотрим на два метода ниже.
Способ 1. USB-кабель
USB-кабель — самый быстрый и простой способ перенести музыкальный файл с ПК на iPhone. Вам нужно лишь убедиться в работоспособности кабеля. См. процедуру ниже, как это работает.
Шаг 1Приобретите совместимый USB-кабель, который отлично работает. После этого используйте его для подключения iPhone к ПК. На вашем iPhone появится диалоговое окно разрешения. Если появится запрос, нажмите на значок Доверять этому компьютеру .
Шаг 2Запустите альбом Проводника на своем компьютере. Пожалуйста, выберите компьютерные музыкальные альбомы, которые появятся слева. Пожалуйста, выберите «Музыкальный альбом» и найдите музыку, которую хотите перенести на свой iPhone. После этого щелкните правой кнопкой мыши и выберите кнопку «Вырезать». Позже в левой части выберите iPhone икона. После этого найдите место для хранения музыкальных файлов. После этого нажмите кнопку Вставить Кнопка в верхней части основного интерфейса.
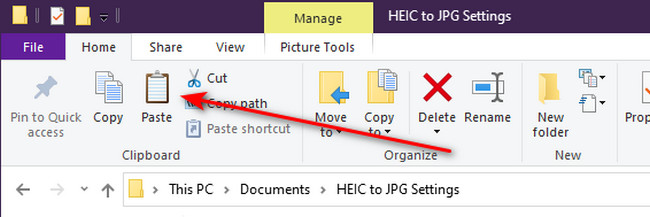
Способ 2. Айтюнс
iTunes доступен не только на Mac. Он также доступен в Windows. Вы можете использовать его для синхронизации музыкальных файлов с iPhone и доступа к ним. Посмотрите ниже, как это сделать.
Шаг 1Пожалуйста, войдите в Apple ID, под которым вы вошли со своего iPhone. Для этого выберите Учетная запись Кнопка в верхней части основного интерфейса. Появятся раскрывающиеся параметры. Пожалуйста, выберите войдите кнопка. Введите свои учетные данные для входа.
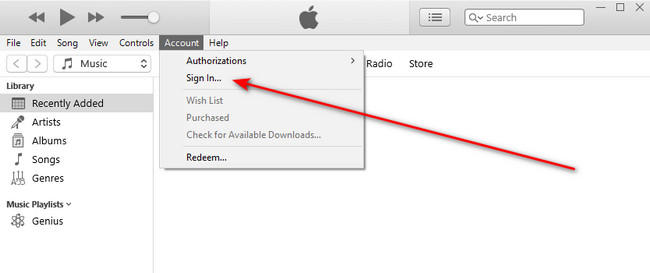
Шаг 2Пожалуйста, выберите Музыка кнопка слева. После этого справа появится информация о музыкальном файле. Выберите файлы, которые вы хотите перенести. Если все музыкальные файлы будут перенесены, нажмите кнопку «Вся музыкальная библиотека». Если выбран только этот вариант, выберите кнопку «Выбранные плейлисты, исполнители, альбомы и жанры», которая будет правой кнопкой для нажатия. Нажмите кнопку Готово кнопку позже.
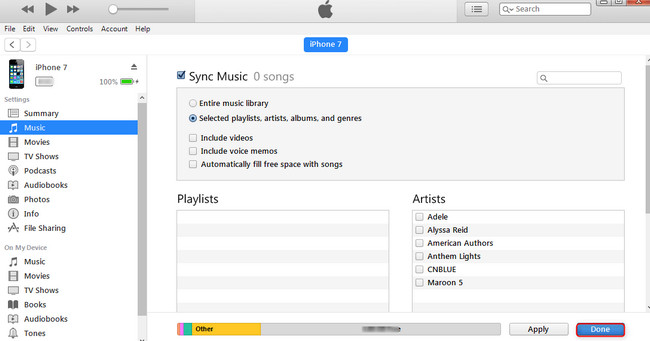
Часть 3. Как перенести музыку с компьютера на iPhone (Mac и Windows)
Помимо встроенных методов, описанных выше, FoneTrans для iOS также можно перенести музыку с компьютера на iPhone! Это встроенный инструмент, который поддерживает операционные системы Mac и Windows. Плюс этого инструмента в том, что он не удалит ваши файлы с вашего компьютера после их переноса. Кроме того, это займет всего несколько мест на вашем компьютере, на котором вы его загрузили. Об этом инструменте можно узнать больше. Изучите его, выполнив подробные шаги ниже.
С FoneTrans для iOS вы сможете свободно передавать свои данные с iPhone на компьютер. Вы можете не только передавать текстовые сообщения iPhone на компьютер, но также легко переносить фотографии, видео и контакты на ПК.
- Передача фотографий, видео, контактов, WhatsApp и других данных с легкостью.
- Предварительный просмотр данных перед передачей.
- Доступны iPhone, iPad и iPod touch.
Шаг 1Загрузите инструмент, нажав Бесплатная загрузка. Позже последует его настройка и запуск.
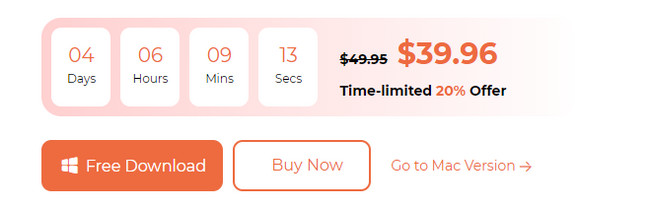
Шаг 2Подключите iPhone к компьютеру. Используйте USB-кабель. После этого вы увидите на экране iPhone. Пожалуйста, нажмите Музыка слево.
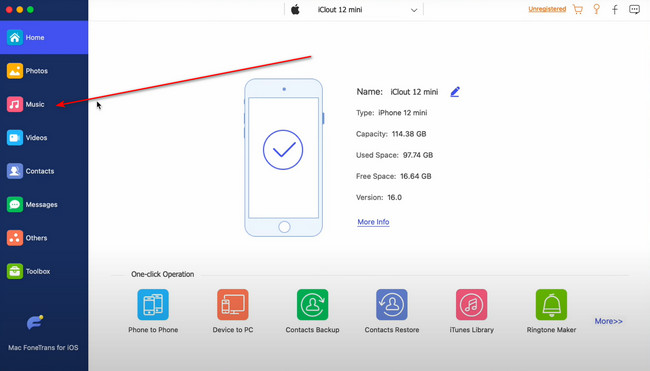
Шаг 3Программное обеспечение просканирует музыкальные файлы, и результаты появятся справа. Пожалуйста, выберите музыкальные файлы, которые вы хотите передать. Позже нажмите кнопку значок iPhone вверху, чтобы начать движение.
С FoneTrans для iOS вы сможете свободно передавать свои данные с iPhone на компьютер. Вы можете не только передавать текстовые сообщения iPhone на компьютер, но также легко переносить фотографии, видео и контакты на ПК.
- Передача фотографий, видео, контактов, WhatsApp и других данных с легкостью.
- Предварительный просмотр данных перед передачей.
- Доступны iPhone, iPad и iPod touch.
Часть 4. Часто задаваемые вопросы о том, как перенести музыку с компьютера на iPhone
1. Как перенести музыку с компакт-диска на iPhone без компьютера?
Перенести музыку с компакт-диска на iPhone без компьютера невозможно. Для компакт-диска требуется устройство, способное читать содержащуюся на нем музыку и имеющее возможность передачи файлов.
2. Почему я не могу использовать iTunes для передачи музыки с компьютера на iPhone?
ITunes устарел, если с его помощью нельзя перенести музыку с ПК на iPhone. Apple регулярно обновляет iTunes, и устаревший вариант может стать серьезной проблемой. Обновите его, если хотите устранить возникшую проблему. Не волнуйся. Если доступны обновления, iTunes на ПК уведомит вас о запуске инструмента.
С FoneTrans для iOS вы сможете свободно передавать свои данные с iPhone на компьютер. Вы можете не только передавать текстовые сообщения iPhone на компьютер, но также легко переносить фотографии, видео и контакты на ПК.
- Передача фотографий, видео, контактов, WhatsApp и других данных с легкостью.
- Предварительный просмотр данных перед передачей.
- Доступны iPhone, iPad и iPod touch.
Мы надеемся, что теперь вы наслаждаетесь музыкальными файлами на своем iPhone после их переноса с компьютера. Мы надеемся, что вам понравится этот процесс. Если у вас есть еще вопросы, пожалуйста, оставьте их в комментариях ниже. Спасибо!
