- Очистить корзину
- Удалить почтовое приложение
- Очистить кэш на Mac
- Получите больше места на Mac
- Заставьте Chrome использовать меньше оперативной памяти
- Где находится Дисковая утилита на Mac
- Проверить историю на Mac
- Control + Alt + Удалить на Mac
- Проверьте память на Mac
- Проверить историю на Mac
- Удалить приложение на Mac
- Очистить кэш Chrome на Mac
- Проверить хранилище на Mac
- Очистить кеш браузера на Mac
- Удалить избранное на Mac
- Проверьте оперативную память на Mac
- Удалить историю просмотров на Mac
Выдающиеся стратегии удаления загрузок на Mac
 Обновлено Лиза Оу / 18 октября 2023 г. 09:15
Обновлено Лиза Оу / 18 октября 2023 г. 09:15Вы часто используете свой Mac для загрузки различных данных? Все, что вы загружаете, не всегда необходимо для улучшения работы вашего Mac. Иногда они остаются в папке «Загрузки» только в течение длительного времени, занимая много места, даже если они не нужны. Например, вы загрузили приложение для учебного или рабочего проекта. Но после того, как вы закончите, вы, возможно, оставите его в своих файлах, даже если больше не используете его. Всякий раз, когда вы это делаете, загруженные файлы или приложения компилируются на вашем Mac, занимая со временем все больше места. Таким образом, вполне естественно, что вы захотите узнать, как удалить загруженные приложения на Mac.
К счастью, мы нашли отличные способы удаления загрузок на Mac. Не имеет значения, хранится ли ваше сохраненное приложение в папке «Загрузки» или «Приложения». В этой статье вы найдете правильные методы и инструкции по удалению или удалению ненужных программ с вашего Mac. В сообщении ниже будут описаны методы по умолчанию и программа удаления, так что приготовьтесь и изучите правильные рекомендации по удалению загрузок вместе с нами. Для начала перейдите к следующим частям и выполните указания.
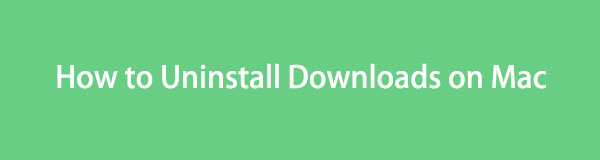

Список руководств
Часть 1. Как удалить файлы установщика в папке загрузок Mac
Как вы, возможно, знаете, все данные, такие как приложения, фотографии, видео и т. д., которые вы загружаете из Интернета, автоматически сохраняются в папке «Загрузки». Вы увидите их там по умолчанию, поэтому неудивительно, что вы можете удалить их из той же папки. Следовательно, вы можете удалить файлы установщика, хранящиеся в нем, как только решите удалить приложения на своем Mac.
Обратите внимание на простые шаги ниже, чтобы понять, как удалить загруженное приложение на Mac из папки «Загрузки»:
Шаг 1Ассоциация Finder Значок обычно расположен в крайней левой части экрана. Dock. Нажмите на него, чтобы просмотреть интерфейс приложения и увидеть некоторые из его папок на левой панели. Оттуда выберите Скачать для отображения данных, включая файлы установщика, загруженные на Mac.
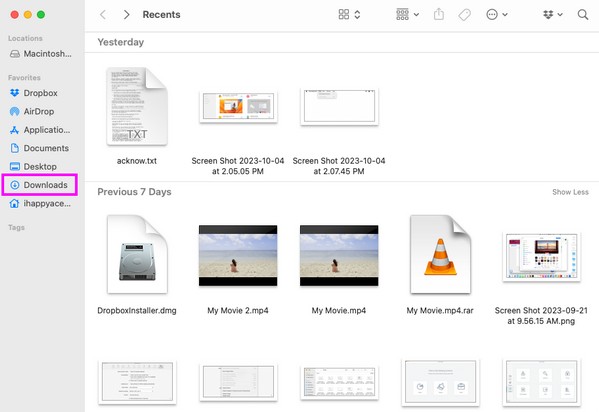
Шаг 2Найдите файлы установщика, которые хотите удалить, и выберите их. После этого нанесите удар по окруженным трехточечный символ в верхней части окна, затем нажмите Переместить в корзину удалить их из Скачать папку.
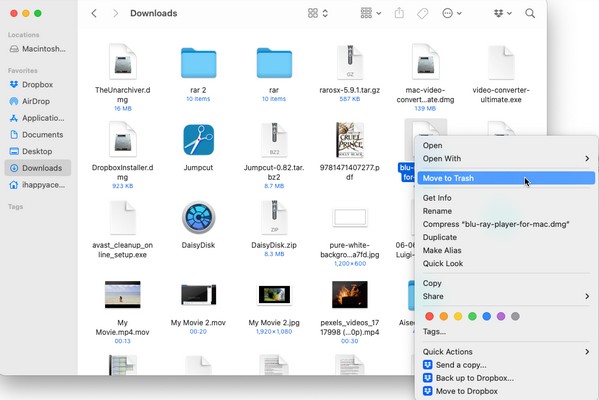

С FoneLab Mac Sweep вы очистите систему, электронную почту, фотографии, ненужные файлы iTunes, чтобы освободить место на Mac.
- Управление похожими фотографиями и дубликатами файлов.
- Показать вам подробный статус Mac с легкостью.
- Очистите мусорное ведро, чтобы получить больше места для хранения.
Часть 2. Как удалить загрузки из папки приложений Mac
После удаления файлов установщика в папке «Загрузки» Mac пришло время перейти в папку «Приложения», чтобы успешно удалить приложения. Процедура удаления во многом аналогична удалению файлов установщика, описанных выше. Таким образом, у вас не возникнет трудностей с обработкой этого метода на вашем Mac, поскольку вы уже выполнили процедуру, описанную в предыдущем методе. Кроме того, вам нужно пройти всего несколько шагов, так что ожидайте, что все закончится быстро.
Следуйте простым инструкциям ниже, чтобы узнать, как удалить загрузку на Mac из папки «Программы»:
Шаг 1Как и в предыдущей части, откройте Finder и на этот раз выберите Приложения папку в левом столбце. После этого отобразятся установленные приложения на вашем Mac.
Шаг 2Затем щелкните правой кнопкой мыши приложение, которое вы хотите удалить, чтобы появилось контекстное меню. Когда появятся параметры, нажмите Переместить в корзину чтобы удалить его из установленных приложений. Также введите требования администратора, если будет предложено.
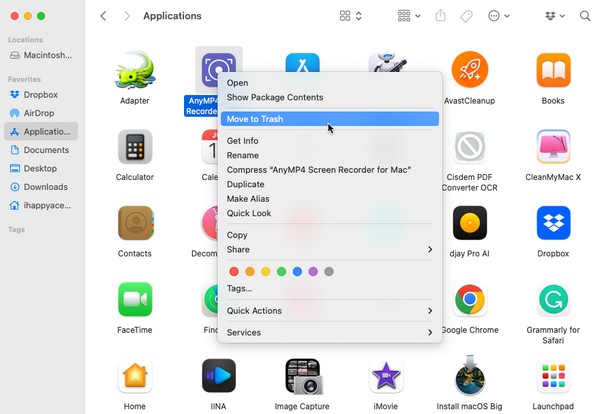
Советы. Как очистить корзину на Mac
Удаление файлов установщика и приложений из назначенных папок не приводит к их окончательному удалению с вашего Mac. Как следует из названия опции, они будут перемещены только в папку «Корзина». Таким образом, это не повлияет на ваше хранилище, поскольку приложения по-прежнему хранятся на компьютере. Если вы хотите удалить их, чтобы освободить больше места, вам необходимо очистить папку «Корзина», очистив его от накопленного вами мусора, удалив ненужные файлы. Таким образом, приложения будут окончательно удалены и исчезнут с вашего Mac.
Выполните описанную ниже процедуру, чтобы очистить корзину на Mac:
Шаг 1Сосредоточиться на Dockсамая правая сторона, чтобы увидеть Корзину значок и щелкните его. Затем вы увидите файлы и приложения, которые вы удалили, внутри папки.
Шаг 2Чтобы очистить корзину, нажмите кнопку пустой вкладку в правом верхнем углу и нажмите Очистить корзину в диалоговом окне для подтверждения. Все сохраненные мусорные файлы и приложения навсегда исчезнут и будут удалены с вашего Mac.
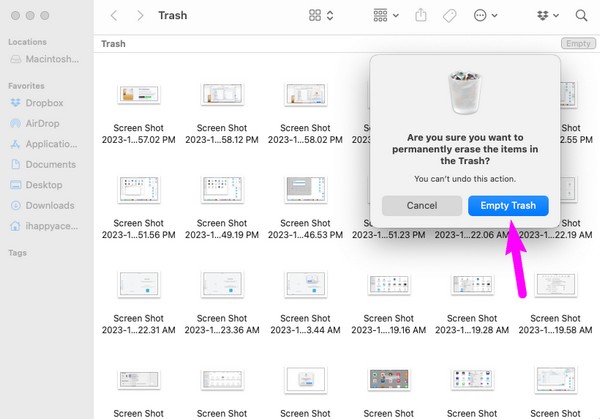
Часть 3. Как удалить загрузки на Mac с помощью FoneLab Mac Sweep
Мы понимаем, что выполнение предыдущих частей может потребовать много усилий для удаления загруженных приложений. Поэтому мы включили программу очистки, Очистка FoneLab Mac. Если у вас есть приложения, которые вы больше не хотите или не используете на своем Mac, вы можете использовать этот инструмент, чтобы немедленно их удалить. Удаление приложений по этой программе больше не требуется очистка папки «Корзина» поскольку он может удалить их прямо из своего интерфейса. После удаления загрузок вы также можете использовать другие функции, такие как очистка старых и больших файлов, системный мусор, мусор iTunes, мусор iPhoto и многое другое. Наслаждайтесь всеми этими функциями очистки, как только они появятся на вашем Mac.

С FoneLab Mac Sweep вы очистите систему, электронную почту, фотографии, ненужные файлы iTunes, чтобы освободить место на Mac.
- Управление похожими фотографиями и дубликатами файлов.
- Показать вам подробный статус Mac с легкостью.
- Очистите мусорное ведро, чтобы получить больше места для хранения.
Получите простые инструкции ниже в качестве примера того, как удалить загрузки на Mac с помощью Очистка FoneLab Mac:
Шаг 1Отобразите страницу FoneLab Mac Sweep на своем Mac, зайдя на ее веб-сайт в браузере. После просмотра выберите оранжевый Бесплатная загрузка вкладка под описаниями инструментов на левой странице. Подождите, пока установщик файла не сохранится на вашем Mac, затем перенесите его на Приложения папку позже. Наконец, запустите его на своем Mac.
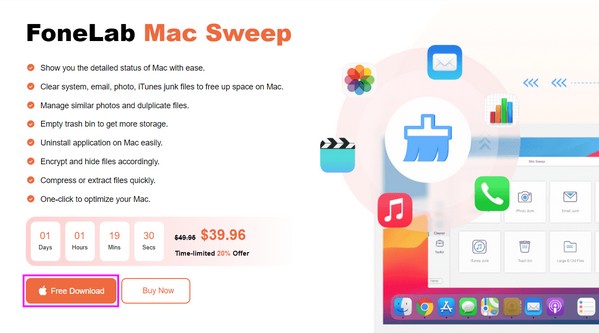
Шаг 2Вы обнаружите его ключевые функции: Статус, Очистку и ToolKit в начальном интерфейсе, поэтому выберите ToolKit, чтобы продолжить немедленно. После этого нажмите на Удалить поле, чтобы открыть функцию. Далее нажмите Сканировать, и программа быстро просмотрит ваши приложения Mac. Короче говоря, выберите Вид чтобы представить их в интерфейсе.
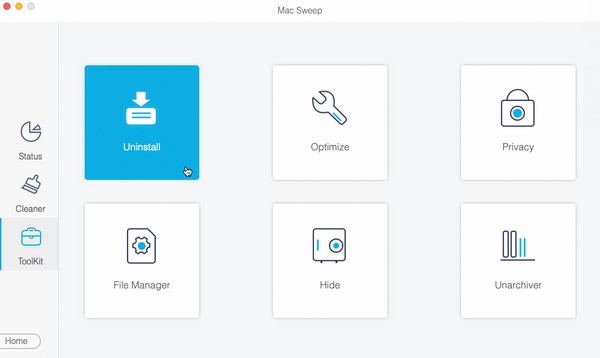
Шаг 3Ожидайте, что ваши приложения Mac и их данные будут находиться в левой и правой частях экрана. Установите флажок рядом с приложением, которое вы хотите удалить, чтобы выбрать его вместе со всем содержимым, затем выберите Чистка поле, чтобы стереть и удалить их с вашего Mac.
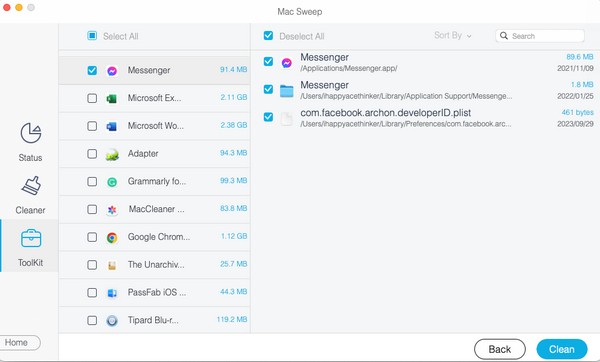
Часть 4. Часто задаваемые вопросы о том, как удалить загрузки на Mac
1. Как удалить на Mac приложение, которое не удаляется?
Если приложение все еще работает на вашем Mac, обязательно закройте его, щелкнув и удерживая его значок, а затем нажав Завершить. Убедившись, что оно закрыто, попробуйте снова удалить приложение и введите требования администратора при появлении соответствующего запроса. Для удаления приложения необходимо полностью закрыть его, поэтому выполните принудительно выйти очень поможет ему перестать работать. При этом вы можете только удалить множество приложений если вы введете требования администратора. Следовательно, проверьте их на своем Mac, чтобы успешно удалить приложения.
2. Ускоряет ли удаление файлов «Загрузки» Mac?
Это зависит от количества загруженных файлов, которые вы удалите. Если вы удалите большие приложения или другие данные, в хранилище вашего Mac появится больше свободного места и оно освежится. Из-за этого оно могло повысить производительность вашего Mac.
Именно так вы удалите и удалите загрузки на своем Mac. Просто доверьтесь и правильно выполняйте описанные выше методы; элементы, которые вы хотите удалить, исчезнут с вашего Mac.

С FoneLab Mac Sweep вы очистите систему, электронную почту, фотографии, ненужные файлы iTunes, чтобы освободить место на Mac.
- Управление похожими фотографиями и дубликатами файлов.
- Показать вам подробный статус Mac с легкостью.
- Очистите мусорное ведро, чтобы получить больше места для хранения.
