- Очистить корзину
- Удалить почтовое приложение
- Очистить кэш на Mac
- Получите больше места на Mac
- Заставьте Chrome использовать меньше оперативной памяти
- Где находится Дисковая утилита на Mac
- Проверить историю на Mac
- Control + Alt + Удалить на Mac
- Проверьте память на Mac
- Проверить историю на Mac
- Удалить приложение на Mac
- Очистить кэш Chrome на Mac
- Проверить хранилище на Mac
- Очистить кеш браузера на Mac
- Удалить избранное на Mac
- Проверьте оперативную память на Mac
- Удалить историю просмотров на Mac
Полное подробное руководство по удалению Dropbox на Mac
 Обновлено Лиза Оу / 10 октября 2023 г. 09:15
Обновлено Лиза Оу / 10 октября 2023 г. 09:15Существует множество облачных хранилищ файлов, которые вы можете использовать для своих файлов Mac. Dropbox — один из наиболее часто используемых. Плюс Dropbox в том, что вы можете получить доступ к файлам резервных копий без Интернета, пометив их для автономного доступа. Также не о чем беспокоиться, если вы случайно удалите из него файл. Вы все равно можете восстановить их в папке «Корзина».
Но что, если вы хотите удалить его на своем Mac, чтобы переключиться на другое облачное хранилище? Что касается этого вопроса, мы дадим вам полное руководство по нему. Посмотрите это ниже.
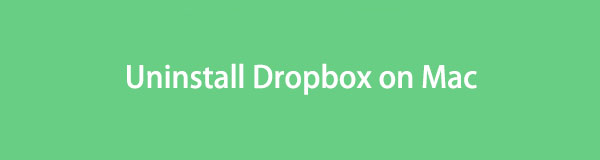

Список руководств
Часть 1. Как удалить Dropbox на Mac
Удаление Dropbox на Mac аналогично удалению других программ. Поскольку он находится в категории «Приложения», вы можете использовать инструмент Finder для удаления Dropbox. Однако есть одна вещь, которую вам следует знать. Вы не можете удалить Dropbox через панель запуска. Для этого нет выбора. Даже если вы нажмете клавишу Option в течение длительного времени, ее значок будет только покачиваться. Он не покажет вам X значок, который является единственным способом удалить его.
В любом случае, ознакомьтесь с подробными инструкциями ниже, чтобы удалить Dropbox на Mac.
Вариант 1. Используйте Finder
Ваш Mac сохраняет загруженные программы в своем инструменте Finder. Это позволяет вам получить доступ к разделу приложений. Finder сохранит программы в алфавитном порядке. Если да, то вам не составит труда найти Dropbox. Вам нужно всего лишь зайти в D .
В любом случае, давайте попробуем удалить Dropbox на Mac. Следуйте подробным инструкциям ниже.
Шаг 1Нажмите Finder значок в левой части основного интерфейса. После этого вы увидите сначала Недавние интерфейс инструмента. С левой стороны, пожалуйста, выберите Применение раздел. Программы, которые вы загрузили на Mac, будут отображаться в алфавитном порядке.
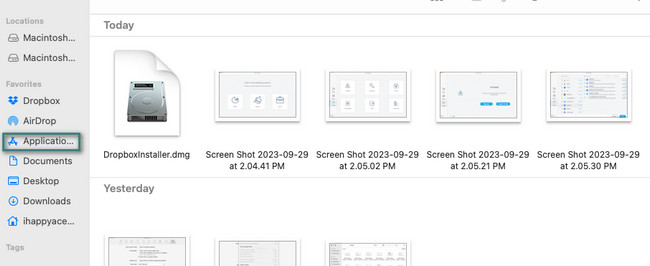
Шаг 2Найдите Dropbox икона. Если вы не можете его найти, воспользуйтесь значком панели поиска в правом верхнем углу инструмента. Позже нажмите значок, удерживая клавишу Control, чтобы увидеть параметры на экране. Нажмите кнопку Переместить в корзину кнопку позже. Удалите Dropbox из корзины. Для этого закройте все запущенные приложения. Позже нажмите кнопку Команда + Shift + Удалить ключевые команды. Нажмите кнопку Очистить корзину кнопку позже.
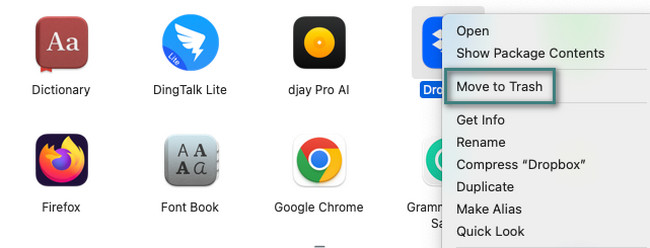
Вариант 2. Попробуйте FoneLab Mac Sweep
Сторонний инструмент также может удалить Dropbox на вашем Mac. Вы можете использовать Очистка FoneLab Mac если это так. Этот инструмент может удалить Dropbox с дополнительными файлами. Он включает в себя расширения, папки и многое другое.
Кроме того, этот инструмент также можно использовать для очистить корзину, включая системный мусор. Если да, то вы будете освободите слишком много места на вашем Mac. Он может повысить его производительность. Этот инструмент также может шифровать и скрывать файлы, чтобы никто не мог видеть и получать доступ к вашим файлам без вашего разрешения.

С FoneLab Mac Sweep вы очистите систему, электронную почту, фотографии, ненужные файлы iTunes, чтобы освободить место на Mac.
- Управление похожими фотографиями и дубликатами файлов.
- Показать вам подробный статус Mac с легкостью.
- Очистите мусорное ведро, чтобы получить больше места для хранения.
Вы узнаете больше о том, что Очистка FoneLab Mac можно сделать, как только вы его используете. Итак, следуйте инструкциям по удалению Dropbox на вашем Mac.
Шаг 1Загрузите FoneLab Mac Sweep на официальном сайте. Нажмите кнопку Бесплатная загрузка кнопку, чтобы сделать это. Настройте его позже, перетащив загруженный файл на Mac. Применение папка. Mac запустит этот инструмент позже.
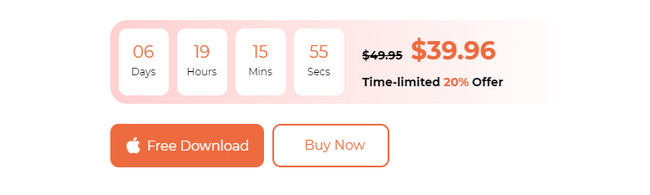
Шаг 2Программное обеспечение позволит вам увидеть 3 основные функции, которые оно содержит. Все, что вам нужно сделать, это нажать кнопку Инструментарий икона. После этого инструмент покажет вам еще 6 дополнительных функций. Среди них выберите Удалить кнопка. Он расположен в верхней левой части основного интерфейса.
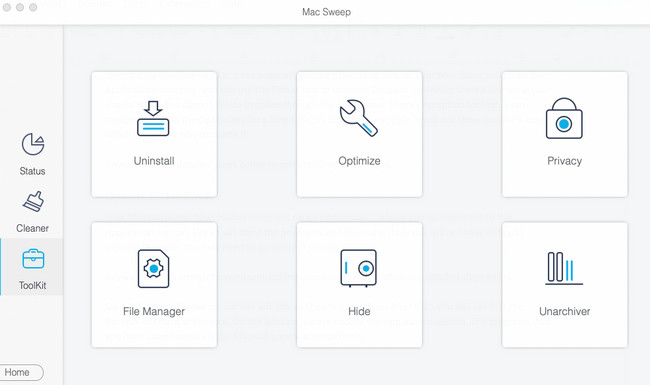
Шаг 3Пожалуйста, нажмите на Сканировать кнопка. После этого программа выполнит поиск программ, доступных на вашем Mac. После процесса сканирования выберите Вид .
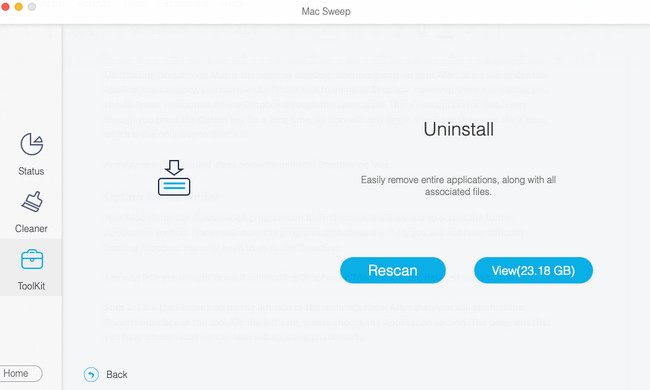
Шаг 4Слева прокрутите вниз, пока не увидите Dropbox. Нажмите на него, чтобы просмотреть дополнительные данные. Выберите данные, которые хотите удалить с помощью программы. Нажмите кнопку Чистка кнопку после этого, чтобы начать процедуру удаления. Пожалуйста, подождите, пока процесс не завершится.
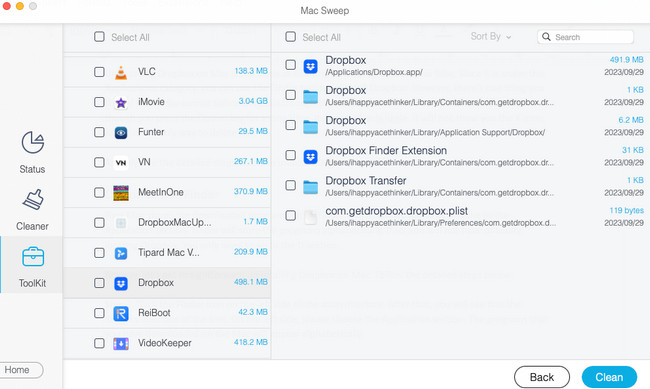

С FoneLab Mac Sweep вы очистите систему, электронную почту, фотографии, ненужные файлы iTunes, чтобы освободить место на Mac.
- Управление похожими фотографиями и дубликатами файлов.
- Показать вам подробный статус Mac с легкостью.
- Очистите мусорное ведро, чтобы получить больше места для хранения.
Часть 2. Почему не удается удалить Dropbox на Mac
Однако, если вы столкнулись с тем, что не можете удалить Dropbox, прочитайте этот раздел. Ниже приведены причины, включая руководство по тому, как это исправить. Двигаться дальше.
Причина 1. Вход в учетную запись Dropbox выполнен.
Если в вашу учетную запись все еще выполнен вход, вы не сможете удалить программу Dropbox. Выйдите из него, используя настройки Dropbox. Если вы не знаете, как это сделать, обратитесь к подробной инструкции ниже. Продолжить.
Пожалуйста, найдите Dropbox значок в верхней части основного интерфейса. На экране появятся раскрывающиеся параметры. Отметьте кнопку учетной записи. Пожалуйста, выберите Настройки кнопка. После этого на экране появится его окно. Выбрать Учетная запись вкладка вверху. Нажмите кнопку Выход кнопку позже в правом верхнем углу. Подтвердите действие, нажав кнопку еще раз. Следовать удаление приложения процесс в Части 1 после этого.
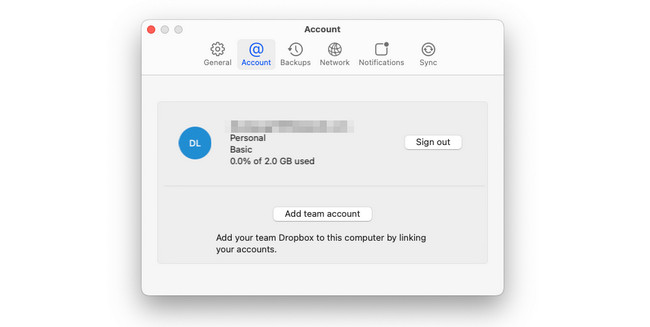

С FoneLab Mac Sweep вы очистите систему, электронную почту, фотографии, ненужные файлы iTunes, чтобы освободить место на Mac.
- Управление похожими фотографиями и дубликатами файлов.
- Показать вам подробный статус Mac с легкостью.
- Очистите мусорное ведро, чтобы получить больше места для хранения.
Причина 2. Dropbox работает в фоновом режиме на Mac
Любую программу, работающую в фоновом режиме Mac, невозможно удалить. Причина в том, что система его использует. Вы можете использовать инструмент «Мониторинг активности», чтобы остановить запуск Dropbox на фоне Mac. Этот встроенный инструмент предназначен для мониторинга программ или других данных. Он определяет их использование памяти, процессора и других ресурсов. Ниже описано, как закрыть Dropbox.
Запустите инструмент «Монитор активности». После этого вы увидите программы или данные, работающие в фоновом режиме вашего Mac. Пожалуйста найдите Dropbox и отметьте это. Позже нажмите кнопку X значок вверху, чтобы закрыть его. Следуйте методу части 1, чтобы впоследствии удалить Dropbox.
Часть 3. Часто задаваемые вопросы о том, как удалить Dropbox на Mac
1. Приведет ли удаление Dropbox на Mac к удалению файлов?
Возможно, вы захотите узнать, как удалить Dropbox на Mac, не удаляя файлы. К счастью, при загрузке и сохранении файлов из Dropbox на вашем Mac будет создана папка. После удаления Dropbox приложение, папка останется в Finder инструмент Mac. Это означает лишь то, что сохраненные папки на Dropbox папка в безопасности. Файлы не будут удалены. После этого папка будет такой же, как обычная папка, созданная на вашем Mac.
2. Почему Dropbox занимает место на моем Mac?
Основная причина заключается в том, что каждый файл, резервную копию которого создает Dropbox, зеркалируется на жестком диске или SSD Mac. Одна из причин заключается в том, что файлы хранятся в Mac Finder. Если да, то если у вас есть резервные копии объемом 3 ГБ из Dropbox, они также будут занимать место на SSD или жестком диске Mac.
Мы надеемся, что вы успешно узнали, как удалить Dropbox на Mac. Также не забудьте рассмотреть возможность использования Очистка FoneLab Mac. Он может удалить несколько программ за один процесс. Если да, то процесс будет быстрым. Есть ли у вас дополнительные вопросы? Пожалуйста, прокомментируйте их ниже.

С FoneLab Mac Sweep вы очистите систему, электронную почту, фотографии, ненужные файлы iTunes, чтобы освободить место на Mac.
- Управление похожими фотографиями и дубликатами файлов.
- Показать вам подробный статус Mac с легкостью.
- Очистите мусорное ведро, чтобы получить больше места для хранения.
