- Очистить корзину
- Удалить почтовое приложение
- Очистить кэш на Mac
- Получите больше места на Mac
- Заставьте Chrome использовать меньше оперативной памяти
- Где находится Дисковая утилита на Mac
- Проверить историю на Mac
- Control + Alt + Удалить на Mac
- Проверьте память на Mac
- Проверить историю на Mac
- Удалить приложение на Mac
- Очистить кэш Chrome на Mac
- Проверить хранилище на Mac
- Очистить кеш браузера на Mac
- Удалить избранное на Mac
- Проверьте оперативную память на Mac
- Удалить историю просмотров на Mac
Простое руководство по эффективному удалению Java на Mac
 Обновлено Лиза Оу / 18 октября 2023 г. 09:15
Обновлено Лиза Оу / 18 октября 2023 г. 09:15Привет! Мой брат использовал Java на моем Mac, но я думаю, что из-за этого моя macOS работала медленно, поскольку потребляла слишком много памяти. Из-за этого я больше не могу наслаждаться серфингом так же, как раньше. Это влияет на другие мои приложения и немного раздражает. Кто-нибудь поможет мне узнать, как удалить Java на Mac? Ваша помощь будет принята с благодарностью.
Вы хотите удалить или удалить Java на своем Mac? Наверняка есть причина, по которой он установлен на компьютере, как в приведенном выше сценарии. Но если вы или кто-либо, кто использует ваш Mac, больше не использует его, лучше удалить Java как можно скорее. Если вы не знаете, он потребляет огромный объем памяти, поэтому его удаление освежит ваш Mac, что позволит вам лучше и быстрее перемещаться по нему. Тем не менее, просмотрите этот пост, чтобы удалить Java на вашем Mac. Хотите ли вы использовать официальные процедуры или надежную программу, информация ниже покажет, что вам необходимо знать для успешного процесса удаления. В каждый метод также включены рекомендации, которые сделают удаление Java более простым.


Список руководств
Часть 1. Как удалить Java на Mac вручную
Java не похожа на приложения, которые можно удалить, выбрав всего несколько опций. Это не стандартное приложение, поэтому удаление происходит в Системных настройках, а затем в Finder, поскольку его нельзя найти в папке «Приложения». Поскольку это делается вручную, ожидайте, что процесс займет немного больше времени, особенно если вы не знакомы с вариантами удаления Java.
Но не беспокойтесь; после использования вашего Mac в соответствии с предоставленными рекомендациями Java будет полностью удалена с компьютера. Вы также можете столкнуться с запросами, требующими требований администратора, поэтому будьте готовы предоставить необходимую информацию, чтобы сделать процесс более плавным.
Обратите внимание на следующие простые шаги, чтобы определить, как удалить Java на Mac вручную:
Шаг 1Смотрите пост в Apple меню на верхнем рабочем столе вашего Mac и щелкните его, чтобы выбрать и просмотреть Системные настройки окно. В нижней части интерфейса щелкните правой кнопкой мыши значок Java и выберите Удалить предпочтение «Java» Панель.
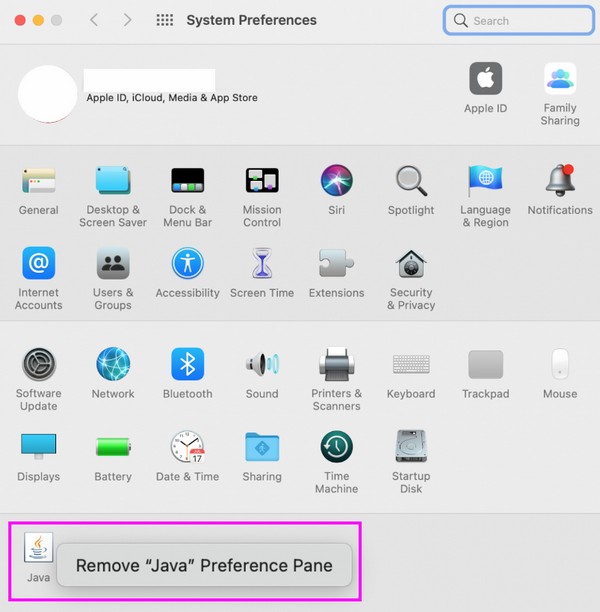
Шаг 2После этого откройте Finder и нажмите Go на самом верхнем участке. В появившемся списке меню выберите Перейти в папку, затем введите следующие пути к местоположению в поле поиска:
- /Библиотека/Поддержка приложений/Oracle
- /Библиотека/Ява/
- / Библиотека / Интернет-плагины /
- / Library / PreferencePanes
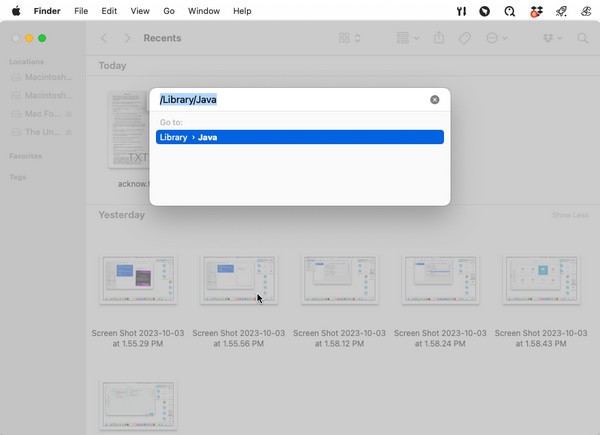
Шаг 3Перетащите все файлы и папки, которые вы видите по каждому из этих путей к файлам, в корзину, затем очистить папку «Корзина» нажав пустой вкладку, чтобы навсегда удалить их с вашего Mac.

С FoneLab Mac Sweep вы очистите систему, электронную почту, фотографии, ненужные файлы iTunes, чтобы освободить место на Mac.
- Управление похожими фотографиями и дубликатами файлов.
- Показать вам подробный статус Mac с легкостью.
- Очистите мусорное ведро, чтобы получить больше места для хранения.
Часть 2. Как удалить Java на Mac через терминал
Если предыдущая стратегия кажется вам трудоемкой, вместо нее вы можете использовать Терминал. Терминал — это утилита на вашем Mac, которая использует команды для управления различными процессами. В этом случае вы будете выполнять удаление Java, поэтому мы подготовили специальные команды для запуска этого процесса на вашем Mac.
Однако учтите, что этот метод будет немного техническим. Это может показаться вам сложным, особенно если вы впервые сталкиваетесь с Терминалом, но будьте спокойны. Рекомендации помогут вам во всем, поэтому будьте внимательны на каждом этапе, и все у вас получится.
Следуйте простым инструкциям ниже, чтобы удалить Java на Mac через Терминал:
Шаг 1Найдите и откройте Терминал кликнув Finder > Приложения > Утилиты, затем нажмите Терминал икона. Как только его интерфейс отобразится на экране, скопируйте и вставьте необходимые команды для удаления Java.
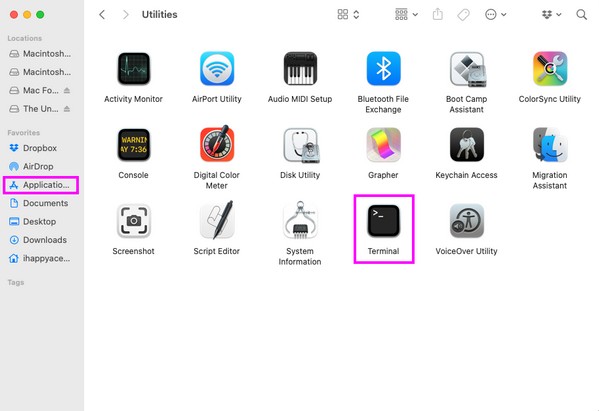
Шаг 2Вставьте и введите приведенные ниже команды, чтобы удалить Java на вашем Mac.
- sudo rm -fr /Библиотека/Интернет\ Плагины/JavaAppletPlugin.plugin
- sudo rm -fr /Library/PreferencePanes/JavaControlPanel.prefPane
- sudo rm -fr ~/Библиотека/Приложение\Поддержка/Oracle/Java
- rm -r ~/“Библиотека/Поддержка приложений/Oracle/Java
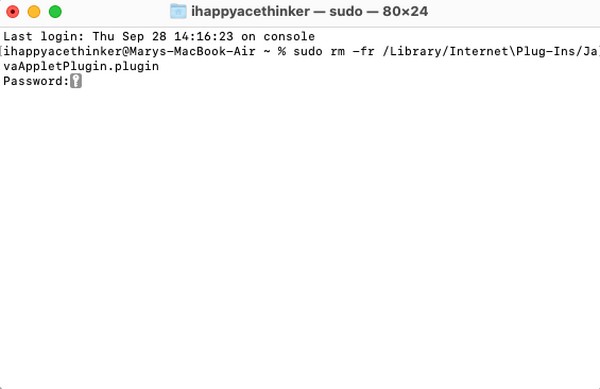
Часть 3. Как удалить данные на Mac с помощью FoneLab Mac Sweep
После успешного удаления Java с вашего Mac вы можете захотеть удалить больше ваших данных. Возможно, ваш беспорядок в macOS, такой как системный мусор, ненужный мусор iPhoto, мусор, а также большие и старые файлы, занимает слишком много места на вашем Mac. Вы можете быстро удалить их, используя Очистка FoneLab Macособенности очистки. Это даст вам множество преимуществ, в том числе заставить ваш Mac работать быстрее и давая вам больше места для новых файлов, которые вы хотите загрузить. Кроме того, FoneLab Mac Sweep также предлагает функцию, позволяющую удалять ненужные приложения. В отличие от других методов удаления приложений, этот инструмент позволяет стереть все нежелательные данные приложений, не оставляя следов, и полностью удалить их с вашего Mac.

С FoneLab Mac Sweep вы очистите систему, электронную почту, фотографии, ненужные файлы iTunes, чтобы освободить место на Mac.
- Управление похожими фотографиями и дубликатами файлов.
- Показать вам подробный статус Mac с легкостью.
- Очистите мусорное ведро, чтобы получить больше места для хранения.
Ниже приведен простой пример процедуры удаления ненужных данных на вашем Mac с помощью Очистка FoneLab Mac:
Шаг 1Используйте один из браузеров, чтобы найти и отобразить официальный сайт FoneLab Mac Sweep на своем Mac. Тогда вы заметите это Бесплатная загрузка вкладка под перечисленными функциями программы в левой части. Нажмите на нее, чтобы инструмент начал загрузку, а пока она выполняется, изучите программу лучше, просматривая информацию ниже. Затем сохраните загруженный установщик в папке Приложения папку для последующего запуска инструмента.
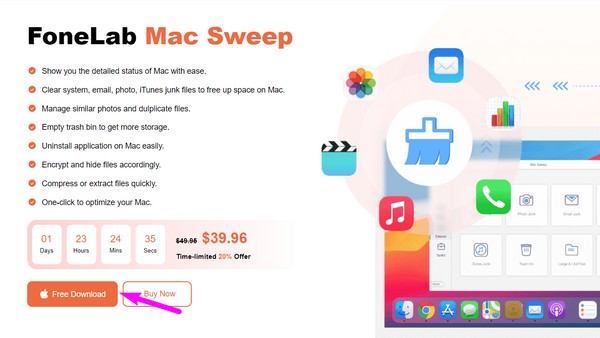
Шаг 2При просмотре начального интерфейса FoneLab Mac Sweep будут показаны функции «Состояние», «Очистка» и ToolKit. Выбрать очиститель сначала установите флажок, чтобы просмотреть дополнительные функции очистки инструмента. Сначала выберите тип данных, который вы хотите удалить, в следующем интерфейсе, например в окне «Системный мусор», чтобы получить доступ к этой функции.
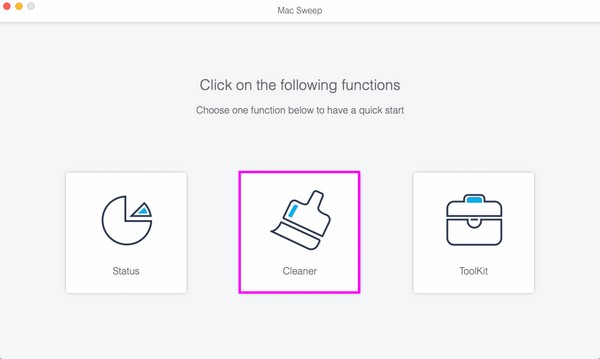
Шаг 3После выбора нажмите кнопку Сканировать вкладка под описанием функции, чтобы программа могла прочитать системные данные. Сканирование начнется в течение нескольких секунд, поэтому, как только оно закончится, нажмите кнопку Вид кнопку, чтобы перейти к следующему шагу.
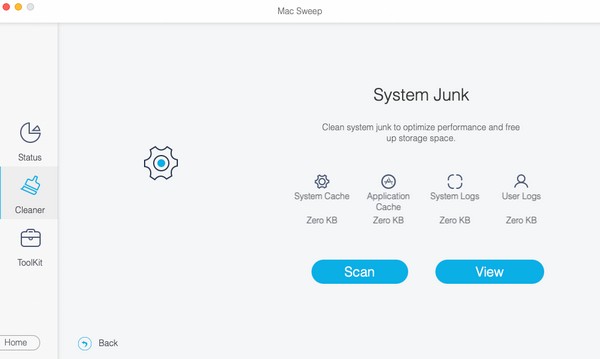
Шаг 4Ваш системный мусор, такой как кеши приложений, системные кеши и пользовательские журналы, будет представлен в левой части интерфейса. Выберите их все или установите флажки для элементов, которые вы хотите удалить, затем нажмите Чистка в нижней части, чтобы удалить их. Тем временем переходим к Инструментарий функции удалить приложения или откройте другую функцию соответственно.
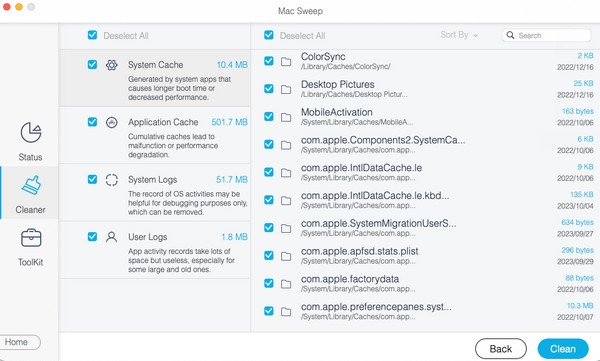
Часть 4. Часто задаваемые вопросы о том, как удалить Java на Mac
1. Должен ли я отключить Java на своем Mac?
Да, вам следует это сделать, если вы больше не используете его на своем Mac. Но более рекомендуется полностью удалить его, чтобы освободить больше места для хранения. Вы можете положиться на предложенные в этой статье стратегии удаления, которые помогут вам безопасно удалить Java с вашего Mac. Кроме того, в третьей части есть бонусная программа, если вы хотите лучше очистить свою macOS и удалить ненужные и ненужные файлы.
2. Безопасно ли удалять Java на моем Mac?
Это зависит. Если на вашем Mac все еще есть приложения Java, удаление Java повлияет на их работу. Следовательно, вы должны убедиться, что у вас больше нет программ, требующих Java, прежде чем удалять их из macOS.
Воспользуйтесь описанными выше методами для удаления Java на вашем MacOS, и мы гарантируем, что вы успешно удалите его с Mac. Чтобы увидеть больше решений, посетите официальный Очистка FoneLab Mac веб-страницу с помощью браузера Mac.

С FoneLab Mac Sweep вы очистите систему, электронную почту, фотографии, ненужные файлы iTunes, чтобы освободить место на Mac.
- Управление похожими фотографиями и дубликатами файлов.
- Показать вам подробный статус Mac с легкостью.
- Очистите мусорное ведро, чтобы получить больше места для хранения.
