Разблокируйте Apple ID, удалите пароль экрана, обойдите время сканирования.
- Разблокировать Apple ID
- Обойти блокировку активации iCloud
- Инструмент разблокировки Doulci iCloud
- Заводская разблокировка iPhone
- Обойти пароль iPhone
- Сбросить пароль iPhone
- Разблокировать Apple ID
- Разблокировка iPhone 8 / 8Plus
- Удаление блокировки iCloud
- Разблокировка iCloud Делюкс
- iPhone Screen Lock
- Разблокировать айпад
- Разблокировать iPhone SE
- Разблокировать Tmobile iPhone
- Удалить пароль Apple ID
Разблокируйте iPad без iTunes, используя замечательные подходы
 Обновлено Лиза Оу / 25 янв, 2024 16:30
Обновлено Лиза Оу / 25 янв, 2024 16:30Вам интересно узнать, как разблокировать заблокированный iPad без iTunes? Если да, то теперь вы можете отдохнуть от блуждания по Интернету, поскольку необходимая информация, процедуры и рекомендации будут рассмотрены в этой статье. Если вы внезапно забудете свой пароль для iPad, основным решением будет перевод устройства в режим восстановления для последующей навигации по iTunes. Он предложит вам восстановить iPad и легко снять блокировку. Позже вы сможете снова использовать устройство и установить новый пароль. Однако что вы будете делать, если iTunes недоступен на вашем компьютере?
Отсутствие доступа к iTunes может помешать пользователям решать проблемы на своих iPad и других устройствах iOS. Все потому, что эта программа входит в число основных решений подобных проблем. Если это относится к вашему устройству, не беспокойтесь больше, поскольку в этом посте будут описаны другие стратегии, которые вы можете предпринять, если программа iTunes не найдена на вашем компьютере. Мы также позаботились о том, чтобы описанные ниже методы были наиболее эффективными и удобными, поэтому у вас больше не возникнет особых трудностей с решением проблемы с блокировкой iPad. Пожалуйста, посмотрите их сейчас.
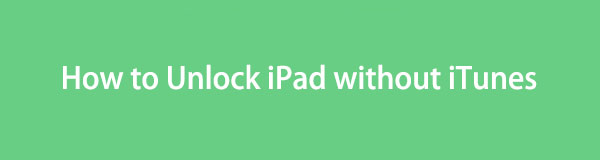

Список руководств
Часть 1. Как разблокировать iPad без iTunes через Find My Feature
Помимо iTunes, функция «Найти меня» в iCloud является одной из первых стратегий разблокировки iPad. Вам нужно только просмотреть свою учетную запись iCloud в Интернете или на других устройствах Apple, чтобы управлять ею, если ваше устройство все еще подключено к сети. Это даст вам возможность стереть устройство, и как только вы обработаете его, все содержимое и настройки iPad будут удалены, включая блокировку. Таким образом, вы потеряете свои данные для разблокировки и повторного доступа к iPad. К сожалению, это неизбежный случай для методов разблокировки.
Выполните правильный процесс, описанный ниже, чтобы понять, как разблокировать мой iPad без iTunes с помощью функции «Найти меня» в iCloud:
Шаг 1Зайдите в браузер на своем компьютере, чтобы посетить ICloudофициальный сайт. При появлении запроса укажите свой Apple ID и пароль для входа в свою учетную запись iCloud. После этого найдите Find My на главной странице для доступа к этой функции и управления ею.
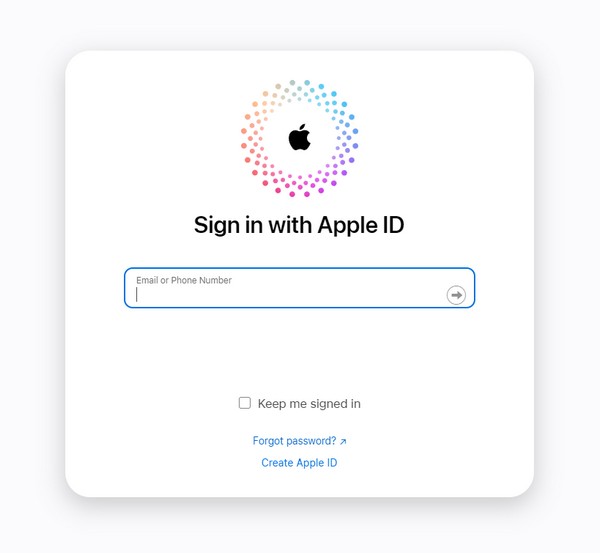
Шаг 2Когда откроется страница «Найти меня», нажмите кнопку Все устройства в самой верхней области, чтобы увидеть устройства, подключенные к вашему iCloud Find My. Выберите заблокированный iPad, затем выберите значок Стирать iPad на следующей странице можно выполнить сброс и снять блокировку.
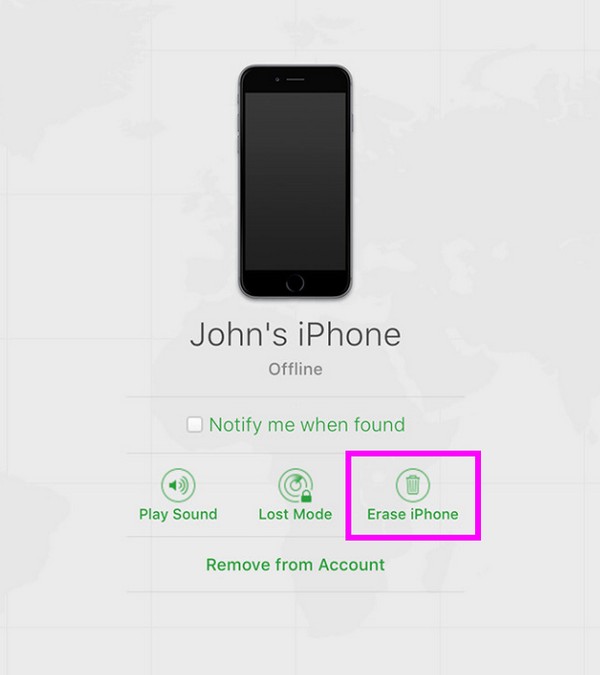
Между тем, обратите внимание, что этот метод может работать только в том случае, если функция «Найти меня» заранее включена на вашем iPad. В противном случае вы не сможете получить доступ к устройству на сайте iCloud, поскольку оно не будет доступно в разделе «Устройства» в программе «Локатор».
Часть 2. Как разблокировать iPad без iTunes с помощью FoneLab iOS Unlocker
Установка надежного инструмента, такого как Разблокировщик FoneLab для iOS также является эффективным решением для разблокировки iPad. Если iTunes недоступен и ваше устройство не подключено к iCloud, эта программа — решение, на которое вы можете положиться. Он имеет возможность снимать различные блокировки и функции на устройствах iOS, такие как пароль iPad, что делает его очень выгодным. Всего в несколько кликов по интерфейсу программы вы сможете снять блокировку без особых усилий, тем более что она удобна для пользователя.
FoneLab Помогает вам разблокировать экран iPhone, удалить Apple ID или его пароль, удалить экранное время или пароль ограничения в секундах.
- Помогает вам разблокировать экран iPhone.
- Удаляет Apple ID или его пароль.
- Удалите экранное время или пароль ограничения в секундах.
Помимо этого, FoneLab iOS Unlocker также может убрать время экрана, Apple ID, MDM и пароль резервной копии iTunes. Следовательно, он позволяет вам снова получить доступ ко многим функциям вашего iPhone, если вы забыли определенный пароль. Между тем, этот разблокировщик также может стереть заблокированный экран устройства iOS, например отключенный айфон, не отвечающий экран, Face или Touch ID не работают и многое другое. Не стесняйтесь установить его, чтобы позже разблокировать устройство.
Примите соответствующие инструкции ниже в качестве примера того, как разблокировать iPad без iTunes с помощью Разблокировщик FoneLab для iOS:
Шаг 1Прокрутите страницу FoneLab iOS Unlocker, затем нажмите кнопку Бесплатная загрузка кнопку, как только она отобразится в левой нижней части. Когда файл будет сохранен, выберите его, и установка немедленно начнется. Оно быстро завершится, поэтому подождите, пока вы не сможете запустить программу. Затем его основной интерфейс отобразится на экране вашего рабочего стола.
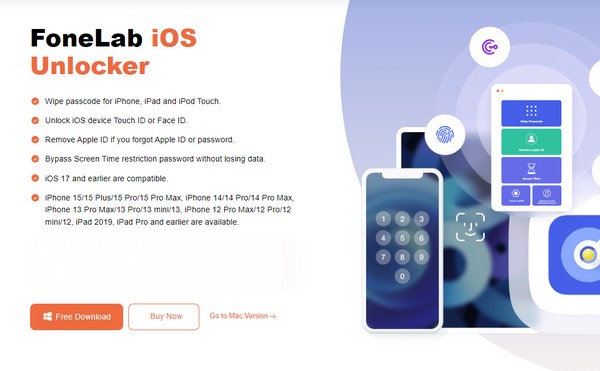
Шаг 2В основном интерфейсе разблокировки выберите Протрите пароль выбор вверху для управления этой функцией. Затем прикрепите концы кабеля Lightning к iPad и компьютеру, прежде чем нажать кнопку Start вкладка внизу. Информация о вашем устройстве будет представлена.
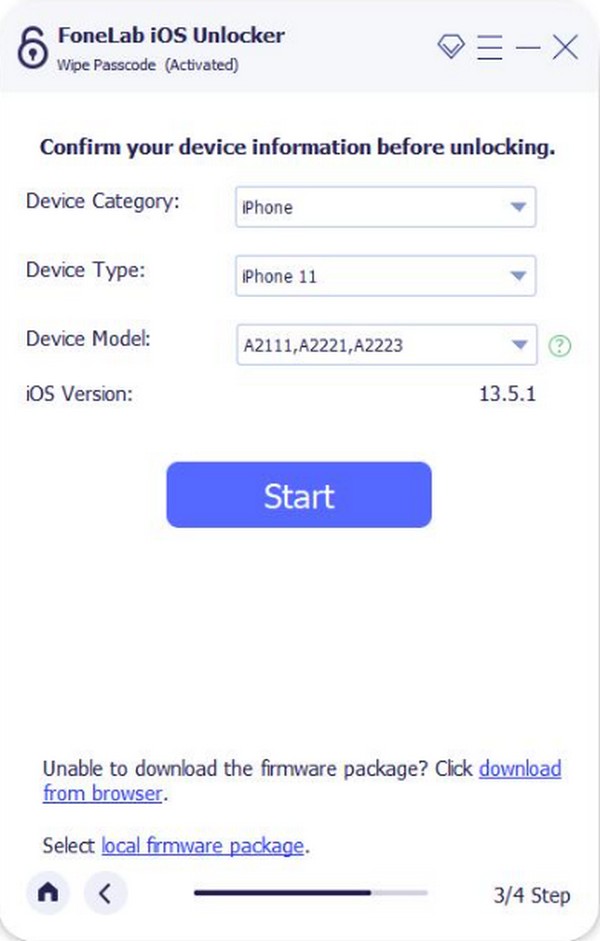
Шаг 3Будут показаны категория устройства, модель, тип и версия iOS, поэтому подтвердите их правильность, а затем нажмите Start ниже. Будет загружен соответствующий пакет прошивки для разблокировки вашего iPad. Подождите, пока не увидите кнопку «Разблокировать», и введите 0000 на следующем интерфейсе для подтверждения успешной разблокировки устройства.
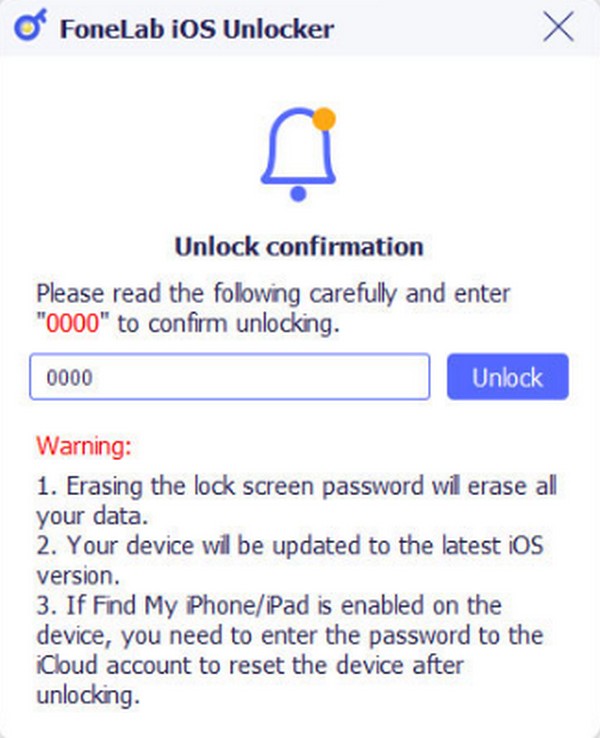
FoneLab Помогает вам разблокировать экран iPhone, удалить Apple ID или его пароль, удалить экранное время или пароль ограничения в секундах.
- Помогает вам разблокировать экран iPhone.
- Удаляет Apple ID или его пароль.
- Удалите экранное время или пароль ограничения в секундах.
Часть 3. Как разблокировать iPad без iTunes с помощью Finder
Компьютеры Mac сильно изменились за прошедшие годы. Поэтому неудивительно, что iTunes уже переключился на другую программу — Finder. Если на вашем Mac установлена более поздняя версия macOS, возможно, именно поэтому вы больше не видите программу iTunes. В этом случае вместо этого вы можете использовать Finder, поскольку он имеет почти все те же функции, что и iTunes. Процесс тот же, поэтому, если вы уже сталкивались с решением этой проблемы с помощью iTunes, приведенные ниже шаги будут для вас знакомыми и простыми. Однако Finder доступен только в более поздних версиях macOS; таким образом, попробуйте другие методы, если они недоступны на вашем компьютере.
Следуйте приведенным ниже подробным инструкциям, чтобы разблокировать отключенный iPad без iTunes с помощью Finder:
Шаг 1Подключите кабель Lightning к iPad и компьютеру. Следующий, перевести устройство в режим Recovery нажав Верхний Объем > Опустите Клавиши громкости, затем нажмите и удерживайте кнопку питания. Но если у него есть кнопка «Домой», просто нажмите и удерживайте ее. Питания и Главная ключи сразу.
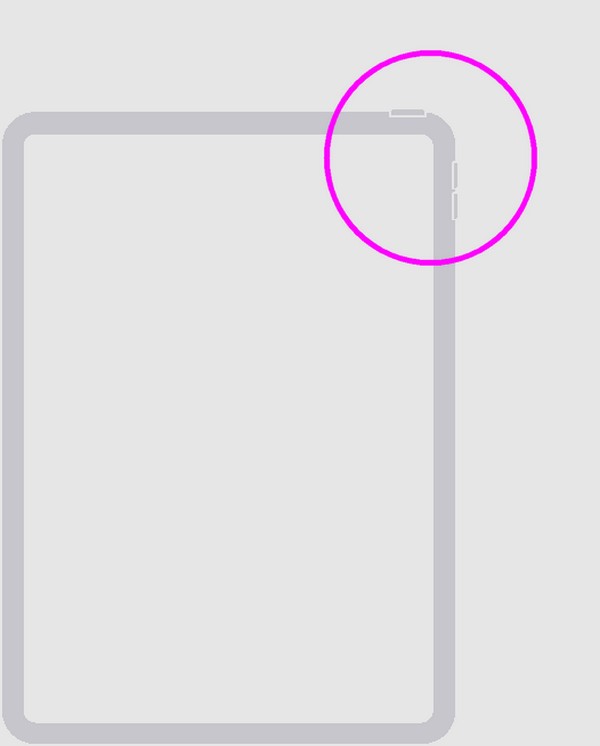
Шаг 2Затем запустите Finder программу на вашем Mac, и как только она обнаружит проблему с iPad, она предоставит Восстановить опция в интерфейсе. Нажмите на него, чтобы восстановить iPad, автоматически сняв его блокировку и содержимое.
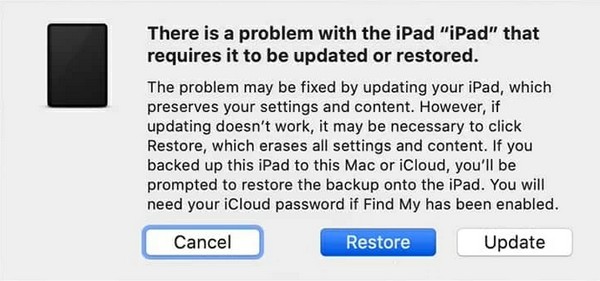
Методы, описанные в частях 1 и 3 этой статьи, относятся к процедурам по умолчанию для разблокировки iPad или другого устройства iOS. Если они не работают по определенной причине, настоятельно рекомендуется воспользоваться профессиональной программой из части 2, поскольку она специализируется на более эффективном решении проблем с блокировкой на iOS.
Часть 4. Часто задаваемые вопросы о том, как разблокировать iPad без iTunes
Вопрос 1. Сколько попыток ввода пароля разрешено, прежде чем iPad отключится?
Шесть раз. Если вы продолжаете вводить неправильный пароль на своем iPad, он в конечном итоге отключится шесть раз подряд. Затем появится сообщение о том, что ваш iPad отключен.
Вопрос 2. Могу ли я удалить Apple ID с iPad без пароля?
Да, ты можешь. Рекомендуемый метод удаления Apple ID — профессиональный инструмент. Разблокировщик FoneLab для iOS. Он предоставляет функцию удаления Apple ID, которой вы можете воспользоваться, если столкнетесь с такой проблемой.
FoneLab Помогает вам разблокировать экран iPhone, удалить Apple ID или его пароль, удалить экранное время или пароль ограничения в секундах.
- Помогает вам разблокировать экран iPhone.
- Удаляет Apple ID или его пароль.
- Удалите экранное время или пароль ограничения в секундах.
Заключение
Для меня большая честь, что вы придерживаетесь этой статьи и доверяете предложенным методам. Если вам нужна помощь по другим проблемам с устройством, посетите Разблокировщик FoneLab для iOS страницу в любое время.
