- Очистить корзину
- Удалить почтовое приложение
- Очистить кэш на Mac
- Получите больше места на Mac
- Заставьте Chrome использовать меньше оперативной памяти
- Где находится Дисковая утилита на Mac
- Проверить историю на Mac
- Control + Alt + Удалить на Mac
- Проверьте память на Mac
- Проверить историю на Mac
- Удалить приложение на Mac
- Очистить кэш Chrome на Mac
- Проверить хранилище на Mac
- Очистить кеш браузера на Mac
- Удалить избранное на Mac
- Проверьте оперативную память на Mac
- Удалить историю просмотров на Mac
Как обновить Mac — полное руководство, которое вы должны найти
 Обновлено Лиза Оу / 17 октября 2023 г. 09:15
Обновлено Лиза Оу / 17 октября 2023 г. 09:15Привет, ребята! У нас с мужем Mac одинаковые модели. Однако некоторые функции у меня отсутствуют. Я спросил его, как это произошло. Он сказал мне, что установил только новейшие версии macOS, доступные на сегодняшний день. Я попросил у него помощи. Однако ему нужно было идти на работу, потому что он почти опаздывал. Ребята, можете ли вы мне помочь, как обновить мой Mac? Огромное спасибо заранее! Любые рекомендации помогут.
Научиться обновлять Macbook очень удобно. Вы поймете почему, прочитав этот пост. Чего же ты ждешь? Прокрутите вниз, чтобы увидеть информацию, которую вам нужно знать. Двигаться дальше.
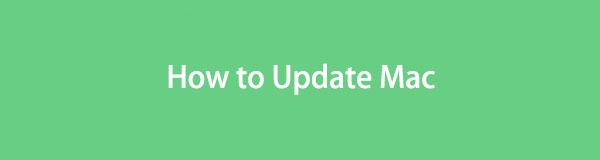

Список руководств
Часть 1. Что произойдет, если вы обновите Mac
Производитель Mac, Apple, обычно каждый год выпускает новые функции. Поскольку вы купили свой Mac без этих функций, как вы их получите? Это время, когда произойдет обновление версии macOS вашего Mac.
Обновление версии macOS предоставит вам доступ к новым функциям, выпущенным ее производителем. Однако некоторые из вас боятся обновлять свою версию macOS. Некоторые думают, что вы потеряете данные в процессе. Избавьтесь от беспокойства по этому поводу, потому что это неправда! Обновление Apple Mac безопасно.
Тем не менее, если вы хотите защитить их, создайте резервную копию с помощью iCloud. Посмотрите, как ниже.
Шаг 1Нажмите Apple > Системные настройки значок в правом верхнем углу. После этого вы увидите настройки вашего Mac, включая другие функции.
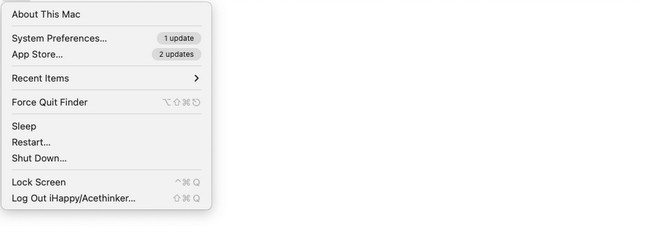
Шаг 2Вы увидите Значок Apple ID на боковой панели, содержащей количество уведомлений. Пожалуйста, нажмите на нее, чтобы увидеть следующий экран. С левой стороны вы увидите другие классификации на вашем Mac. Среди них, пожалуйста, нажмите кнопку ICloud икона. Если вы не вошли в систему, введите свой Apple ID и пароль. После этого отметьте все поля данных, резервную копию которых хотите создать.
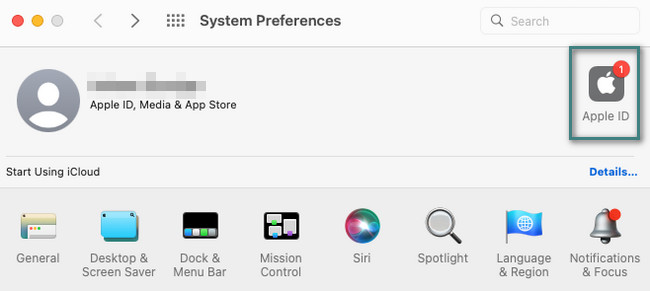
Часть 2. Как обновить Mac
Теперь, когда вы создали резервные копии своих файлов, пришло время узнать, как обновить ваш Mac.
Раздел 1. Мой Mac слишком стар для обновления?
Прежде всего, вам следует проверить, совместима ли нужная вам macOS с вашим Mac. Или вы можете быть уведомлены такими сообщениями, как зависание обновления Mac, время ожидания обновления Mac истекло и т. д. Вы можете напрямую посетить официальный сайт Apple и проверить подробную информацию.
Раздел 2. Убедитесь, что у вас достаточно места на Mac
Прежде чем обновлять свой Mac, проверьте свое хранилище Mac и убедитесь, что у вас достаточно места для обновления, если вы не хотите, чтобы вас изменило что-то вроде «невозможно обновить MacBook», «недостаточно места» и т. д.
Вы можете проверить свое хранилище через этот Mac или с помощью таких инструментов, как Очистка FoneLab Mac.
В качестве функционального инструмента для мгновенного решения проблем мы рекомендуем FoneLab Mac Sweep. Этот инструмент может удалить несколько данных на вашем Mac. См. некоторые из его особенностей ниже. Двигаться дальше.

С FoneLab Mac Sweep вы очистите систему, электронную почту, фотографии, ненужные файлы iTunes, чтобы освободить место на Mac.
- Управление похожими фотографиями и дубликатами файлов.
- Показать вам подробный статус Mac с легкостью.
- Очистите мусорное ведро, чтобы получить больше места для хранения.
- Инструмент может удалить несколько программ за один процесс. Точнее, у него нет ограничений. Кроме того, он удалит связанные файлы, созданные программами.
- Если вы слишком часто используете веб-браузер Mac, вы можете удалить кэши Mac используя этот инструмент. Сюда также входят файлы cookie веб-браузера, загруженные файлы, история поиска, история просмотров и многое другое.
- Инструмент также может удалять ненужные файлы iTunes. Он включает в себя резервные копии iTunes, загрузки, обновления программного обеспечения и кэши.
Упомянутые 3 функции — это лишь некоторые из них. Их нет даже в половине возможностей инструмента. Хорошо, что вы узнаете больше функций, как только начнете использовать Очистка FoneLab Mac. Пожалуйста, прокрутите вниз.
Шаг 1Посетите официальный сайт FoneLab Mac Sweep. Альтернативно, нажмите на ссылку, которая была размещена в этом сообщении. После этого нажмите кнопку Бесплатная загрузка кнопка. После этого процесс начнется немедленно. Нажмите «Загруженный файл» в разделе «Стрелка вниз». Настройте это. Перетащите его в Применение папку и запустите ее как можно скорее.
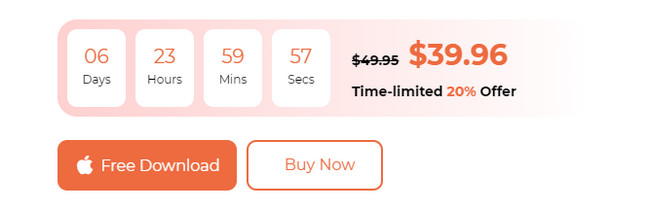
Шаг 2Выбирайте среди всех функций этого инструмента. Вы можете выбирать между значками «Состояние», «Очистка» и «Инструментарий». Выбор Статус: Кнопка приведет вас к функциям проверки состояния вашего Mac. Он включает в себя состояние памяти, диска и процессора Mac.
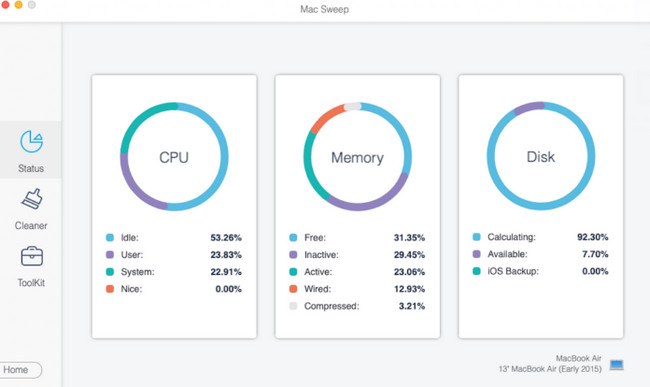
Если вы выбираете очиститель значок, вы увидите функции, связанные с удалением ненужных файлов. Ниже вы увидите все его возможности.
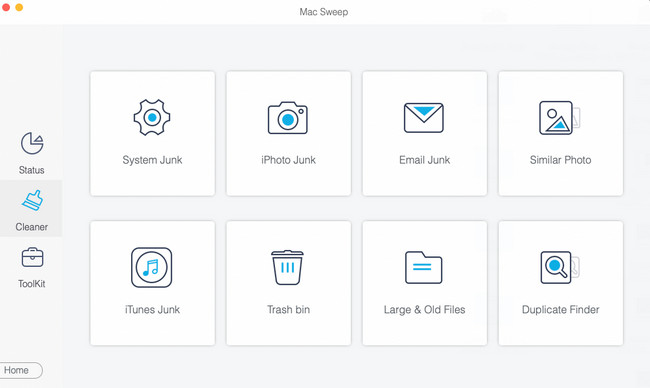
Но если вы выберете Инструментарий значок, функции касаются удаления больших файлов. Смотрите его особенности ниже.
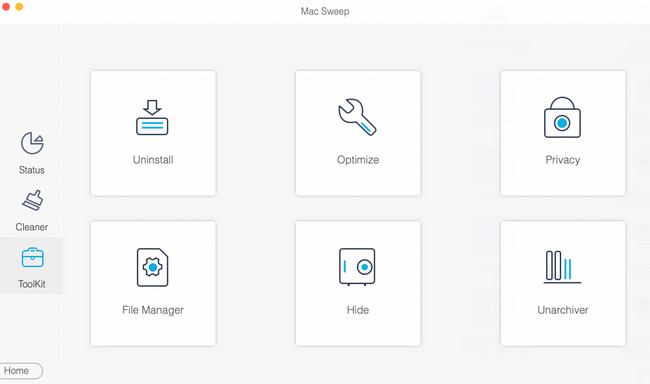
Шаг 3Выберите одну из функций, и вы увидите ее информативную информацию. Пожалуйста, прочтите его и нажмите кнопку Сканировать кнопка под ним. Процесс сканирования начнется на 70%. Если да, то этот процесс не отнимет у вас слишком много времени. Позже нажмите кнопку Вид кнопка для результатов.
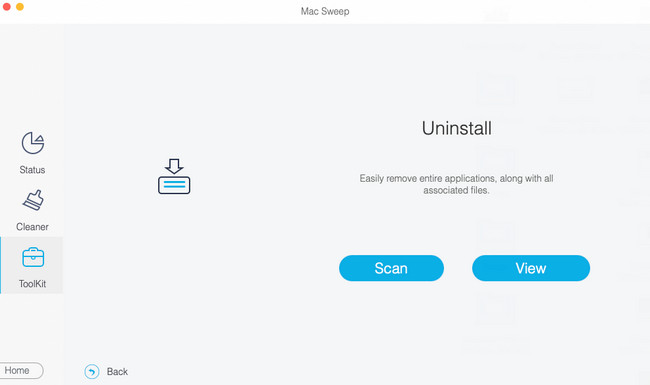
Шаг 4Выберите данные, которые необходимо удалить. После этого нажмите кнопку Чистка кнопку в правом нижнем углу, чтобы начать процесс удаления.
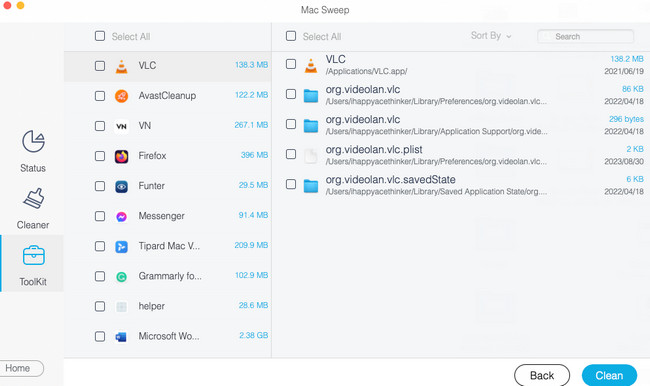

С FoneLab Mac Sweep вы очистите систему, электронную почту, фотографии, ненужные файлы iTunes, чтобы освободить место на Mac.
- Управление похожими фотографиями и дубликатами файлов.
- Показать вам подробный статус Mac с легкостью.
- Очистите мусорное ведро, чтобы получить больше места для хранения.
Раздел 3. Как проверить наличие обновлений на Mac
В любом случае, для процедуры обновления Mac iOS следуйте подробным инструкциям ниже. Двигаться дальше.
Шаг 1Отметьте Apple икона. Он расположен в правом верхнем углу основного интерфейса. Позже вы увидите раскрывающийся список для вашего Mac. Среди всех предложенных выберите, пожалуйста, Системные настройки кнопка. Настройки окно будет показано на экране Mac. Пожалуйста, нажмите кнопку Обновление ПО кнопку в левом нижнем углу инструмента.
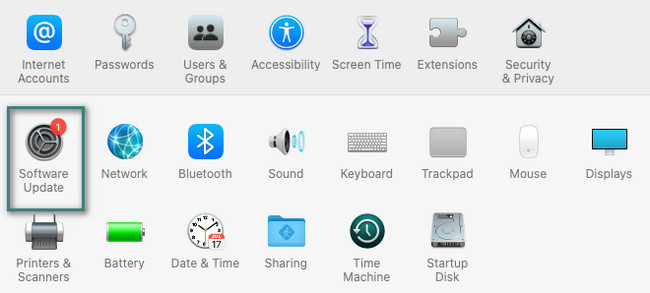
Шаг 2Окно будет заменено на маленькое. Вы увидите Обновить Сейчас в правом верхнем углу, если на вашем Mac есть доступные обновления. Но если вы этого не увидели, значит, у вас актуальная версия macOS.
Кроме того, вы можете автоматически обновить свой Mac, если доступен новый. Вам нужно только отметить галочкой Автоматически обновлять мой Mac коробочка внизу. После этого вам не нужно выполнять описанную выше процедуру, поскольку ваш Mac автоматически обновит свою версию macOS.
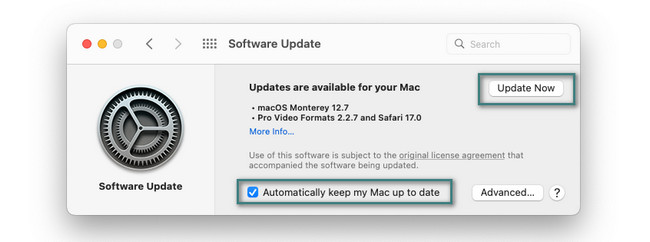
Таким же образом вы можете выполнить описанные выше шаги для обновления MacBook. У них будет тот же процесс.

С FoneLab Mac Sweep вы очистите систему, электронную почту, фотографии, ненужные файлы iTunes, чтобы освободить место на Mac.
- Управление похожими фотографиями и дубликатами файлов.
- Показать вам подробный статус Mac с легкостью.
- Очистите мусорное ведро, чтобы получить больше места для хранения.
Часть 3. Часто задаваемые вопросы о том, как обновить Mac
1. Почему я не могу обновить свой Mac?
Проверьте модель Mac, у которой есть поддерживаемая версия macOS. Если ваш Mac не поддерживает это обновление, вы не сможете его установить. Кроме того, для обновления требуется подключение к Интернету. Медленное подключение к Интернету также может быть проблемой. Также проверьте время и дату на вашем Mac. Неправильные настройки могут привести к проблеме.
2. Какая последняя версия macOS?
Последней версией macOS является macOS 14 Sonoma, выпущенная 26 сентября 2023 года. Некоторые новые функции, которые она содержит, включают изменения в виджетах, возможность легкого перелистывания веб-страниц, новые игровые режимы и многое другое. Если вы хотите узнать, поддерживает ли ваш Mac это обновление, перейдите на веб-сайт https://support.apple.com/en-ph/HT213772.
3. Как обновить Safari на Mac?
Нажмите значок Safari в правом верхнем углу. Выбрать Apple Store кнопку позже. Позже, Apple Store появится интерфейс. Выберите Updates кнопка слева. Ищите Safari значок справа и обновите его.
Мы надеемся, что теперь вам нравится использовать недавно установленную версию macOS на вашем Mac. Кроме того, если вы хотите удалить больше данных на своем Mac после обновления, используйте Очистка FoneLab Mac снова. Он может легко очистить ненужные и большие файлы на вашем Mac. Спасибо!

С FoneLab Mac Sweep вы очистите систему, электронную почту, фотографии, ненужные файлы iTunes, чтобы освободить место на Mac.
- Управление похожими фотографиями и дубликатами файлов.
- Показать вам подробный статус Mac с легкостью.
- Очистите мусорное ведро, чтобы получить больше места для хранения.
