- Очистить корзину
- Удалить почтовое приложение
- Очистить кэш на Mac
- Получите больше места на Mac
- Заставьте Chrome использовать меньше оперативной памяти
- Где находится Дисковая утилита на Mac
- Проверить историю на Mac
- Control + Alt + Удалить на Mac
- Проверьте память на Mac
- Проверить историю на Mac
- Удалить приложение на Mac
- Очистить кэш Chrome на Mac
- Проверить хранилище на Mac
- Очистить кеш браузера на Mac
- Удалить избранное на Mac
- Проверьте оперативную память на Mac
- Удалить историю просмотров на Mac
Удобное руководство о том, как профессионально стереть MacBook
 Обновлено Лиза Оу / 13 ноя, 2023 09:15
Обновлено Лиза Оу / 13 ноя, 2023 09:15Привет! Я уже давно использую свой MacBook для просмотра фильмов, игр и просмотра социальных сетей. Но теперь, когда я работаю, я хочу очистить его, удалив все его содержимое, чтобы его можно было беспрепятственно использовать в рабочих целях. Может ли кто-нибудь показать мне безопасные и эффективные методы очистки MacBook? Боюсь, что нанесу ему вред, если проделаю этот процесс в одиночку, поэтому, пожалуйста, надеюсь, вы сможете помочь.
Очистка MacBook и удаление всех его данных — это процесс, требующий тщательного рассмотрения. Вы потеряете все файлы, которые хранили на нем долгое время, поэтому вам необходимо быть готовым перед началом процедуры. В противном случае вы можете пожалеть об очистке своего MacBook из-за непреднамеренного удаления некоторых важных файлов или его повреждения из-за неправильных процессов.
К счастью, вам не нужно через это проходить, поскольку в этом посте представлена вся необходимая информация, которую вам следует знать при очистке MacBook. Чтобы не потерять важные файлы или другие данные, в следующие части мы включили то, что нужно сделать перед выполнением процесса сброса или очистки, а затем, после этого, правильные рекомендации по правильной очистке вашего MacBook.
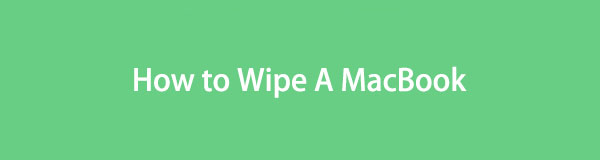

Список руководств
Часть 1. Что нужно сделать перед тем, как протереть MacBook
Как мы уже обсуждали выше, есть несколько вещей, которые вы должны тщательно обдумать, прежде чем протирать MacBook. После завершения процесса вы почувствуете значительные изменения, поэтому важно обратить внимание на следующее, прежде чем приступить к основным методам или процедурам очистки:
- Сделайте резервную копию важных данных. Удаление данных с MacBook означает потерю всего хранящегося на нем контента. Поэтому, если у вас есть важные данные, например документы или фотографии, которые вы храните на память, настоятельно рекомендуется сохранить их резервную копию в более безопасном месте. Для этого вы можете использовать iCloud Drive, Time Machine, внешнее хранилище или другие методы резервного копирования.
- Выйдите из iCloud. Если вы вошли в iCloud, очистка MacBook также приведет к удалению синхронизированных данных. Следовательно, вы должны убедиться, что вышли из системы в Системные настройки > Apple ID > ICloud раздел. Таким образом, удаление данных вашего MacBook не повлияет на данные, синхронизированные и хранящиеся в вашем облачном хранилище.
Пожалуйста, не игнорируйте эти напоминания, чтобы сохранить важные данные в безопасности и не сожалеть об очистке MacBook в будущем. Вы также можете в последний раз проверить различные части вашего MacBook и посмотреть, хотите ли вы сделать еще что-нибудь, прежде чем стирать его содержимое и настройки.
Часть 2. Как стереть MacBook
Потратив немало времени в Интернете на тестирование различных методов очистки, мы наконец нашли гарантированные и официальные. Поэтому без колебаний следуйте нашим рекомендациям, поскольку они были проверены еще до включения в эту статью.
Вариант 1. Очистите MacBook через системные настройки.
Официальную технику очистки или сброса настроек MacBook под управлением macOS Monterey или более поздней версии можно найти в Системных настройках. Это также простой метод, поскольку он не требует ряда требований, за исключением учетных данных администратора и других простых процессов.
Однако это будет работать только в том случае, если ваш MacBook оснащен чипом Apple Silicon или Apple T2 Security Chip. В противном случае вы не сможете увидеть возможность стереть или стереть все содержимое и настройки вашего MacBook. Таким образом, если это так, перейдите к следующему варианту.
Следуйте приведенному ниже беспроблемному процессу, чтобы определить, как очистить MacBook через Системные настройки:
Шаг 1Сосредоточьтесь на верхней левой части экрана MacBook и нажмите кнопку Значок меню Apple и покажи варианты. После этого нажмите кнопку Системные настройки вкладка, и появится ее окно.
Шаг 2Проигнорируйте это, затем нажмите Системные настройки рядом с Редактировать кнопка. Когда появится контекстное меню, выберите Стереть контент и настройки. После этого введите учетные данные администратора во всплывающем диалоговом окне, чтобы стереть данные с MacBook.
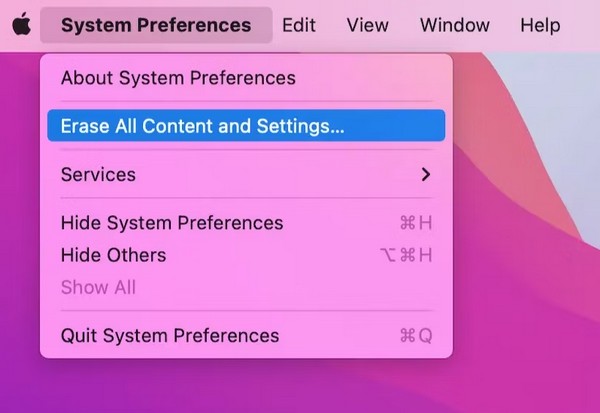

С FoneLab Mac Sweep вы очистите систему, электронную почту, фотографии, ненужные файлы iTunes, чтобы освободить место на Mac.
- Управление похожими фотографиями и дубликатами файлов.
- Показать вам подробный статус Mac с легкостью.
- Очистите мусорное ведро, чтобы получить больше места для хранения.
Вариант 2. Очистка MacBook через режим восстановления
Очистка или сброс через режим восстановления — правильный метод для вашего MacBook, если предыдущий метод для вас недоступен. Это касается более старых версий macOS, в которых нет опции «Стереть все содержимое и настройки». Загрузив MacBook в интерфейс режима восстановления, вы увидите опцию «Дисковая утилита», которую вы откроете для очистки ноутбука.
Ознакомьтесь с простой процедурой ниже, чтобы понять, как стереть MacBook через режим восстановления:
Шаг 1Выберите свой Символ Apple MacBook, а затем выберите Restart. Далее нажмите Ctrl + R и удерживайте их сразу после того, как услышите звук перезагрузки ноутбука. Это приведет вас к Восстановление экран в ближайшее время. Отсюда нажмите Дисковая утилита и Продолжить.
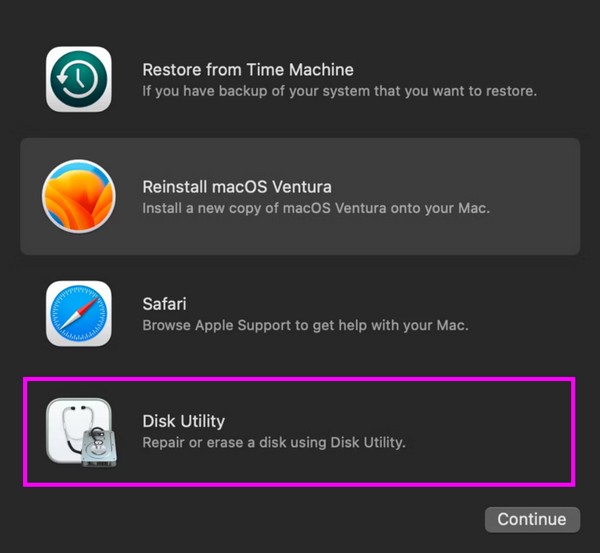
Шаг 2В верхней части Дисковая утилита выберите вкладку «Стереть», чтобы просмотреть параметры удаления. Отсюда выберите НПФ в Формат выбора, затем перейдите к Стереть кнопку ниже, чтобы стереть MacBook.
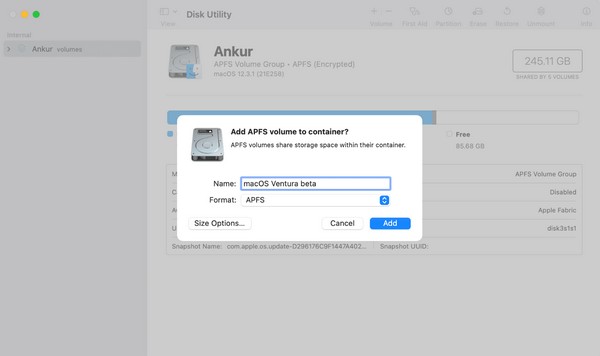
Часть 3. Как стереть данные на MacBook с помощью FoneLab Mac Sweep
Между тем, если вы находитесь в ситуации, когда вам нужен только MacBook, получить больше места для хранения или сотрите личную информацию, чтобы предотвратить раскрытие данных, воспользуйтесь Очистка FoneLab Mac вместо. Это поможет вам за считанные минуты очистить файлы, которые вы больше не используете, историю просмотров, личную информацию и многое другое. Установив эту программу, вам не придется терять все данные вашего MacBook из-за улучшить свои показатели. Ведь удобный интерфейс не позволит вам столкнуться с трудностями.

С FoneLab Mac Sweep вы очистите систему, электронную почту, фотографии, ненужные файлы iTunes, чтобы освободить место на Mac.
- Управление похожими фотографиями и дубликатами файлов.
- Показать вам подробный статус Mac с легкостью.
- Очистите мусорное ведро, чтобы получить больше места для хранения.
Возьмите следующие инструкции, приведенные ниже, в качестве примера того, как стереть данные на MacBook с помощью Очистка FoneLab Mac:
Шаг 1Сохраните установщик FoneLab Mac Sweep на своем MacBook с помощью Бесплатная загрузка кнопку на своей веб-странице. Не стесняйтесь просматривать сайт во время загрузки, но после завершения откройте файл программы и поместите его значок в папку. Приложения папку.
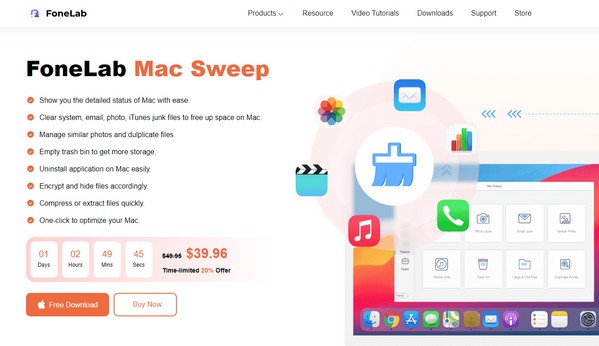
Шаг 2Позже запустите программу очистки и выберите очиститель из его основного интерфейса. Затем будут раскрыты функции, в том числе системный мусор, большие и старые файлы, мусор iPhoto, похожие фотографии, мусор iTunes и многое другое. Позже вы сможете стереть их все, а пока выберите ящик, который хотите очистить в первую очередь. После этого выберите Сканировать, то Вид на следующем интерфейсе.
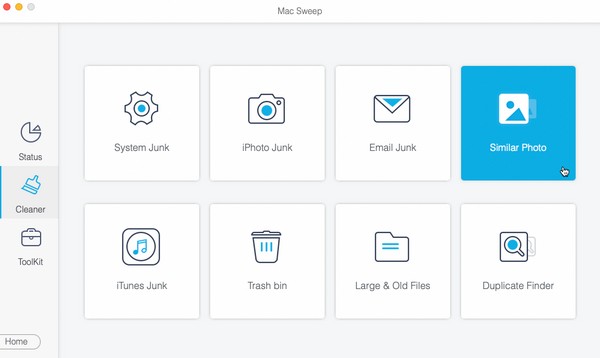
Шаг 3Содержимое выбранных вами данных будет указано на следующем экране. Выберите данные, которые вы хотите удалить со своего MacBook, отметив определенные элементы справа или категории слева. Затем, наконец, нажмите Чистка Кнопка для стирания и очистки MacBook.
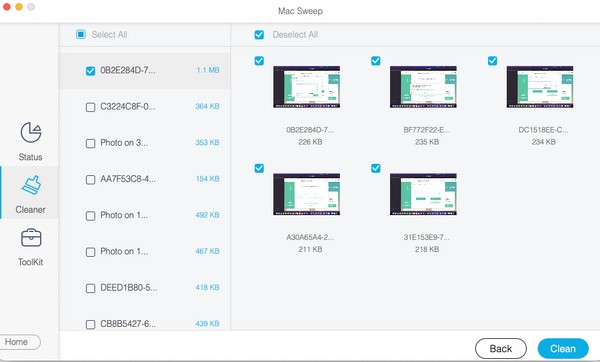
Часть 4. Часто задаваемые вопросы о том, как стереть MacBook
1. Как мне сбросить настройки моего старого MacBook?
Если ваш MacBook старый, обратитесь к части 2, вариант 2 в этой статье, поскольку метод режима восстановления предназначен для очистки MacBook под управлением более старой версии macOS.
2. Протирание MacBook занимает слишком много времени?
Это зависит от стратегии очистки, которую вы будете выполнять. По мнению других пользователей, быстрее очистить MacBook под управлением macOS Monterey и Ventura. Следовательно, вы можете использовать вариант 2 части 1 этой статьи, но переходите к следующему методу, если он не работает.
Мы ценим ваше доверие к решениям, над исследованием которых мы усердно работали. Не стесняйтесь полагаться на каждое руководство, и мы гарантируем успех вашей процедуры сброса.

С FoneLab Mac Sweep вы очистите систему, электронную почту, фотографии, ненужные файлы iTunes, чтобы освободить место на Mac.
- Управление похожими фотографиями и дубликатами файлов.
- Показать вам подробный статус Mac с легкостью.
- Очистите мусорное ведро, чтобы получить больше места для хранения.
