- Часть 1. Как правильно использовать управляемый доступ на iPad и выйти из него
- Часть 2. Как исправить зависание iPad в управляемом доступе после перезагрузки
- Часть 3. Как исправить зависание iPad в управляемом доступе с помощью восстановления системы FoneLab iOS
- Часть 4. Часто задаваемые вопросы о том, как исправить iPad, зависший в режиме управляемого доступа
Исправьте зависание iPad при управляемом доступе, используя лучшие методы ремонта
 Размещено от Лиза Оу / 01 фев, 2024 09:00
Размещено от Лиза Оу / 01 фев, 2024 09:00 Привет! Мой iPad завис в режиме управляемого доступа, и я не знаю, как выйти из него. Я использовал эту функцию, чтобы сосредоточиться на своей деятельности. Однако, похоже, это принесло больше вреда, чем пользы. Я не хочу неосознанно нажимать кнопки устройства, поскольку это может привести к еще большему повреждению. Есть ли у кого-нибудь предложения о том, как я могу это исправить? Спасибо.
Гид-доступ — это практическая функция на устройствах Apple, которая помогает пользователям сосредоточиться на определенном приложении, которое они используют в данный момент. Это связано с тем, что включение этой функции ограничивает iPad выбранным вами приложением, и вы можете указать, какие функции будут доступны. Гид-доступ обычно используется, когда вы хотите погрузиться в задачу, не отвлекаясь на другие приложения устройства.
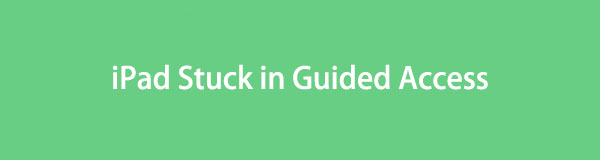
С другой стороны, эта функция также полезна, когда кто-то одалживает ваше устройство, и вы разрешаете ему доступ только к тому приложению, которое ему нужно. Однако некоторые пользователи жалуются, что экран их iPad зависает в режиме управляемого доступа. Если вы среди них, считайте, что вам повезло, зайдя в эту статью. Следующие части, которые он содержит, помогут вам справиться с этой ситуацией.

Список руководств
- Часть 1. Как правильно использовать управляемый доступ на iPad и выйти из него
- Часть 2. Как исправить зависание iPad в управляемом доступе после перезагрузки
- Часть 3. Как исправить зависание iPad в управляемом доступе с помощью восстановления системы FoneLab iOS
- Часть 4. Часто задаваемые вопросы о том, как исправить iPad, зависший в режиме управляемого доступа
FoneLab позволяет переводить iPhone / iPad / iPod из режима DFU, режима восстановления, логотипа Apple, режима наушников и т. Д. В нормальное состояние без потери данных.
- Исправить отключенные проблемы системы iOS.
- Извлечение данных с отключенных устройств iOS без потери данных.
- Это безопасно и просто в использовании.
Часть 1. Как правильно использовать управляемый доступ на iPad и выйти из него
Прежде чем углубляться в исправления для вашего iPad, который завис в режиме управляемого доступа, мы рекомендуем вам сначала изучить правильную навигацию по этой функции. Возможно, вы случайно нажали не те кнопки или варианты выбора, что вызвало такую проблему на вашем устройстве. В этом случае вы должны выполнить правильные действия, чтобы правильно выйти из управляемого доступа. Между тем, также будут включены правильные указания по использованию этой функции. Таким образом, вы будете знать, какие процедуры вы выполнили и которые могли пойти не так, и не будете повторять их в следующий раз.
Следуйте приведенным ниже рекомендациям по безопасности, чтобы правильно использовать функцию управляемого доступа на iPad и выйти из нее:
Шаг 1Войдите в настройки и перейдите к Универсальный доступ раздел. Затем, если вы прокрутите вниз, Управляемый доступ отобразится вкладка, поэтому коснитесь ее и включите ее ползунок на следующем экране. После включения откройте приложение, которое вы будете использовать, затем трижды нажмите кнопку Топовое .
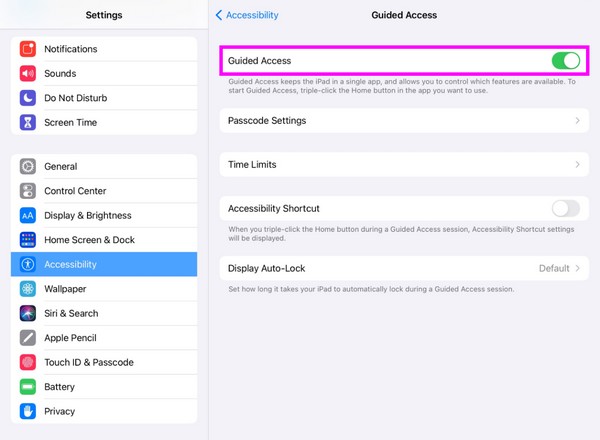
Шаг 2Ассоциация Ярлыки специальных возможностей затем появится; таким образом, нажмите Управляемый доступ чтобы настроить его. Кран Опции в левом нижнем углу и выберите предпочитаемую функцию. Например, вы выбрали Ограничение времени. Установите таймер соответствующим образом, затем выберите Start чтобы установить пароль.
Шаг 3В этом случае гид-доступ автоматически завершится по истечении времени таймера. Но если вы хотите выйти вручную, трижды нажмите кнопку Топовое кнопку и введите установленный вами пароль.
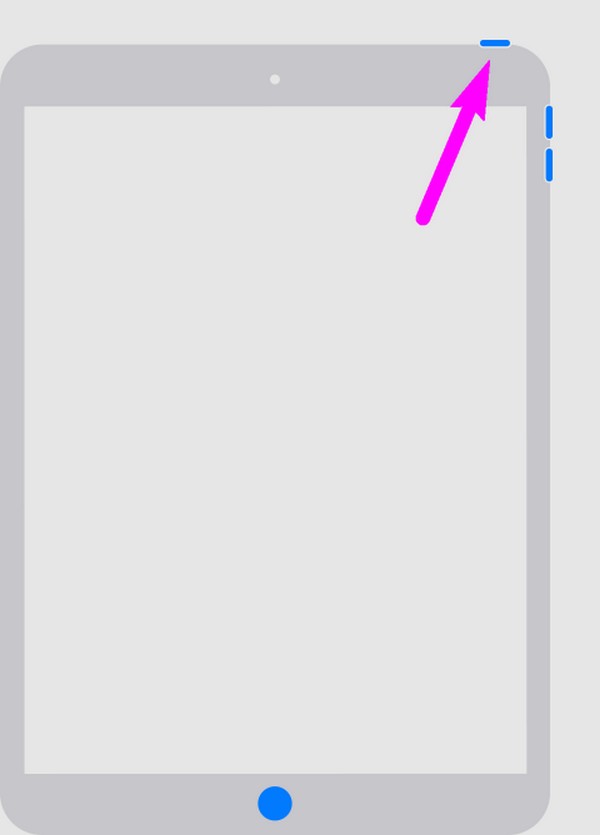
Как вы, возможно, заметили, использовать функцию управляемого доступа очень удобно, а навигация по ней не вызывает затруднений. Но если вы сделали неправильный шаг, прежде чем найти эти правильные инструкции, воспользуйтесь следующими исправлениями ниже и быстро решите проблему.
FoneLab позволяет переводить iPhone / iPad / iPod из режима DFU, режима восстановления, логотипа Apple, режима наушников и т. Д. В нормальное состояние без потери данных.
- Исправить отключенные проблемы системы iOS.
- Извлечение данных с отключенных устройств iOS без потери данных.
- Это безопасно и просто в использовании.
Часть 2. Как исправить зависание iPad в управляемом доступе после перезагрузки
Перезагрузка — это основное решение проблемы, когда ваш iPad зависает на экране управляемого доступа, особенно если это происходит только из-за незначительной проблемы. Например, ваш iPad завис из-за сбоев, ошибок или других основных проблем. Перезагрузка легко решит проблему с управляемым доступом без установки и сложных процедур. Помимо этого, ее также можно выполнить для устранения других мелких проблем, таких как эта, поскольку это общее решение многих проблем с устройством. Этот метод обычно работает независимо от модели вашего iPad, iPhone и т. д.
Примите близко к сердцу безболезненные шаги, описанные ниже, чтобы выполнить перезагрузка iPad если ваш iPad завис в режиме управляемого доступа:
iPad без кнопки «Домой»: Нажмите Увеличение громкости ключ один раз, затем Уменьшение громкости ключ. После этого нажмите и удерживайте кнопку Топовое и отпустите, как только увидите перезагрузку экрана iPad.
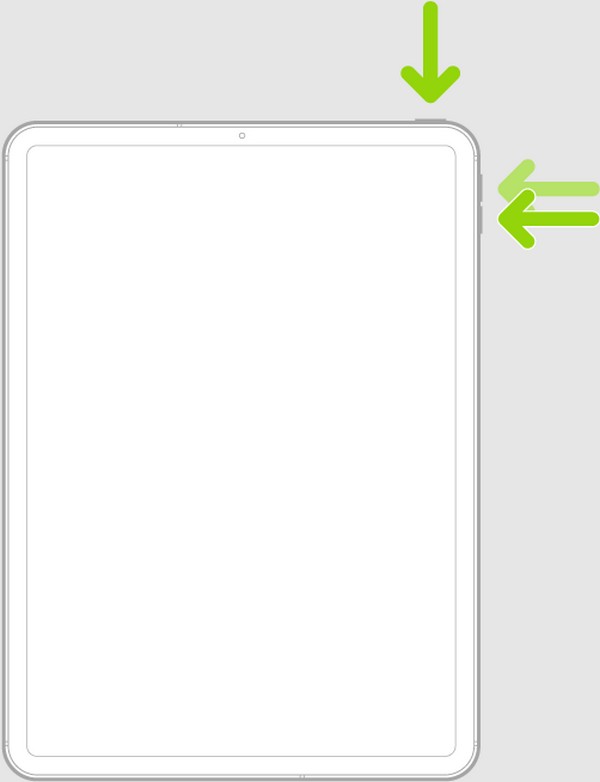
iPad с кнопкой «Домой»: Нажмите и удерживайте iPad Топовое и Главная клавиши одновременно. Затем отпустите кнопки, как только на экране появится логотип Apple.
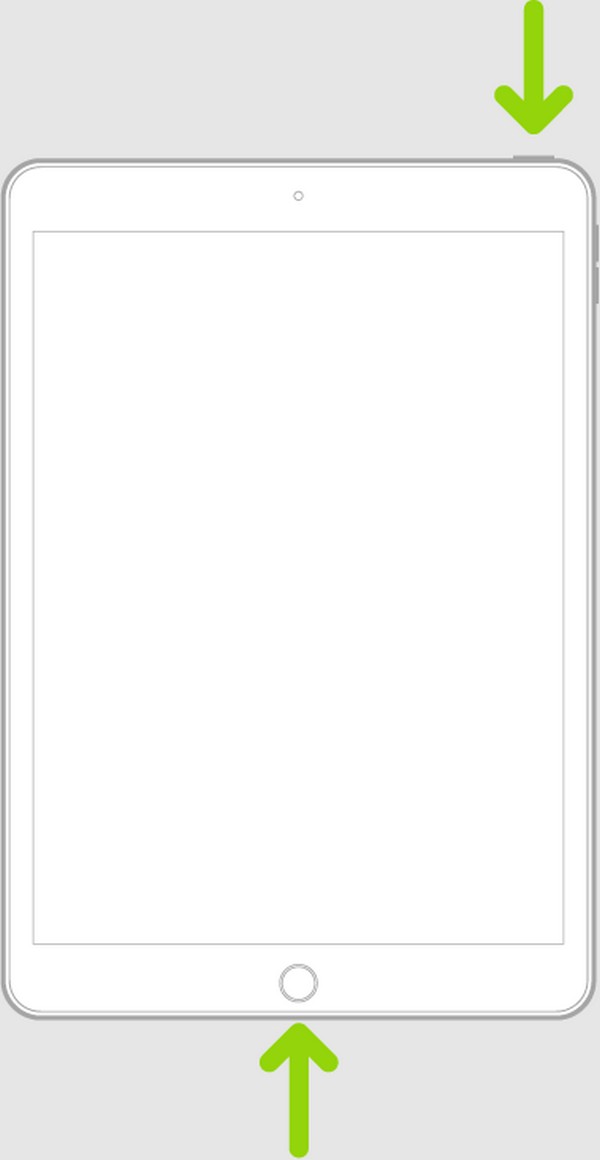
Если этот метод не помог решить проблему с iPad, возможно, потребуется профессиональный инструмент, который будет представлен ниже. Как уже упоминалось, перезагрузка — это метод устранения только простых проблем. Таким образом, если проблема с гид-доступом на iPad вызвана более сложной проблемой, это может оказаться неподходящим решением. Вместо этого ознакомьтесь с программой, представленной ниже.
Часть 3. Как исправить зависание iPad в управляемом доступе с помощью восстановления системы FoneLab iOS
Что касается программ ремонта устройств, FoneLab iOS Восстановление системы является одним из самых востребованных инструментов для установки на компьютер. Это известный метод ремонта с высокой вероятностью успеха, поэтому многие пользователи iPad и других устройств iOS доверяют ему. Использование этого инструмента на рабочем столе позволит восстановить ваш iPad, который застрял на экране управляемого доступа, независимо от системной проблемы. Он даже предлагает стандартный и расширенный режимы восстановления, позволяя вам решить, удалить ли ваш контент и настройки или сохранить их в безопасности на iPad.
FoneLab позволяет переводить iPhone / iPad / iPod из режима DFU, режима восстановления, логотипа Apple, режима наушников и т. Д. В нормальное состояние без потери данных.
- Исправить отключенные проблемы системы iOS.
- Извлечение данных с отключенных устройств iOS без потери данных.
- Это безопасно и просто в использовании.
FoneLab iOS System Recovery поддерживает практически все устройства iOS, и вы можете установить его, даже если используете компьютер с macOS или Windows. Кроме того, это не только решает проблему управляемого доступа на iPad. Это также работает для других системных проблем, включая сенсорный экран, который не работает, iPhone без обслуживания, ожидает активации, не могу включить, застрял при проверке обновлений, и более. Следовательно, это будет очень выгодно, когда вы столкнетесь с различными проблемами.
Ознакомьтесь с приведенными ниже выполнимыми шагами по устранению проблемы с зависанием в управляемом доступе на iPad с помощью FoneLab iOS Восстановление системы:
Шаг 1Перейдите на официальный сайт программы и нажмите Бесплатная загрузка и получите FoneLab Восстановление системы iOS установщик. Затем откройте его, чтобы выполнить установку и загрузить необходимые компоненты. Он быстро завершится, поэтому после этого запустите инструмент на рабочем столе.
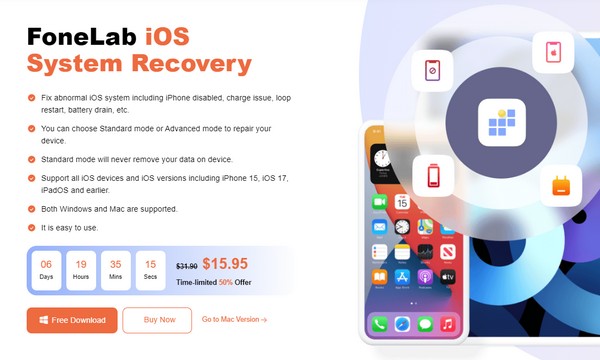
Шаг 2Верхний правый интерфейс программы содержит Восстановление системы iOS особенность. Нажмите на нее, чтобы продолжить, затем нажмите кнопку Start кнопку немедленно. Таким образом, будут отображены типы ремонта. Выбирать Фильтр or Стандарт режим оттуда, но убедитесь, что вы понимаете их описания. Затем выберите подтвердить.
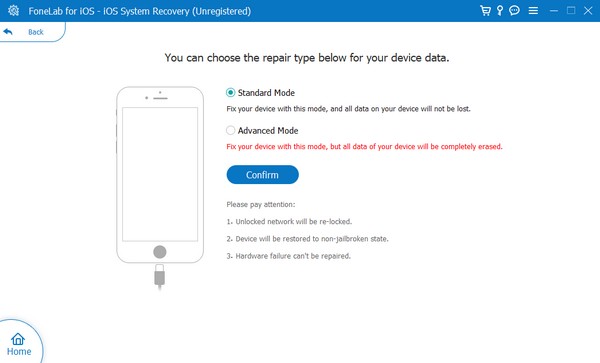
Шаг 3Возьмите USB-кабель и подключите его концы к iPad и компьютеру. Программа обнаружит ваше устройство, поэтому переведите его в режим Recovery с помощью инструкций на экране в следующем интерфейсе. После загрузки пакета прошивки используйте его для устранения проблем с гид-доступом на iPad.
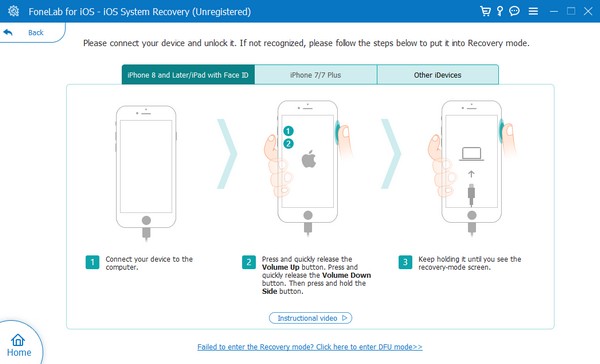
Часть 4. Часто задаваемые вопросы о том, как исправить iPad, зависший в режиме управляемого доступа
Прекратится ли гид-доступ, когда разрядится батарея?
Да, это так. Таким образом, если вы используете функцию управляемого доступа для важной задачи, вам необходимо держать аккумулятор iPad заряженным.
Как выйти из функции управляемого доступа, если она зависает и не может перезагрузиться?
Используйте инструмент, подобный FoneLab iOS Восстановление системы. Навигация по нему осуществляется на компьютере, поэтому не имеет значения, завис ли экран вашего iPad. Его нужно только связать с программой, которую нужно исправить.
Это основные стратегии ремонта, если у вашего iPad возникла такая проблема. Если вы столкнулись с другими простыми или сложными проблемами на вашем устройстве, перейдите к FoneLab iOS Восстановление системы сайт.
FoneLab позволяет переводить iPhone / iPad / iPod из режима DFU, режима восстановления, логотипа Apple, режима наушников и т. Д. В нормальное состояние без потери данных.
- Исправить отключенные проблемы системы iOS.
- Извлечение данных с отключенных устройств iOS без потери данных.
- Это безопасно и просто в использовании.
