- Часть 1. Как исправить iPad, который не может проверить наличие обновлений путем повторной загрузки обновления
- Часть 2. Как исправить iPad, который не может проверить наличие обновлений с помощью FoneLab iOS System Recovery
- Часть 3. Как исправить iPad, который не может проверить наличие обновлений, освободив место
- Часть 4. Часто задаваемые вопросы о том, как исправить iPad, который не может проверить наличие обновлений
4 основных исправления невозможности проверить наличие обновлений на iPad
 Размещено от Лиза Оу / 29 янв, 2024 09:00
Размещено от Лиза Оу / 29 янв, 2024 09:00 Почему мой iPad сообщает, что невозможно проверить наличие обновлений? Я обнаружил, что в более поздних версиях iOS есть новые интересные функции. Таким образом, я попытался обновить программное обеспечение iPad, но на экране появилось сообщение об ошибке. Кто-нибудь знает, что вызывает эту проблему с обновлением программного обеспечения? Кроме того, я надеюсь, что кто-нибудь сможет предоставить надежные исправления, чтобы мое устройство могло успешно справиться с этой проблемой.
Пользователи устройств iOS время от времени обновляют программное обеспечение, чтобы расширить возможности своих iPad, iPhone или iPod Touch. Apple предоставляет новейшие функции, исправления ошибок и обновления безопасности в каждой версии iOS, поэтому понятно, почему люди всегда пользуются шансом всякий раз, когда доступно новое обновление. Но, к сожалению, не всегда все проходит гладко.
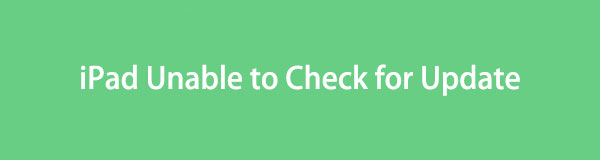
Иногда вы можете столкнуться с ситуацией, когда на экране iPad появляется сообщение, что устройство не может проверить наличие обновлений. В этом случае вам необходимо принять меры, чтобы ваше устройство снова успешно обновилось. Поэтому мы подготовили несколько надежных стратегий решения проблемы с вашим iPad, который не может проверять наличие обновлений. Не стесняйтесь просматривать их ниже и быстро решить проблему.
Прежде чем мы углубимся в это, попробуйте перезагрузить iPad, поскольку это может быть самый простой способ исправить неизвестные проблемы.
Действия: Нажмите и отпустите Верхний объем быстро нажмите кнопку, затем сделайте то же самое для Нижняя громкость кнопка. Сразу после этого удерживайте кнопку питания или верхнюю кнопку, пока на экране не появится логотип Apple.
Затем убедитесь, что обновленная версия iPadOS совместима с вашим устройством и ваша сеть хорошо работает на вашем iPad. Если нет, вы можете переключиться на другой Wi-Fi или сотовую сеть и повторить попытку. Более того, вы даже можете попытаться сбросить сетевые настройки iPad, если есть проблемы с сетью.
Шаги: перейдите на свое устройство. Настройки приложение, затем нажмите Общие на начальном экране. Далее выберите Перенос или сброс iPad , затем Сброс выбор в следующем интерфейсе. Когда появятся параметры сброса, нажмите кнопку Сброс настройки сети в конце.
Если упомянутые выше способы не работают, перейдите к следующим частям, чтобы узнать, как починить iPad.

Список руководств
- Часть 1. Как исправить iPad, который не может проверить наличие обновлений путем повторной загрузки обновления
- Часть 2. Как исправить iPad, который не может проверить наличие обновлений с помощью FoneLab iOS System Recovery
- Часть 3. Как исправить iPad, который не может проверить наличие обновлений, освободив место
- Часть 4. Часто задаваемые вопросы о том, как исправить iPad, который не может проверить наличие обновлений
FoneLab позволяет переводить iPhone / iPad / iPod из режима DFU, режима восстановления, логотипа Apple, режима наушников и т. Д. В нормальное состояние без потери данных.
- Исправить отключенные проблемы системы iOS.
- Извлечение данных с отключенных устройств iOS без потери данных.
- Это безопасно и просто в использовании.
Часть 1. Как исправить iPad, который не может проверить наличие обновлений путем повторной загрузки обновления
При установке последнего обновления iOS могла возникнуть проблема, влияющая на работу обновлений программного обеспечения. Возможно, вы внезапно потеряли подключение к Интернету во время установки. Таким образом, сбой мог привести к повреждению обновления, что не позволило вам обновить iPad до последней версии iOS. Если у вас аналогичная ситуация, лучше всего удалить и повторно загрузить новое обновление программного обеспечения. Но на этот раз будьте уверены, что не будет никаких перебоев, и лучше всего оставаться на экране, чтобы обновление прошло гладко.
Следуйте приведенной ниже безопасной процедуре, чтобы исправить ошибку iPad, который не может проверить наличие обновлений путем повторной загрузки:
Шаг 1Выберите Настройки на главном экране iPad, затем коснитесь Общие на его интерфейсе. Далее откройте Хранение iPad раздел, чтобы найти и выбрать версию iOS, которую вы удалите из списка. Затем нажмите Удалить обновление на следующем экране.
Шаг 2После удаления вернитесь в Настройки, то к Общие экран. Как только вы увидите Обновление ПО вкладку, коснитесь ее, и отобразятся доступные обновления iOS. Ударь Загрузить и установить выбор в левом нижнем углу, если он доступен для успешного обновления вашего программного обеспечения.
Как уже упоминалось, плохое соединение может мгновенно прервать загрузку и привести к сбою. Таким образом, вы должны убедиться, что ваши сотовые данные или Wi-Fi, к которым вы подключены, имеют надежный и стабильный Интернет. Таким образом, вы не столкнетесь с одной и той же проблемой снова и снова.
Часть 2. Как исправить iPad, который не может проверить наличие обновлений с помощью FoneLab iOS System Recovery
Что касается программ восстановления таких проблем на вашем iPad, FoneLab iOS Восстановление системы инструмент — это решение, на которое вы можете положиться. В первую очередь это работает при системных проблемах, в том числе устройство iOS, которое не может обновиться, отключен, не обслуживается, не может заряжаться, не удалось перезагрузить, ожидает активации и т. д. Следовательно, если одна из этих проблем стала причиной того, что ваш iPad не может проверять наличие обновлений, без колебаний установите эту программу на свой компьютер прямо сейчас.
FoneLab позволяет переводить iPhone / iPad / iPod из режима DFU, режима восстановления, логотипа Apple, режима наушников и т. Д. В нормальное состояние без потери данных.
- Исправить отключенные проблемы системы iOS.
- Извлечение данных с отключенных устройств iOS без потери данных.
- Это безопасно и просто в использовании.
Помимо гибкости в решении ряда проблем, FoneLab iOS System Recovery также предлагает полезные функции. Например, его тип расширенного восстановления может стереть все на вашем устройстве, очистив все его содержимое и настройки. Но стандартный режим также доступен, если вы предпочитаете сохранять свои данные в безопасности. Между тем, с этим инструментом восстановления системы вы можете рассчитывать на удобную для пользователя процедуру благодаря простым в использовании функциям и интерфейсу.
Определите приведенные ниже несложные шаги в качестве примера устранения проблемы с невозможностью проверить наличие обновлений на iPad с помощью FoneLab iOS Восстановление системы:
Шаг 1Установите программу, сначала приобретя установщик FoneLab iOS System Recovery. нажмите Бесплатная загрузка на его главной странице, чтобы сохранить его в папке «Загрузки». После этого установка начнется, как только вы откроете загруженный файл, и пройдет всего несколько секунд, прежде чем вы сможете запустить его на рабочем столе вашего компьютера.
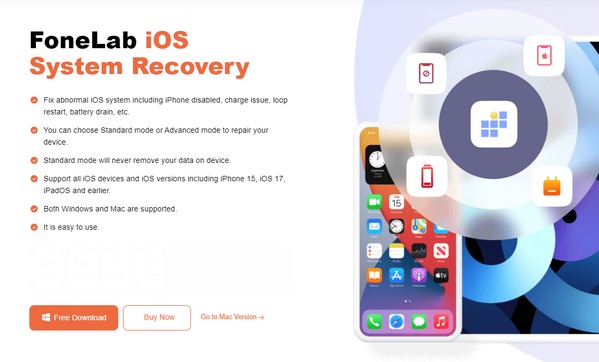
Шаг 2Выберите Восстановление системы iOS в верхней правой части начального интерфейса. Откроется вкладка «Пуск», которую вы сможете щелкнуть и просмотреть режимы восстановления. Как упоминалось ранее, Фильтр и Стандарт Режимы имеют разные функции. Выберите тип, который вы предпочитаете, затем подсоедините концы USB-кабеля к iPad и компьютеру для подключения. Далее нажмите подтвердить.
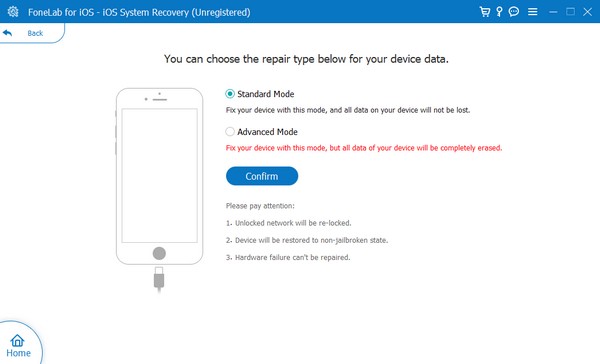
Шаг 3Следующий интерфейс встретит вас экранными инструкциями для различных моделей iOS. Нажмите на модель своего iPad в верхней части, и отобразятся назначенные направления для вашего устройства. Войдите через них в режим восстановления, чтобы сохранить соответствующий пакет прошивки и решить проблему с обновлением iPad.
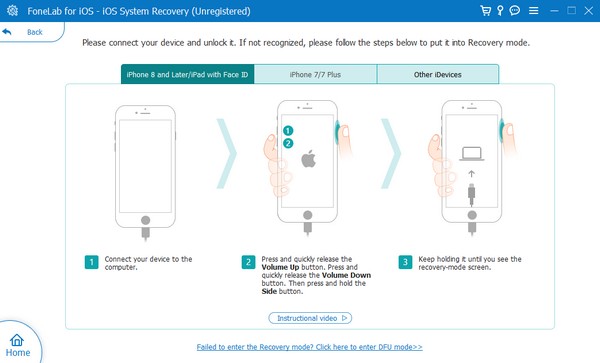
FoneLab позволяет переводить iPhone / iPad / iPod из режима DFU, режима восстановления, логотипа Apple, режима наушников и т. Д. В нормальное состояние без потери данных.
- Исправить отключенные проблемы системы iOS.
- Извлечение данных с отключенных устройств iOS без потери данных.
- Это безопасно и просто в использовании.
Часть 3. Как исправить iPad, который не может проверить наличие обновлений, освободив место
Другие возможные причины также включают недостаток места для хранения. Обновление системы iOS занимает много места на iPad. Таким образом, вашего хранилища должно быть достаточно для обработки нового обновления. В противном случае может возникнуть проблема, из-за которой ваше устройство не проверяет наличие обновлений. Если на вашем iPad возникла такая проблема, мы настоятельно рекомендуем освободить место. Это может быть удаление приложений, которые вы больше не используете, ненужных изображений, видео, музыкальных файлов и т. д. В конце концов, удаление данных на iPad не требует усилий и может быть выполнено за считанные минуты.
Повторите приведенные ниже правила безопасности, чтобы исправить iPad, который не может проверять наличие обновлений с помощью освобождаем место на iPad:
Удаление медиафайлов. Медиафайлы, хранящиеся на iPad, обычно сохраняются в Фото приложение. Следовательно, откройте его, чтобы просмотреть видео и фотографии на экране. После этого нажмите Выберите в правом верхнем углу, затем выберите файлы, которые вам больше не нужны. После выбора нажмите символ корзины в правом нижнем углу, затем выберите Удалить фотографии для подтверждения.
Удаление приложений: Открыть Настройки и нажмите Общие как только он появится в интерфейсе приложения. После этого, нажав кнопку Хранилище iPhone вкладка позволит вам просмотреть приложения, установленные на вашем iPad; таким образом, находите ненужные приложения после их появления. Найдя, коснитесь первого, который хотите удалить, затем отметьте галочкой Удалить приложение на следующем экране, чтобы освободить место.
Часть 4. Часто задаваемые вопросы о том, как исправить iPad, который не может проверить наличие обновлений
Как исправить, что мой iPad Air не может проверять наличие обновлений?
Используйте стратегии и процедуры, рекомендованные в этой статье. Независимо от модели вашего iPad, приведенные ниже детали достаточно гибкие, чтобы без труда отремонтировать ваше устройство. Таким образом, мы гарантируем, что они успешно и эффективно исправят ваши проблемы с обновлением.
Почему мой iPad зависает на экране проверки обновления?
Нестабильное подключение к Интернету является распространенной причиной этого. Это также может быть из-за неисправности системы или других проблем, но не волнуйтесь. FoneLab iOS Восстановление системы Программа восстановления может легко это исправить, поэтому проверьте детали выше.
Независимо от того, какую модель iPad или устройство iOS вы используете, всегда есть решение, если у вас возникнут проблемы. Тем временем посетите FoneLab iOS Восстановление системы веб-сайт для получения дополнительной информации.
FoneLab позволяет переводить iPhone / iPad / iPod из режима DFU, режима восстановления, логотипа Apple, режима наушников и т. Д. В нормальное состояние без потери данных.
- Исправить отключенные проблемы системы iOS.
- Извлечение данных с отключенных устройств iOS без потери данных.
- Это безопасно и просто в использовании.
