- Часть 1. Как установить новое обновление iPadOS через настройки
- Часть 2. Как установить новое обновление iPadOS с помощью iTunes
- Часть 3. Как установить новое обновление iPadOS с помощью Finder
- Часть 4. Как установить новое обновление iPadOS с помощью FoneLab iOS System Recovery
- Часть 5. Часто задаваемые вопросы об установке нового обновления iPadOS
Разблокируйте Apple ID, удалите пароль экрана, обойдите время сканирования.
- Разблокировать Apple ID
- Обойти блокировку активации iCloud
- Инструмент разблокировки Doulci iCloud
- Заводская разблокировка iPhone
- Обойти пароль iPhone
- Сбросить пароль iPhone
- Разблокировать Apple ID
- Разблокировка iPhone 8 / 8Plus
- Удаление блокировки iCloud
- Разблокировка iCloud Делюкс
- iPhone Screen Lock
- Разблокировать айпад
- Разблокировать iPhone SE
- Разблокировать Tmobile iPhone
- Удалить пароль Apple ID
Обновление iPadOS [4 проверенных и проверенных подхода к поиску]
 Размещено от Лиза Оу / 24 апреля 2024 г. 09:00
Размещено от Лиза Оу / 24 апреля 2024 г. 09:00 Устройства Apple, такие как iPad, известны наличием сложных и удобных функций, которые можно использовать при работе с ними. Знаете ли вы, что эти функции можно обновлять или добавлять, когда Apple их обновляет? Производитель отметил, что для их получения пользователям не требуется платить дополнительную плату. Фактически, вам нужно всего лишь бесплатно установить его на свой iPad, используя встроенные функции, программы и другие инструменты!
В этом посте вы узнаете о 4 самых безопасных, проверенных и проверенных процедурах, которые можно выполнить для обновления версии iPadOS. Прокрутите страницу ниже, чтобы изучить их, и выберите наиболее подходящий способ получить последнее обновление iPadOS. Двигаться дальше.
![Обновление iPadOS [4 проверенных и проверенных подхода к поиску]](https://www.fonelab.com/images/ios-system-recovery/ipados-update/ipados-update.jpg)

Список руководств
- Часть 1. Как установить новое обновление iPadOS через настройки
- Часть 2. Как установить новое обновление iPadOS с помощью iTunes
- Часть 3. Как установить новое обновление iPadOS с помощью Finder
- Часть 4. Как установить новое обновление iPadOS с помощью FoneLab iOS System Recovery
- Часть 5. Часто задаваемые вопросы об установке нового обновления iPadOS
Часть 1. Как установить новое обновление iPadOS через настройки
Конечно, мы должны начать с самой простой процедуры, которую вы когда-либо использовали для обновления версии программного обеспечения iPad. Как вы думаете, что это такое? Если вы думаете о приложении «Настройки iPad», вы правы! Приложению требуется только надежное подключение к Интернету для обновления iPadOS вашего устройства Apple. Рекомендуется использовать соединение Wi-Fi, а не сотовые данные. Причина в том, что для обновления требуется большой объем данных, что может исчерпать сотовые данные, и процесс будет прерван.
Хотите использовать приложение «Настройки» для обновления версии программного обеспечения iPad? Пожалуйста, просмотрите и выполните подробные шаги ниже. Двигаться дальше.
Шаг 1Найдите Настройки приложение на свой iPad, и после этого вы увидите все настройки на своем iPad. Среди всех кнопок нажмите кнопку Общие кнопку, и вы будете перенаправлены на новый интерфейс. Позже выберите Обновление ПО Кнопка в верхней части основного интерфейса.
Шаг 2Вы увидите текущую версию программного обеспечения вашего iPad на главном экране. Он автоматически выполнит проверку наличия доступных обновлений для вашего iPadOS. Если да, пожалуйста, нажмите на Загрузить и установить значки внизу экрана. Необходимо подтвердить действие, нажав кнопку Соглашаться кнопку в правом нижнем углу.
Если вы предпочитаете автоматически обновлять версию программного обеспечения вашего iPad, лучше включить кнопку «Автоматическое обновление» вверху.
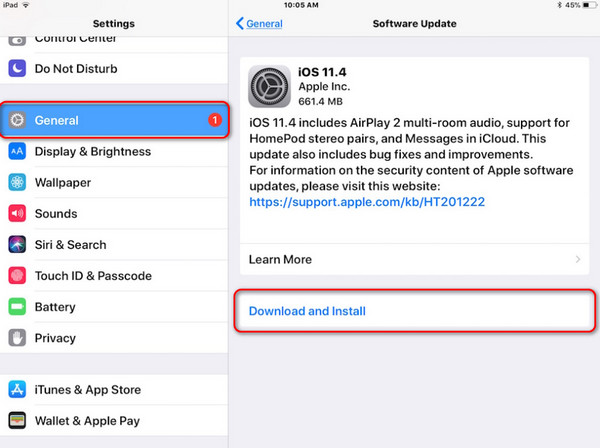
Часть 2. Как установить новое обновление iPadOS с помощью iTunes
Установить последнее обновление iPadOS также возможно с помощью программы iTunes. Это предустановленный инструмент в более ранней версии macOS. Он представляет собой универсальную и удобную программу, которую можно использовать для выполнения множества операций. Он может воспроизводить видео и аудио, восстанавливать ваш iPhone или iPad и обновлять ваш iPad до последней версии программного обеспечения.
Однако iTunes можно использовать только в более ранних версиях операционных систем MacOS и Windows. Хорошо, что при обновлении версии программного обеспечения iPad у них одни и те же процедуры. Если у вас последняя версия macOS, вы можете пропустить этот раздел и перейти к следующему.
Хотите использовать iTunes для обновления версии программного обеспечения iPad? Пожалуйста, ознакомьтесь с подробными инструкциями ниже.
Шаг 1Возьмите iPad и Mac или ПК и подключите их с помощью совместимого и работающего USB-кабеля. После этого разрешите доступ ко всем разрешениям с вашего iPad. Позже, пожалуйста, нажмите кнопку значок iPad в верхней части основного интерфейса. После этого у вас будет несколько опций в следующем интерфейсе.
Шаг 2Слева под именем iPad нажмите кнопку Обзор кнопку, чтобы увидеть дополнительные параметры справа. Среди всех кнопок выберите Проверить обновления Нажмите кнопку, и iTunes просканирует ваш iPad, чтобы узнать, есть ли для него доступные обновления. Если таковые имеются, нажмите кнопку Обновление ПО кнопку на главном интерфейсе, чтобы начать процесс обновления версии программного обеспечения.
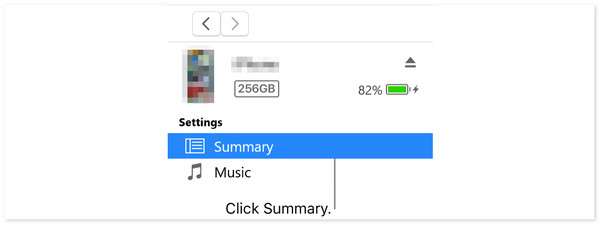
Шаг 3Пожалуйста, дождитесь завершения процесса обновления. Не прерывайте процесс, чтобы избежать будущих проблем на вашем iPad, если процесс не завершен. После этого безопасно отключите iPad от компьютера, чтобы сохранить ваши файлы и информацию в безопасности.
FoneLab позволяет переводить iPhone / iPad / iPod из режима DFU, режима восстановления, логотипа Apple, режима наушников и т. Д. В нормальное состояние без потери данных.
- Исправить отключенные проблемы системы iOS.
- Извлечение данных с отключенных устройств iOS без потери данных.
- Это безопасно и просто в использовании.
Часть 3. Как установить новое обновление iPadOS с помощью Finder
Finder известен тем, что организует ваши файлы Mac, сохраняя их в папках. Он включает в себя папки «Приложения», «Последние», AirDrop и «Загрузки». В этом случае вы без труда сможете найти файлы на своем Mac. Преимущество этой программы в том, что вы можете использовать ее для обновления iPadOS на своем устройстве Apple. На самом деле, это лучшая альтернатива iTunes, если у вас последняя версия macOS.
Более того, у них практически одинаковый процесс обновления версии программного обеспечения вашего iPadOS. Они отличаются только некоторыми кнопками. Хорошо, что этот пост покажет вам подробные шаги по их процессам. Хотите знать, как использовать Finder для обновления iPadOS? Пожалуйста, ознакомьтесь с подробными инструкциями ниже.
Шаг 1Возьмите USB-кабель и используйте его для подключения iPad к компьютеру, чтобы начать процесс. После этого предоставьте разрешения, необходимые программе Finder. Позже нажмите кнопку Значок iPad в верхнем левом углу. После этого в правой части экрана отобразятся параметры. Среди них, пожалуйста, выберите Общие Кнопка в качестве первого варианта.
Шаг 2Пожалуйста, нажмите на Проверить обновления кнопку в правой части программы. После этого программа просканирует ваш iPad на наличие обновлений. Вам нужно всего лишь подождать несколько секунд, пока программное обеспечение завершит работу. Далее подтвердите действие, нажав кнопку Обновление ПО кнопку в правом нижнем углу появившегося диалогового окна подтверждения.
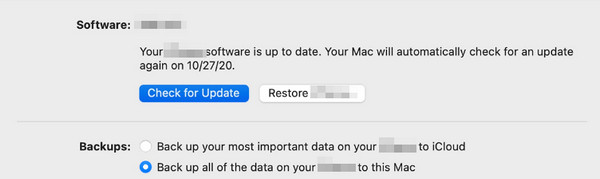
Часть 4. Как установить новое обновление iPadOS с помощью FoneLab iOS System Recovery
Знаете ли вы, что вы также можете обновить версию программного обеспечения вашего iPad с помощью стороннего инструмента? FoneLab iOS Восстановление системы — один из ведущих инструментов, которые могут сделать это на вашем iPad. Хорошо, что этот инструмент также может понизить версию iPadOS, установленную на вашем iPad. Кроме того, этот инструмент также может решить множество проблем на ваших устройствах iOS и iPadOS в несколько кликов. Для их исправления он предлагает расширенный и стандартный режимы. Единственная разница между режимами восстановления заключается в том, что стандартный режим не удаляет данные на вашем iPad. В расширенном режиме наоборот, поскольку он удалит все данные на вашем iPad.
FoneLab позволяет переводить iPhone / iPad / iPod из режима DFU, режима восстановления, логотипа Apple, режима наушников и т. Д. В нормальное состояние без потери данных.
- Исправить отключенные проблемы системы iOS.
- Извлечение данных с отключенных устройств iOS без потери данных.
- Это безопасно и просто в использовании.
Вы хотите использовать FoneLab iOS Восстановление системы обновить iPadOS? Пожалуйста, ознакомьтесь с подробными шагами ниже и следуйте им соответствующим образом для достижения наилучших результатов. Двигаться дальше.
Шаг 1Загрузите инструмент, нажав кнопку Бесплатная загрузка кнопка на главном сайте. После этого настройте его и запустите, чтобы начать процесс. Пожалуйста, выберите Восстановление системы iOS кнопку на первом интерфейсе программного обеспечения.
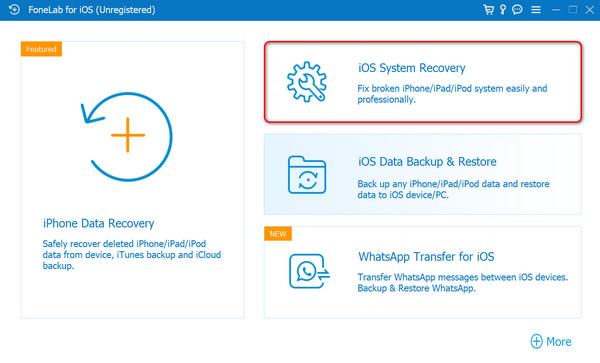
Шаг 2Вы увидите более 50 поддерживаемых проблем программного обеспечения. Пожалуйста, нажмите кнопку «Пуск», чтобы перейти к следующему интерфейсу, где вам нужно подключить iPad к компьютеру и предоставить доступ к программному обеспечению. Для этого вам нужно всего лишь использовать USB-кабель. Нажмите кнопку фиксированный Нажмите кнопку позже, чтобы просмотреть дополнительные параметры процесса обновления iPad.
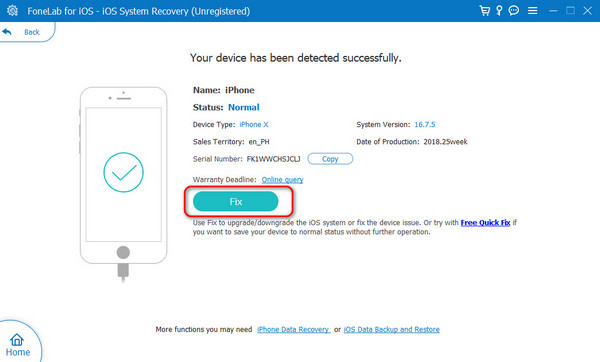
Шаг 3Программное обеспечение позволит вам просматривать и искать пакет прошивки, который может оптимизировать ваше устройство. На экране программного обеспечения также будет отображен набор опций и информации. Он включает категорию, тип и т. д. iPad. Кроме того, он покажет вам текущую версию программного обеспечения iPad.
Шаг 4Пожалуйста, перейдите к Путь прошивки раздел, чтобы указать место назначения загружаемого пакета прошивки. Запомните папку, чтобы при необходимости можно было легко найти пакет прошивки. После этого, пожалуйста, выберите Следующая кнопку в центре нижней части экрана.
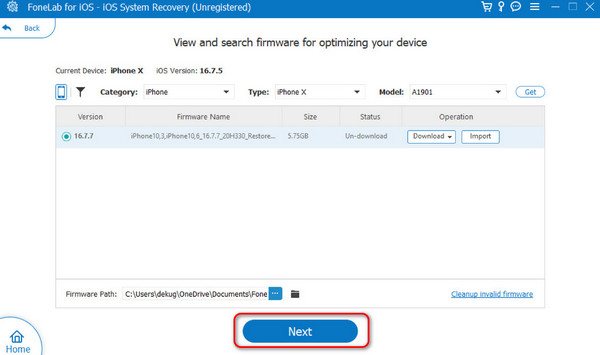
Шаг 5Вы будете перенаправлены на новый интерфейс программного обеспечения. Пожалуйста, терпеливо подождите во время загрузки пакета прошивки для достижения наилучших результатов. Ход процедуры вы будете видеть на экране. После этого вы будете перенаправлены на новый интерфейс. Другая информация об iPad будет отображаться на экране. Пожалуйста, перейдите в Обновите iPadOS до раздел. Позже выберите наиболее подходящую версию программного обеспечения iPad. Позже нажмите кнопку Ремонт or Оптимизировать кнопку, чтобы начать обновление версии программного обеспечения iPad.
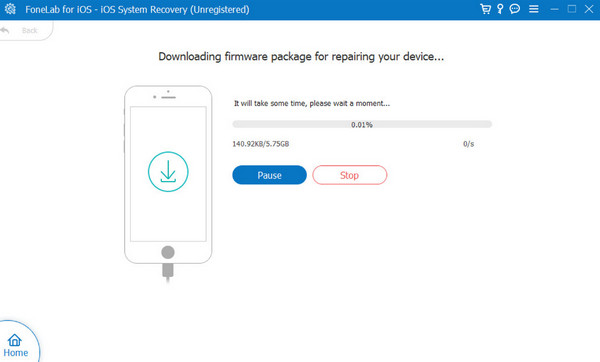
FoneLab позволяет переводить iPhone / iPad / iPod из режима DFU, режима восстановления, логотипа Apple, режима наушников и т. Д. В нормальное состояние без потери данных.
- Исправить отключенные проблемы системы iOS.
- Извлечение данных с отключенных устройств iOS без потери данных.
- Это безопасно и просто в использовании.
Часть 5. Часто задаваемые вопросы об установке нового обновления iPadOS
Стоит ли мне обновляться до iPadOS 17?
Многие пользователи говорят, что после обновления iPadOS до версии 17 у них часто возникают ошибки и сбои. Если вы предпочитаете обновить свой iPad до версии iPadOS, в этом нет ничего плохого. Однако с упомянутыми проблемами можно столкнуться, поскольку они происходят случайно и неожиданно.
Почему я не могу установить обновление iPadOS 17?
Существует бесчисленное множество причин, по которым вы не можете установить iPadOS 17. Одна из основных причин заключается в том, что ваша модель iPad не поддерживает указанную версию программного обеспечения. Кроме того, вы должны проверить, есть ли у вас стабильное подключение к Интернету. Процесс обновления не будет выполнен, если у вас плохое подключение к Интернету или вообще ничего. Если вы столкнулись с этой проблемой, вам следует использовать FoneLab iOS System Recovery. Он может исправить упомянутую неисправность iPadOS, включая еще 50+.
Почему застрял экран запроса обновления iPadOS 17?
При обновлении версии iPadOS вы автоматически увидите сообщения о запросе на обновление под текущей версией iPadOS на вашем устройстве. Но если оно остается дольше обычного, ваш iPad может зависнуть с сообщением об ошибке. Если это так, то со стороны Apple могут быть ошибки и сбои. Кроме того, может возникнуть проблема с Интернетом, к которому подключен ваш iPad.
Что мне следует сделать перед установкой обновления iPadOS?
Прежде чем обновлять iPadOS, убедитесь, что вы сделал резервную копию ваших файлов. Некоторые пользователи заявили, что после обновления версии программного обеспечения у них пропали файлы. Кроме того, убедитесь, что у вас достаточно места для хранения обновлений.
FoneLab позволяет переводить iPhone / iPad / iPod из режима DFU, режима восстановления, логотипа Apple, режима наушников и т. Д. В нормальное состояние без потери данных.
- Исправить отключенные проблемы системы iOS.
- Извлечение данных с отключенных устройств iOS без потери данных.
- Это безопасно и просто в использовании.
Вот как можно безопасно и легко выполнить обновление iPadOS. В этом посте собраны 4 ведущие процедуры об упомянутой процедуре. Среди всех них рассматривали ли вы возможность использования FoneLab iOS Восстановление системы обновить версию программного обеспечения iPad? Мы надеемся, что использование упомянутого программного обеспечения прошло гладко. У вас есть еще вопросы по процедуре или другим неисправностям iPad? Пожалуйста, оставьте их в разделе комментариев ниже. Спасибо!
