- Очистить корзину
- Удалить почтовое приложение
- Очистить кэш на Mac
- Получите больше места на Mac
- Заставьте Chrome использовать меньше оперативной памяти
- Где находится Дисковая утилита на Mac
- Проверить историю на Mac
- Control + Alt + Удалить на Mac
- Проверьте память на Mac
- Проверить историю на Mac
- Удалить приложение на Mac
- Очистить кэш Chrome на Mac
- Проверить хранилище на Mac
- Очистить кеш браузера на Mac
- Удалить избранное на Mac
- Проверьте оперативную память на Mac
- Удалить историю просмотров на Mac
Полное руководство по ошибке очистки дисковой утилиты macOS
 Обновлено Лиза Оу / 05 сентября 2023 г. 09:15
Обновлено Лиза Оу / 05 сентября 2023 г. 09:15Хотели бы вы очистить свою macOS, но утилита «Стереть» в дисковой утилите Mac неактивна? Хорошие новости! В этой статье подготовлена необходимая информация относительно этой проблемы. Стирание диска в программе «Дисковая утилита» — это процесс, который многие пользователи выполняют на своих компьютерах Mac. Но, как и вы, некоторые люди не могут этого сделать, поскольку испытывают проблемы, возникающие в результате различных ситуаций. К счастью, на веб-сайтах в Интернете также можно найти множество решений, поэтому теперь решить эту проблему стало быстрее и проще, поскольку большинство из них уже протестированы и проверены.
Тем не менее, в этом посте объясняется, почему функция «Стереть» не работает, когда вы используете ее в программе macOS Disk Utility. Некоторые причины будут описаны ниже, чтобы вы могли лучше понять следующие решения. Как только вы будете проинформированы о возможных причинах сбоя удаления диска, в последующих частях будут представлены правильные методы удаления с помощью Дисковой утилиты. В качестве бонуса мы также включили программу, которая поможет очистить ваш Mac. Все они содержат безстрессовые рекомендации, которые помогут вам в этом процессе.
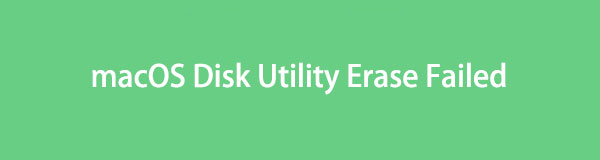

Список руководств
Часть 1. Почему не удалось очистить дисковую утилиту macOS
Кнопка «Стереть» в программе Mac Disk Utility выделена серым цветом, когда вы пытаетесь удалить диск? Или во время процесса удаление не удалось? Мы можем изучить несколько возможностей того, почему вы столкнулись с этим на своем Mac. И одна из ситуаций, на которую мы можем обратить внимание, — это наличие вирусов или вредоносных программ. Их наличие на вашем компьютере или любом другом устройстве естественным образом приводит к повреждению вашего диска, что делает его недоступным для работы. Следовательно, даже простой процесс удаления не удастся, если вы попытаетесь выполнить его с помощью Дисковой утилиты.
Между тем, вы могли случайно извлечь диск во время процесса стирания, что привело к сбою. При стирании или использовании диска на вашем устройстве вы должны убедиться, что он правильно подключен, и будьте осторожны, чтобы не отсоединить его, чтобы избежать прерывания работы. С другой стороны, сбой также может быть вызван неправильным выполнением инструкций по стиранию диска на служебном диске macOS. Помимо этих, возможны и другие причины, но для получения более подробной информации попробуйте следующие части на своем Mac, независимо от проблемы.

С FoneLab Mac Sweep вы очистите систему, электронную почту, фотографии, ненужные файлы iTunes, чтобы освободить место на Mac.
- Управление похожими фотографиями и дубликатами файлов.
- Показать вам подробный статус Mac с легкостью.
- Очистите мусорное ведро, чтобы получить больше места для хранения.
Часть 2. Как стереть дисковую утилиту macOS
Прежде чем пробовать другие методы удаления, необходимо выполнить правильные инструкции по удалению в Дисковой утилите macOS. Как упоминалось выше, возможно, вы выполнили только неправильные инструкции, из-за чего вы не можете стереть диск с помощью Дисковой утилиты. Таким образом, мы включили правильную процедуру использования Дисковой утилиты, и на этот раз внимательно следуйте инструкциям. Таким образом, вы можете успешно стереть свой Mac Disk с помощью программы Disk Utility.
Действуйте в соответствии с приведенными ниже инструкциями, ориентированными на пользователя, чтобы определить правильный способ очистки контейнерного диска в программе Mac Disk Utility:
Шаг 1Сосредоточьтесь на нижней части рабочего стола Mac и нажмите Launchpad значок, как только вы увидите его в Dock. Когда появятся установленные приложения, найдите значок Дисковой утилиты, проведя пальцем по экрану. Вы также можете использовать поле поиска вверху, если не можете его найти.
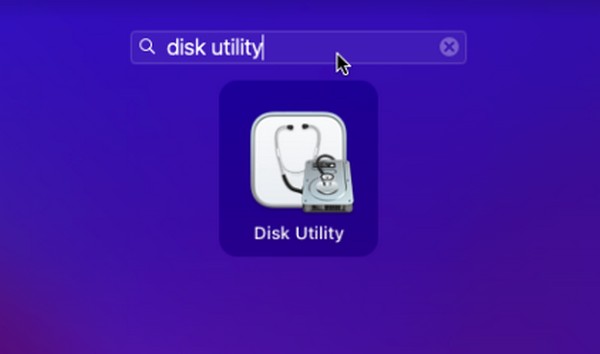
Шаг 2Альтернативно, используйте символ ручной линзы в верхней части экрана Mac для поиска и запуска Дисковая утилита Быстрее. Когда отобразится начальный интерфейс программы, вы увидите свои диски Mac на левой панели, обычно называемые Macintosh HD. Нажмите на него, чтобы просмотреть информацию.
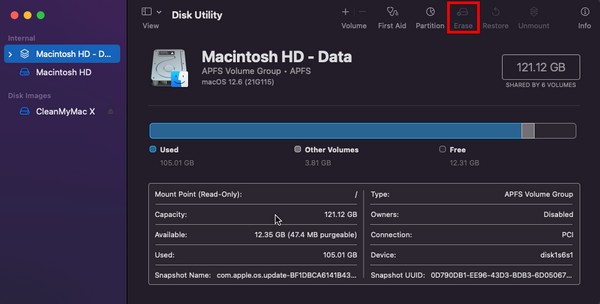
Шаг 3Нажмите Стереть вкладка, чтобы начать процедуру удаления в самом верхнем разделе Дисковая утилита окно. Затем появится диалоговое окно, предлагающее выбрать параметры процесса стирания. Выберите соответствующий вариант, чтобы успешно стереть диск.
Часть 3. Как получить больше места на macOS с помощью FoneLab Mac Sweep
Если вы хотите получить больше места на Mac, очистив данные Mac, вы можете попробовать Очистка FoneLab Mac. Этот инструмент представляет собой инструмент очистки, который может исправить множество проблем на Mac. Например, ненужные файлы, такие как кэши, файлы cookie, временные файлы и т. д., содержат вирусы или вредоносные программы, которые приводят к сбоям в работе. стереть диск на вашем macOS. Удалив или очистив эти ненужные файлы, проблемы на вашем Mac также могут быть устранены. Кроме того, вам может больше не понадобиться Дисковая утилита, если вы собираетесь освободить место и очистить свой Mac, поскольку FoneLab Mac Sweep уже достаточно для выполнения процесса очистки.

С FoneLab Mac Sweep вы очистите систему, электронную почту, фотографии, ненужные файлы iTunes, чтобы освободить место на Mac.
- Управление похожими фотографиями и дубликатами файлов.
- Показать вам подробный статус Mac с легкостью.
- Очистите мусорное ведро, чтобы получить больше места для хранения.
См. простую процедуру ниже в качестве модели очистки macOS с помощью Очистка FoneLab Mac если вы не можете стереть утилиту с диска на Mac:
Шаг 1Получите доступ к сайту FoneLab Mac Sweep в Safari или любом другом браузере на вашем Mac. На его веб-странице вы увидите его описание в левой части и Бесплатная загрузка кнопка с Apple логотип под ним. Нажмите на нее, чтобы получить файл установщика, и пока идет загрузка, ознакомьтесь с описанием его функций, просматривая всю страницу, чтобы узнать больше. Затем сохраните его в Приложения папку и запустите очиститель на своем Mac.
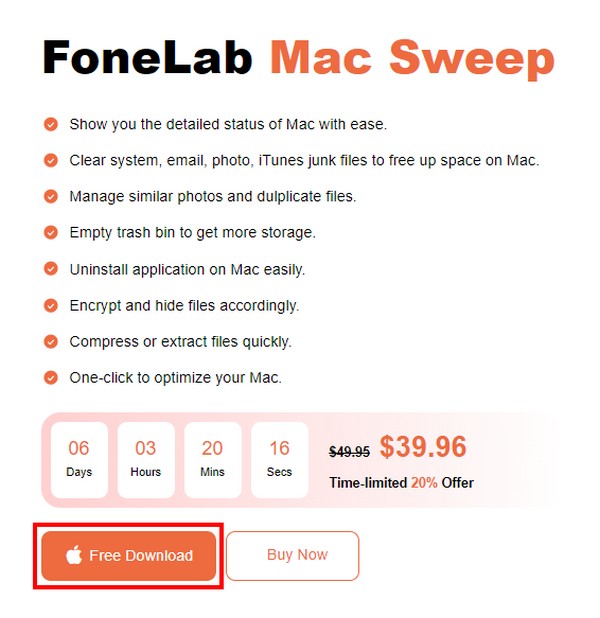
Шаг 2Инструмент отобразит свои 3 ключевые функции в главном интерфейсе. Прежде чем приступить к процессу стирания, вы можете получить доступ к Статус: функция сначала оценивает информацию о вашем диске, такую как доступное и используемое пространство. После этого непосредственно в очиститель интерфейс, и очищаемый мусор и другие данные на вашем Mac отобразятся на экране. Нажмите на поле данных, которые вы хотите удалить в первую очередь, чтобы двигаться дальше.
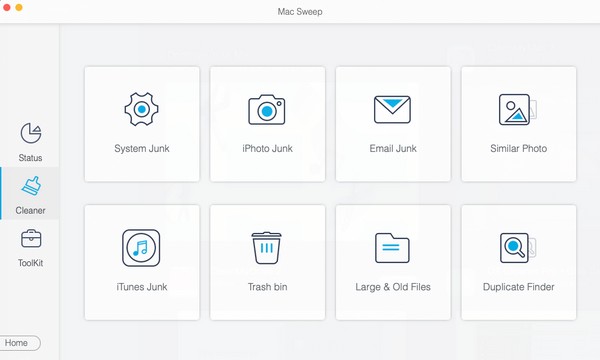
Шаг 3Ожидайте, что описание выбранных вами данных будет отображено вместе с кнопками «Сканировать» и «Просмотр» в следующем интерфейсе. Выбирать Сканировать сначала программа просмотрит ваши данные, что обычно длится всего несколько секунд. Когда закончите, нажмите кнопку Вид вкладка, чтобы отобразить найденные данные на следующем экране.
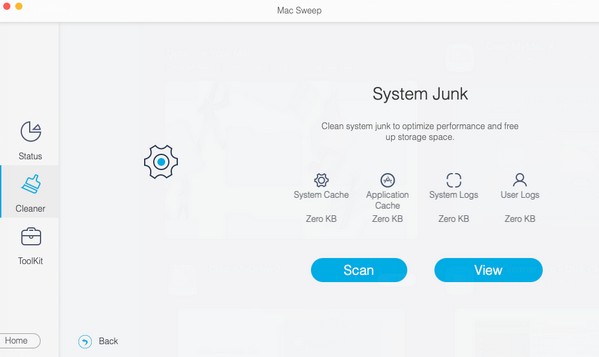
Шаг 4Затем отметьте флажками те данные, которые вы хотите удалить, чтобы проверить их. Наконец, нажмите Чистка в крайнем правом нижнем углу интерфейса, чтобы навсегда удалить их с диска Mac. После этого откройте другие коробки в очиститель раздел и примените тот же процесс, чтобы удалить другой мусор или типы данных. Вы также можете изучить Инструментарий функцию и ознакомьтесь с ее возможностями, которые помогут вам с файлами на диске Mac.
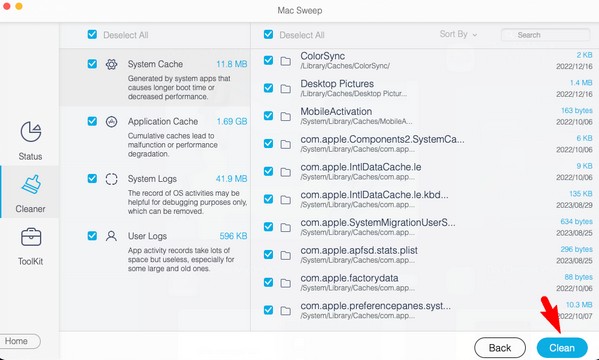
Часть 4. Часто задаваемые вопросы о сбое стирания дисковой утилиты macOS
1. Что делать, если функция «Стирание Дисковой утилиты» не работает?
Вы можете использовать функцию «Первая помощь», если столкнулись с проблемой или сбоем в Дисковой утилите Mac. Это метод устранения неполадок на диске. С другой стороны, попробуйте рекомендованные выше стратегии, особенно Очистка FoneLab Mac. Подробное объяснение того, как эта программа может вам помочь, находится в части 3, поэтому ознакомьтесь с ней, чтобы решить свои проблемы с Mac.
2. Как принудительно удалить файлы, которые не удаляются на Mac?
Если у вас возникли трудности с удалением файлов на вашем Mac, установите профессиональный инструмент, например Очистка FoneLab Mac чтобы помочь вам. Эта программа может напрямую стереть файлы, которые вы хотите удалить, используя простые инструкции. Несмотря на то, что это квалифицированный специалист, у вас не возникнет проблем с навигацией по программе, поскольку вам нужны только базовые знания, чтобы работать и понимать, как она работает.
Теперь у вас есть полезная и необходимая информация о неудачном удалении в вашей программе macOS Disk Utility. Если вам нужна помощь по другим вопросам, связанным с устройством, поделитесь ею ниже или откройте Очистка FoneLab Mac страницу, чтобы увидеть решения.

С FoneLab Mac Sweep вы очистите систему, электронную почту, фотографии, ненужные файлы iTunes, чтобы освободить место на Mac.
- Управление похожими фотографиями и дубликатами файлов.
- Показать вам подробный статус Mac с легкостью.
- Очистите мусорное ведро, чтобы получить больше места для хранения.
