- Очистить корзину
- Удалить почтовое приложение
- Очистить кэш на Mac
- Получите больше места на Mac
- Заставьте Chrome использовать меньше оперативной памяти
- Где находится Дисковая утилита на Mac
- Проверить историю на Mac
- Control + Alt + Удалить на Mac
- Проверьте память на Mac
- Проверить историю на Mac
- Удалить приложение на Mac
- Очистить кэш Chrome на Mac
- Проверить хранилище на Mac
- Очистить кеш браузера на Mac
- Удалить избранное на Mac
- Проверьте оперативную память на Mac
- Удалить историю просмотров на Mac
Режим восстановления Mac [Обновленное полное руководство, которое вы должны найти]
 Обновлено Лиза Оу / 28 ноя, 2023 09:15
Обновлено Лиза Оу / 28 ноя, 2023 09:15Добрый день! В последние несколько дней у меня возникли внезапные проблемы с программным обеспечением на моем Mac. Мой друг рекомендует использовать режим восстановления Mac для устранения проблем. Я не настолько разбираюсь в технологиях, чтобы знать этот термин и его процедуру. Можете ли вы помочь мне с этой проблемой? Заранее спасибо!
Время от времени на наших компьютерах Mac возникают неизвестные проблемы. Они неизбежны, если это проблемы с программным обеспечением. В отличие от аппаратных проблем, вы можете хорошо позаботиться о своем Mac, очистив его части. Но что вы будете делать, чтобы исправить определенные проблемы с программным обеспечением Mac? Ключ к успеху — научиться переводить Mac в режим восстановления. Более конкретную информацию о режиме восстановления Mac смотрите ниже.
![Режим восстановления Mac [Обновленное полное руководство, которое вы должны найти]](https://www.fonelab.com/images/mac-sweep/mac-recovery-mode/mac-recovery-mode.jpg)

Список руководств
Часть 1. Что такое режим восстановления Mac
Режим восстановления на Mac — это одна из специальных команд, которые вы можете использовать. Он может исправить мелкие и серьезные проблемы в вашей операционной системе Mac. Кроме того, он имеет 5 инструментов, с которыми вы можете взаимодействовать в процессе. Давайте разберемся с ними ниже по мере их перечисления.
- Переустановить macOS - Эти функции можно использовать для переустановки операционной системы Mac. Хорошо, что этот процесс не удалит ни единого фрагмента данных на вашем Mac.
- Дисковая утилита — инструмент используется для восстановления или стирания диска Mac. В процессе вы будете использовать Дисковую утилиту вашего Mac.
- Терминал. Этот процесс требует профессиональных навыков. Для выполнения команды требуются точные коды. Неправильные кодеки могут привести к худшим результатам.
- Восстановление из резервной копии Time Machine. Этот инструмент применим к вашему Mac, если вы используете Time Machine для резервного копирования файлов.
- Получить помощь онлайн. Эта функция позволяет вам посетить Safari и обратиться за помощью и поддержкой онлайн.
Часть 2. Как войти в режим восстановления Mac
После 5 инструментов режима восстановления Mac мы пришли к выводу, что вы знаете инструмент, который будете использовать. Но перед этим знаете ли вы, как перевести MacBook в режим восстановления? Если нет, то не о чем беспокоиться! Одна из целей этого поста — научить вас, как это сделать. Кроме того, вход в режим восстановления Mac зависит от чипсета Mac, разрабатываемого Apple. Вы узнаете их, если продолжите читать этот пост.
Пожалуйста, ознакомьтесь с подробными инструкциями ниже, чтобы начать изучение процессов, если вы готовы. Двигаться дальше.
Вариант 1. Режим восстановления macOS на Mac на базе процессора Intel
Если ваш Mac основан на процессоре Intel, этот метод для вас! Посмотрите, как будет выполняться этот процесс. Прокрутите вниз.
Пожалуйста, перезагрузите свой Mac в качестве первого шага. После этого немедленно нажмите и удерживайте кнопку Command + R комбинации клавиш с помощью клавиатуры Mac. После этого введите пароль Mac. Нажмите кнопку Следующая кнопку и войдите в учетную запись Администратора. Нажмите кнопку Продолжить кнопку позже. Выберите инструмент, который вам больше нравится.
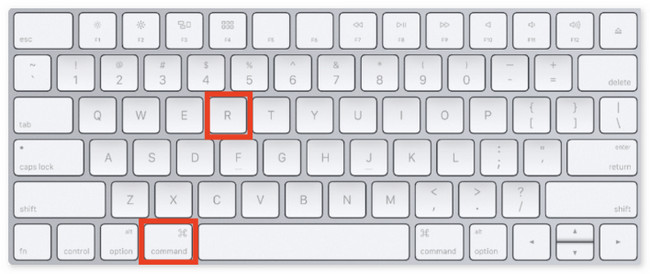
Вариант 2. Режим восстановления macOS на Mac с Apple Silicon
Есть ли на вашем Mac Apple Silicon? Этот метод для вас! Посмотрите, как он может войти в режим восстановления ниже.
Выберите Значок Apple. После этого выберите Завершение работы кнопка. Когда Mac выключен, нажмите и удерживайте кнопку Питания , пока Объем системы и Опции появится кнопка. Нажмите на нее и Продолжить кнопка. Выберите том, который хотите восстановить, и выберите Следующая кнопка. Выберите и войдите в учетную запись администратора и выберите Следующая кнопка. Позже выберите инструмент, который вы хотите использовать.
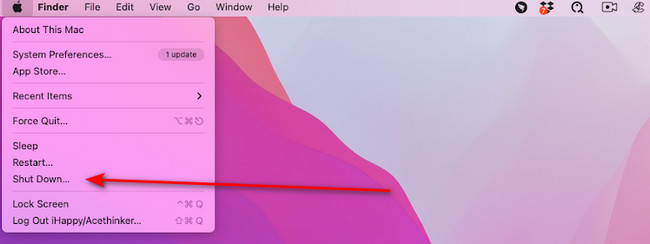
Часть 3. Как выйти из режима восстановления Mac
После входа в режим восстановления Mac вы должны научиться выходить из него. Прокрутите вниз, чтобы узнать, как выйти из режима восстановления Mac. Двигаться дальше.
Находясь в режиме восстановления, нажмите кнопку Значок Apple вверху слева. Позже выберите Restart кнопка. Mac загрузится и выйдет из Recovery Mode сразу после этого.
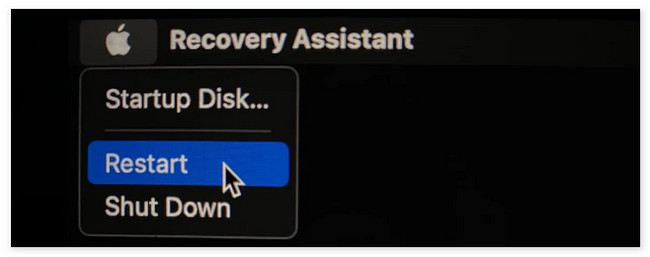
Часть 4. Как очистить Mac с помощью FoneLab Mac Sweep
Режим восстановления Mac может исправить проблемы с программным обеспечением. Что делать, если у вас возникли проблемы из-за Mac с полным объемом памяти, который необходимо очистить? В этом случае, Очистка FoneLab Mac является наиболее актуальным инструментом. Он имеет более 10 инструментов, способных очистить ваш Mac. Смотрите их ниже с таблицей.

С FoneLab Mac Sweep вы очистите систему, электронную почту, фотографии, ненужные файлы iTunes, чтобы освободить место на Mac.
- Управление похожими фотографиями и дубликатами файлов.
- Показать вам подробный статус Mac с легкостью.
- Очистите мусорное ведро, чтобы получить больше места для хранения.
| Особенности | функции |
| Статус: | Он проверяет состояние диска Mac, памяти и процессора. |
| Системный мусор | Очищает системный мусор в оптимизировать производительность Mac. |
| iPhoto Junk | Очищает ненужные кэши фотографий, чтобы уменьшить размер библиотеки фотографий. |
| Email Junk | Удаляет копии загруженных сообщений электронной почты и вложений. |
| Похожие фотографии | Удалите ненужные изображения, в том числе дубликаты. |
| iTunes Junk | Он удаляет устаревшие резервные копии iOS, установочные пакеты или поврежденные загрузки из iTunes. |
| Корзину | Опустошает мусорное ведро Mac. |
| Большие старые файлы | Он находит или удаляет большие файлы и папки на Mac. |
| Повторяющийся поиск | Он удаляет дубликаты файлов. |
| Удалить | Удаляет программы вместе со связанными с ними файлами. |
| Оптимизировать | Улучшает производительность Mac с помощью функции Mac Sweep Maintenance. |
| Политика | Очищает файлы cookie веб-браузера Mac, результаты поиска, загрузки, посещения и многое другое. |
| Менеджер файлов | Он помогает просматривать файлы Mac, подсчитывать слова в файлах и многое другое. |
| Спрятать | Позволяет скрывать и шифровать файлы. |
| Unarchiver | Бесплатная программа для открытия RAR для сжатых файлов вашего Mac. |
Теперь посмотрим, как Очистка FoneLab Mac функции. Двигайтесь ниже.
Шаг 1Зайдите на его официальный сайт. Нажмите кнопку Бесплатная загрузка кнопку, чтобы получить его. Запустите его после настройки.
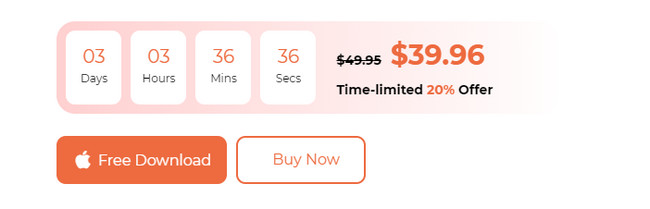
Шаг 2Выберите между очиститель or Инструментарий функции. После этого вы будете перенаправлены на новый экран.
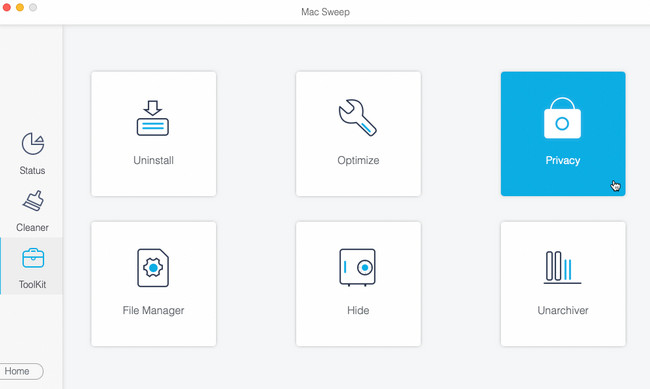
Шаг 3Нажмите Сканировать кнопка. Позже результаты появятся на сайте. Вид кнопка. Нажмите на нее, чтобы увидеть результаты в следующем интерфейсе.
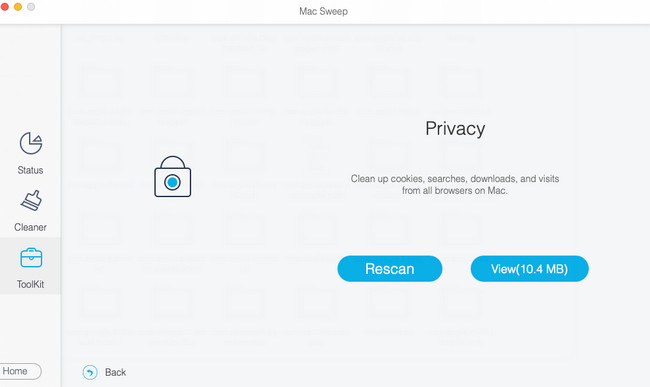
Шаг 4Выберите данные, которые вы хотите удалить. Позже нажмите кнопку Чистка кнопку, чтобы начать удаление файлов на вашем Mac.
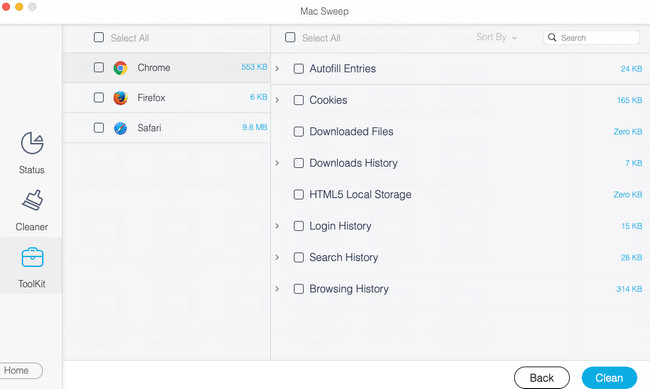
Часть 5. Часто задаваемые вопросы о режиме восстановления Mac
1. Почему Mac не входит в режим восстановления?
Поскольку в процессе режима восстановления Mac как на Mac с Apple Silicon, так и на базе Intel используются клавиши клавиатуры, они могут быть причинами. В этом случае отремонтируйте клавиши или замените клавиатуру новой. Кроме того, в процессе могут возникнуть ошибки. Вам придется повторять и повторять попытки, пока не увидите экран режима восстановления на вашем Mac.
2. Как сбросить пароль Mac в режиме восстановления?
Как упоминалось выше, есть 5 инструментов, которые вы можете использовать в команде режима восстановления. Вам останется только выбрать Утилиты > Терминал кнопки. Интерфейс инструмента «Терминал» появится на экране вашего Mac. Пожалуйста, введите Сброс пароля кодек и нажмите кнопку ВОЗВРАТ клавиша на клавиатуре. Выберите основной жесткий диск и выберите Учетная запись пользователя что вы хотите удалить пароль. Нажмите кнопку Сохранить кнопку после этого, чтобы выполнить команду.
Если вы хотите, чтобы ваш Mac загрузился в режиме восстановления, следуйте методам этой статьи! Они основаны на чипсетах Mac, разработанных Apple. У вас есть еще ряд вопросов, на которые хочется получить ответы? Оставьте их в разделе комментариев ниже. Мы ответим на них как можно скорее. Спасибо!

С FoneLab Mac Sweep вы очистите систему, электронную почту, фотографии, ненужные файлы iTunes, чтобы освободить место на Mac.
- Управление похожими фотографиями и дубликатами файлов.
- Показать вам подробный статус Mac с легкостью.
- Очистите мусорное ведро, чтобы получить больше места для хранения.
