- Очистить корзину
- Удалить почтовое приложение
- Очистить кэш на Mac
- Получите больше места на Mac
- Заставьте Chrome использовать меньше оперативной памяти
- Где находится Дисковая утилита на Mac
- Проверить историю на Mac
- Control + Alt + Удалить на Mac
- Проверьте память на Mac
- Проверить историю на Mac
- Удалить приложение на Mac
- Очистить кэш Chrome на Mac
- Проверить хранилище на Mac
- Очистить кеш браузера на Mac
- Удалить избранное на Mac
- Проверьте оперативную память на Mac
- Удалить историю просмотров на Mac
Как сбросить SMC на Mac, используя эффективные стратегии
 Обновлено Лиза Оу / 25 октября 2023 г. 09:15
Обновлено Лиза Оу / 25 октября 2023 г. 09:15Привет! Мой Mac работает ненормально, и я надеюсь, что кто-нибудь поможет мне решить мои проблемы. Когда я ранее открывал свой Mac, он работал совершенно нормально, но как только я попытался выключить его, кнопка питания начала вести себя неправильно. Таким образом, мой друг посоветовал мне перезагрузить Mac SMC, но я не знаю, могу ли я ему доверять. Пожалуйста, кто-нибудь, объясните сначала это и как я это делаю.
Прежде чем мы начнем, вы должны знать, что SMC означает «контроллер управления системой». Он отвечает за различные процессы на Mac, включая реакцию на нажатия кнопки питания, управление зарядом батареи, управление температурой, подсветку клавиатуры и многое другое. SMC, по сути, является необходимым компонентом Mac, поэтому важно время от времени проверять его состояние. Таким образом, вы будете знать, когда с ним что-то не так, и если да, то какие действия следует предпринять, чтобы это исправить?
Однако это понятно, если вы впервые сталкиваетесь с этим, поскольку это не та тема, с которой вы сталкиваетесь в повседневном использовании. Но теперь, когда вы узнали об этом, это, должно быть, связано с проблемой, которая побуждает вас выполнить сброс и что-то исправить. Следовательно, в этой статье будут представлены необходимые подробности при сбросе SMC на вашем Mac. См. описания каждой части ниже и используйте соответствующие рекомендации, которые помогут вам успешно выполнить сброс.
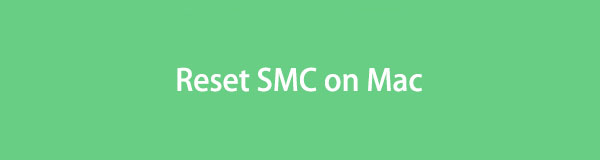

Список руководств
Часть 1. Зачем сбрасывать SMC на Mac
Сброс SMC на Mac — это не то, что вам следует делать только потому, что вам так хочется. Есть факторы, которые вы должны учитывать, чтобы знать, когда и почему необходимо выполнить сброс. Тем не менее, ознакомьтесь с некоторыми из приведенных ниже симптомов, поскольку они расскажут вам, почему вам нужно сбросить SMC вашего Mac.
- Нажатие кнопки питания ничего не меняет с Mac.
- Аккумулятор Mac не заряжается должным образом.
- Ноутбук Mac работает неточно при открытии и закрытии крышки.
- Подсветка клавиатуры Mac неисправна.
- Он не распознает подключенные устройства, подключенные к встроенному порту.
- Хотя процессор не сильно загружен, ваш Mac по-прежнему работает медленно.
- Ваш вентилятор Mac работает с высокой скоростью, несмотря на правильную вентиляцию.
Часть 2. Что делать перед сбросом SMC на Mac
Теперь, когда у вас есть причина для сброса вашего Mac SMC, вам нужно узнать следующее, что нужно сделать, прежде чем выполнять этот процесс. Сброс — это серьезное решение, поэтому сначала попробуйте выполнить эти шаги, чтобы проверить, сохранится ли проблема после выполнения некоторых основных операций.
- Хит Питания кнопку на клавиатуре Mac и отпустите ее только после выключения компьютера. После этого нажмите ту же кнопку, чтобы перезагрузить Mac.
- Если приложение не отвечает, нажмите кнопку Ctrl + Alt + Побег клавиши, пока его интерфейс находится на экране, чтобы заставить его выйти.
- Выберите Значок Apple > Спящий режим. После этого подождите несколько минут и разбудите свой Mac, дав ему немного поспать или отдохнуть.
- Выберите Значок Apple, то Restart чтобы обновить ваш Mac.
- После выполнения предыдущих шагов ваш Mac по-прежнему реагирует неправильно, нажмите Меню Apple > Завершение работы, затем нажмите Питания ключ для перезагрузки позже.
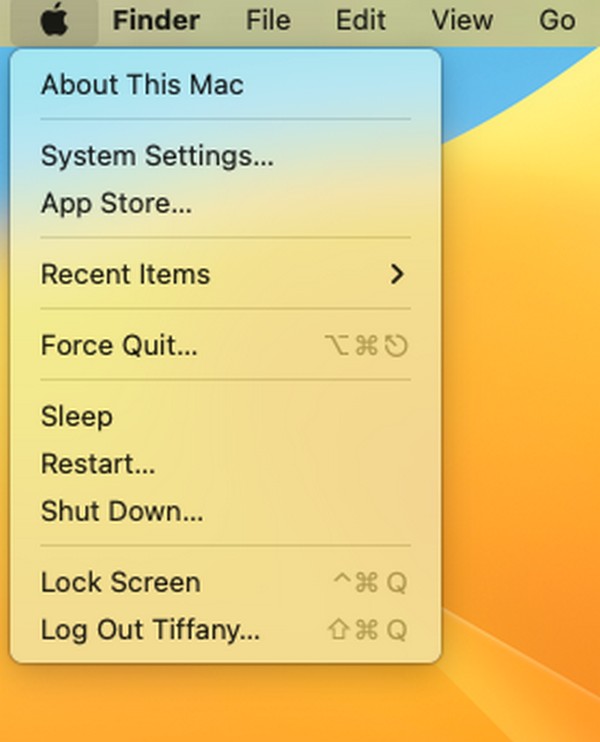
Часть 3. Как сбросить SMC на Mac
Если некоторые компоненты, приложения и процессы вашего Mac по-прежнему работают со сбоями после выполнения описанных выше процедур, пришло время сбросить SMC. Но не волнуйтесь; вы можете подумать, что это потребует технических и сложных шагов, но на самом деле это требует только базовых действий. Процедуру можно выполнить за несколько минут, поэтому будьте спокойны и просто сосредоточьтесь на правильном выполнении шагов.
Примите к сведению приведенные ниже инструкции, чтобы понять, как легко сбросить Mac SMC:
Для Mac Pro, iMac, Mac mini и Xserve:
Шаг 1Хит Символ яблока для просмотра меню и выберите Завершение работы чтобы он выключился. Как только он закроется, отсоедините шнур питания Mac и подождите не менее 15 секунд.
Шаг 2Позже снова подключите шнур питания, но не делайте ничего сразу. Подождите еще 5 секунд, прежде чем нажать кнопку Питания ключ, чтобы включить его и перезагрузить Mac.
Для Mac с чипом безопасности Apple T2:
Шаг 1Выберите свой Mac Значок Apple и нажмите Завершение работы как только появится список меню. Когда ваш Mac полностью выключен, нажмите кнопку Питания кнопку и удерживайте ее в течение 10 секунд.
Шаг 2Через 10 секунд отпустите хват и продержитесь еще несколько секунд. Затем, наконец, нажмите на свой Mac Питания ключ, чтобы включить его.

Часть 4. Как очистить данные на Mac
Между тем, рассмотрите возможность очистки вашего Mac после этого, чтобы вы могли лучше обращаться со своими данными. Таким образом, он будет работать наилучшим образом, и вы сможете позже насладиться его более плавной работой. Для этого мы рады представить Очистка FoneLab Mac, которая специализируется на чистке разделов Mac. Имеет функцию для удаление нежелательных приложений, удаление ненужных файлов iPhoto, больших и старых файлов, ненужных файлов iTunes и многого другого. Затем, как только вы удалите ненужные файлы Mac, этот инструмент также позволит вам проверить его состояние, посетив страницу состояния, которая находится всего в нескольких щелчках мыши. Кроме того, он предлагает дополнительные функции, такие как файловый менеджер, для лучшей обработки ваших файлов.

С FoneLab Mac Sweep вы очистите систему, электронную почту, фотографии, ненужные файлы iTunes, чтобы освободить место на Mac.
- Управление похожими фотографиями и дубликатами файлов.
- Показать вам подробный статус Mac с легкостью.
- Очистите мусорное ведро, чтобы получить больше места для хранения.
Возьмите приведенные ниже безболезненные рекомендации в качестве примера очистки данных вашего Mac с помощью Очистка FoneLab Mac:
Шаг 1Выберите один из браузеров для настольного компьютера Mac и используйте адресную строку вверху, чтобы найти веб-сайт FoneLab Mac Sweep. Как только его страница отобразится, нажмите кнопку Бесплатная загрузка сразу же загрузить файл установщика на свой Mac. После этого перетащите значок инструмента в Приложения папку для завершения установки, затем запустите программу.
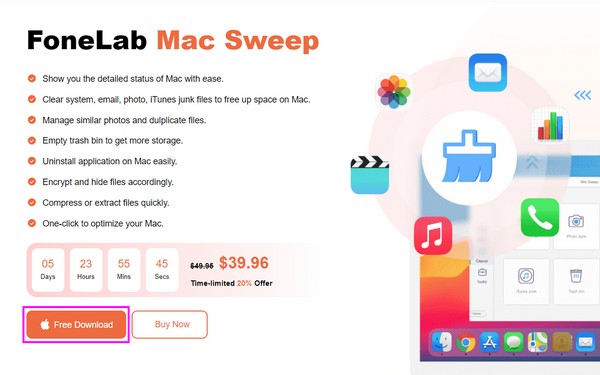
Шаг 2Основной интерфейс познакомит вас с основными функциями инструмента. Выбрать очиститель в центре, чтобы функции очистки были представлены на следующем экране. Оттуда выберите, какой мусор или данные вы планируете очистить изначально. Если вы выберете Системные данные, например, выберите Сканировать вкладку, когда описание функции материализуется. После сканирования перейдите в Вид чтобы продолжить.
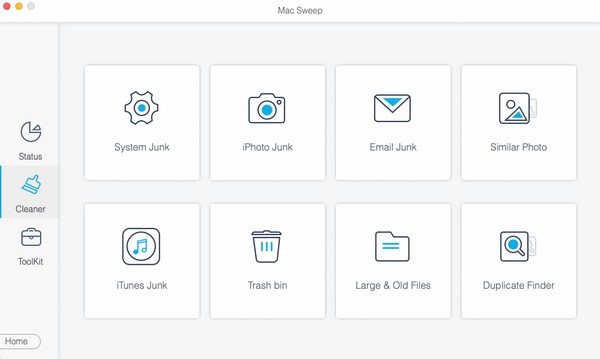
Шаг 3Когда выбранные вами данные будут представлены в интерфейсе, классификации будут находиться в левом разделе, а конкретные файлы — в правом. Нажмите на поля данных, которые вы планируете удалить. После этого выберите правый нижний угол Чистка вкладка, чтобы стереть выбранные элементы и навсегда удалить их с вашего Mac.
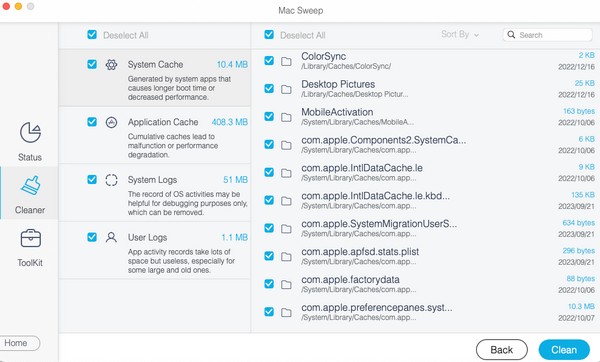
Часть 5. Часто задаваемые вопросы о сбросе SMC на Mac
1. Безопасен ли сброс SMC на моем Mac?
Да, большую часть времени это безопасно. Ожидайте, что после сброса SMC на вашем Mac он будет работать лучше без каких-либо проблем с оборудованием. Тем не менее, существует небольшой риск неудачного сброса, поэтому вы должны быть осторожны при выполнении этого процесса, хотя это случается редко.
2. Сброс SMC на моем Mac стирает все?
Нет, это не так. В отличие от других процессов сброса, сброс SMC ничего не удалит на вашем Mac. Он управляет только некоторыми настройками, поскольку SMC or Контроллер системного управления Это аппаратное обеспечение, встроенное в материнскую плату, которое не повлияет на ваши данные.
Предлагать профессиональные стратегии сброса Mac SMC — одно удовольствие. Вы можете положиться на них в решении проблем и проблем, с которыми вы столкнулись на своем Mac.

С FoneLab Mac Sweep вы очистите систему, электронную почту, фотографии, ненужные файлы iTunes, чтобы освободить место на Mac.
- Управление похожими фотографиями и дубликатами файлов.
- Показать вам подробный статус Mac с легкостью.
- Очистите мусорное ведро, чтобы получить больше места для хранения.
