Восстановите утерянные / удаленные данные с компьютера, жесткого диска, флэш-накопителя, карты памяти, цифровой камеры и многого другого.
3 простых и надежных метода эффективного восстановления Mac HD
 Обновлено Сомей Лиам / 29 ноя, 2022 09:30
Обновлено Сомей Лиам / 29 ноя, 2022 09:30Потеря данных на жестком диске при ведении бизнеса на Mac может иметь разрушительные последствия. Этот инцидент может привести к потере некоторых ваших клиентов, особенно если ваш бизнес связан с переводом денег. Ваши клиенты могут потерять доверие к вашему бизнесу, и, что еще хуже, он обанкротится. Mac хорошо известен своими функциями безопасности, и вирусы не могут легко повредить ваше устройство.
Однако вы ищете файлы и случайно удаляете их. Вы паникуете, потому что не знаете восстановления Mac HD. Файлы легко восстановить, особенно если вы создаете их резервные копии на другом жестком диске. Вы можете использовать Mac FoneLab Data Retriever для возврата важных файлов для вашего бизнеса. Однако также можно использовать методы устранения неполадок, в зависимости от ваших предпочтений, чтобы вернуть ваши файлы с наилучшими результатами.
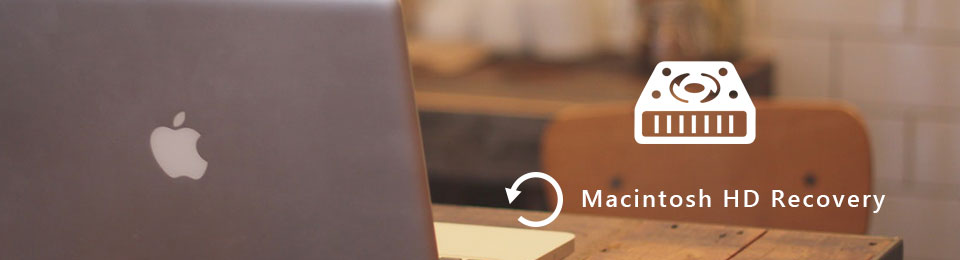

Список руководств
Часть 1. Как восстановить Mac HD с помощью FoneLab Data Retriever
Процесс восстановления ваших файлов, связанных с вашим бизнесом или другими людьми, имеет решающее значение. Эти файлы и данные должны быть конфиденциальными. Mac FoneLab Data Retriever является наиболее подходящим средством извлечения данных для них. Одной из уникальных особенностей этого программного обеспечения для восстановления является то, что оно не уничтожает исходный файл. Это лучшее решение для восстановления Mac HD, поскольку оно поддерживает множество восстанавливаемых сценариев, таких как компьютерные вирусы, неожиданное отключение питания и многое другое. Кроме того, он также может восстановить случайное удаление файлов, что часто случается со многими людьми. Это программное обеспечение также может восстанавливать электронные письма и другие ценные данные и файлы для вашего бизнеса.
FoneLab Data Retriever - восстанавливайте потерянные / удаленные данные с компьютера, жесткого диска, флэш-накопителя, карты памяти, цифровой камеры и многого другого.
- Восстановление фотографий, видео, документов и других данных с легкостью.
- Предварительный просмотр данных перед восстановлением.
Шаг 1Используя свой Mac, загрузите Mac FoneLab Data Retriever, Нажмите Переключиться на Mac > Бесплатная загрузка кнопку на главном интерфейсе, чтобы начать процесс. Подождите несколько секунд для процесса загрузки. Позже настройте инструмент, и вы должны установить его мгновенно. Наконец, запустите его на своем устройстве Mac, чтобы восстановить потерянные файлы.
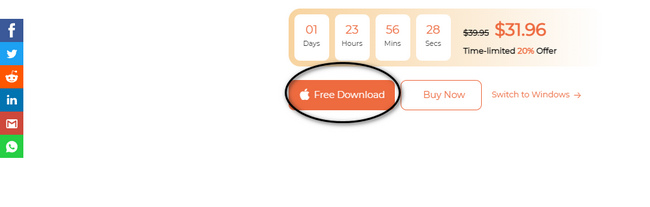
Шаг 2У вас есть выбор, какое устройство вы используете. Поскольку вы используете свое устройство Mac, щелкните значок Start кнопку в нижней части Mac Data Recovery.
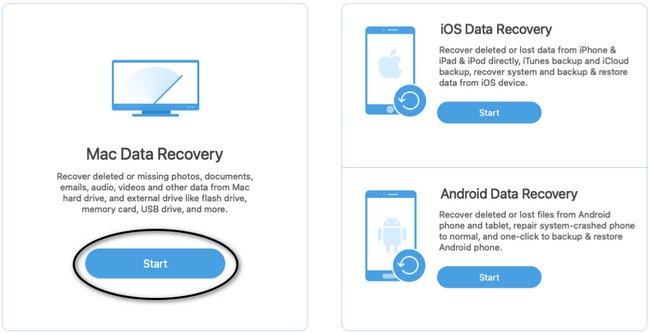
Шаг 3Запуск Mac Data Recovery покажет ваши потерянные файлы по их типу данных и местоположению. Вы также увидите Жесткие диски разрез в средней части. Нажмите на Жесткий диск вы хотите использовать для восстановления файлов. Теперь нажмите на Сканировать кнопку, чтобы начать процедуру сканирования.
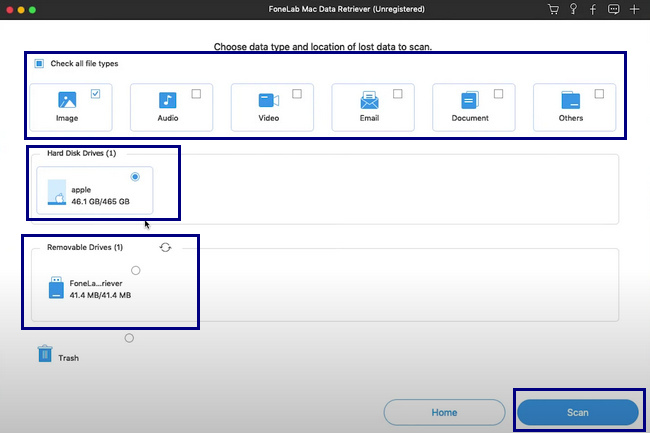
Шаг 4Если вам по-прежнему нужна помощь в поиске нужных потерянных файлов, щелкните значок Глубокий анализ особенность этого устройства. Это даст вам лучшие и большие результаты, но на это уйдут другие минуты.
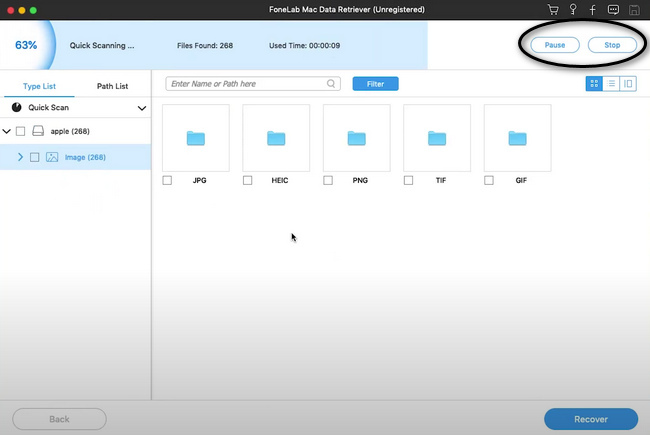
Шаг 5В левой части программного обеспечения вы увидите типы папок потерянных файлов и списки путей. С другой стороны, потерянные файлы находятся справа. Нажмите и выберите их соответственно.
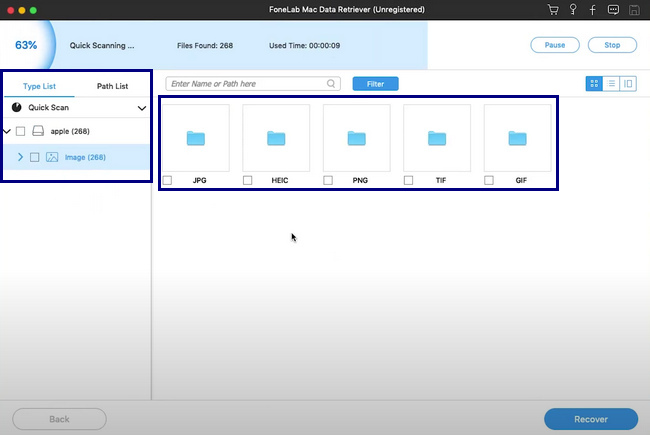
Шаг 6После того, как вы выберете все данные, вам нужно их восстановить, и вы можете продолжить процесс восстановления данных, нажав кнопку Recover кнопка. После процедуры теперь вы можете проверить потерянные файлы в папках, в которых вы их сохранили.
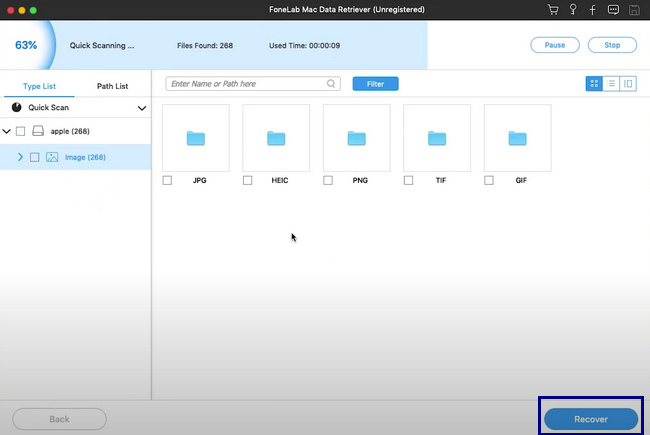
FoneLab Data Retriever - восстанавливайте потерянные / удаленные данные с компьютера, жесткого диска, флэш-накопителя, карты памяти, цифровой камеры и многого другого.
- Восстановление фотографий, видео, документов и других данных с легкостью.
- Предварительный просмотр данных перед восстановлением.
Часть 2. Как восстановить данные Mac HD с помощью Дисковой утилиты на Mac
Дисковая утилита — это один из встроенных инструментов Mac, который чрезвычайно полезен, поскольку очищает диск вашего компьютера. Этот инструмент автоматически удалит временные и старые ненужные файлы, которые могут привести к нехватке памяти на вашем устройстве. Используя этот встроенный инструмент, вы также можете узнать, как разблокировать восстановление HD на Mac. Дисковая утилита Mac имеет множество функций, которые могут помочь пользователям, а не только упомянутые выше. Вы можете изучить его, ознакомившись с ним и используя его всякий раз, когда у вас возникают проблемы с жесткими дисками. Он прост в использовании и доступен для таких новичков, как вы. Не стесняйтесь использовать его для устранения неполадок, если это лучшее решение для восстановления ваших файлов на жестком диске.
Шаг 1В Finder устройства Mac вы увидите панель поиска. Введите Дисковая утилита на нем и запустить.
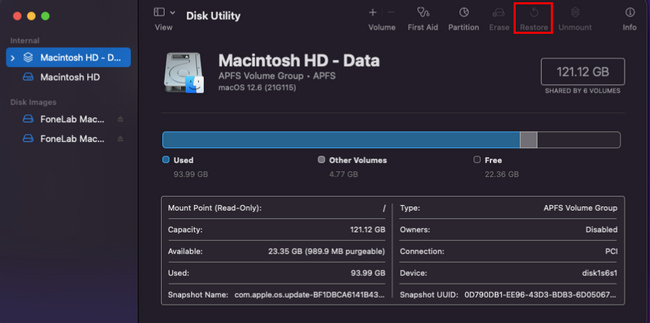
Шаг 2Вы увидите жесткий диск, который в данный момент находится на вашем устройстве Mac, в боковом меню. Выберите жесткий диск, который вы хотите восстановить, затем нажмите кнопку Восстановить значку.
Шаг 3Во всплывающем меню щелкните значок Восстановить кнопку и выберите нужный жесткий диск. Теперь вы можете проверить жесткий диск, чтобы увидеть, возвращает ли он потерянные файлы после процесса.
FoneLab Data Retriever - восстанавливайте потерянные / удаленные данные с компьютера, жесткого диска, флэш-накопителя, карты памяти, цифровой камеры и многого другого.
- Восстановление фотографий, видео, документов и других данных с легкостью.
- Предварительный просмотр данных перед восстановлением.
Часть 3. Как восстановить данные Mac HD с помощью Time Machine
Существует ограниченное количество встроенных инструментов, которые немедленно и регулярно создают резервные копии ваших файлов. К счастью, у Mac есть своя машина времени. Он удобен и удобен в работе для просмотра и извлечения файлов. Вы также можете использовать этот встроенный инструмент для восстановления потерянного HD Mac. Об этом инструменте следует помнить одну вещь: у вас должно быть достаточно места для жесткого диска и устройства Mac. В соответствии с этим он выполняет резервное копирование ваших файлов и данных ежедневно и ежечасно, в зависимости от того, часто ли вы используете устройство. Рассмотрите следующие шаги, чтобы получить необходимые файлы на жестком диске.
Шаг 1Используя панель запуска вашего Mac, введите Time Machine в строке поиска. Запустите программное обеспечение и ознакомьтесь с интерфейсом инструмента.
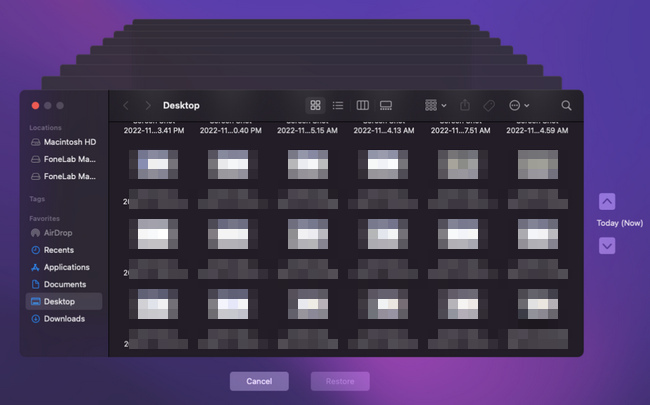
Шаг 2Ищите потерянные файлы, которые находятся в программном обеспечении. Вы должны выбрать все из них, прежде чем перейти к следующему шагу.
Шаг 3В нижней части программного обеспечения щелкните значок Восстановить кнопку, чтобы вернуть потерянный файл. После этого процесса вы можете проверить файлы в их папках. Вам не о чем беспокоиться, потому что файлы снова будут там, как только процесс восстановления будет успешным.
FoneLab Data Retriever - восстанавливайте потерянные / удаленные данные с компьютера, жесткого диска, флэш-накопителя, карты памяти, цифровой камеры и многого другого.
- Восстановление фотографий, видео, документов и других данных с легкостью.
- Предварительный просмотр данных перед восстановлением.
Часть 4. Часто задаваемые вопросы по восстановлению данных Mac HD
1. Что произойдет, если вы случайно сотрете Macintosh HD?
Если вы стираете или удаляете Macintosh HD вашего устройства Mac, файлы автоматически исчезают. Вы должны сделать резервную копию всех ваших файлов в целях безопасности, прежде чем делать это.
2. Можно ли восстановить данные с Mac?
Да, вы можете восстановить данные на вашем устройстве Mac. Вы можете использовать руководства по устранению неполадок и программное обеспечение для восстановления данных, например Mac FoneLab Data Retriever если у вас нет файлов резервных копий. Это программное обеспечение, которое заботится о безопасности ваших файлов. Если вы хотите испытать другие его функции, вы можете посетить его официальную страницу.
FoneLab Data Retriever - восстанавливайте потерянные / удаленные данные с компьютера, жесткого диска, флэш-накопителя, карты памяти, цифровой камеры и многого другого.
- Восстановление фотографий, видео, документов и других данных с легкостью.
- Предварительный просмотр данных перед восстановлением.
Не позволяйте потере файлов помешать вашему бизнесу. У него есть много методов и решений для их исправления и восстановления. Все, что вам нужно сделать, это выбрать наиболее удобную процедуру для вашего устройства или жесткого диска. Он включает в себя лучшее программное обеспечение для восстановления данных, которое является Mac FoneLab Data Retriever. Это программное обеспечение имеет множество эксклюзивных функций. Как только вы ознакомитесь с его шагами, вам наверняка понравится этот инструмент.
