Восстановите утерянные / удаленные данные с компьютера, жесткого диска, флэш-накопителя, карты памяти, цифровой камеры и многого другого.
Как исправить включение и выключение ПК простыми и эффективными способами
 Обновлено Лиза Оу / 19 июля 2023 г., 09:20
Обновлено Лиза Оу / 19 июля 2023 г., 09:20У меня есть вопросы о включении и выключении моего компьютера, потому что я не могу им правильно пользоваться, что меня очень раздражает! Я столкнулся с этой проблемой вчера, когда печатал свои заметки в Интернете. Из ниоткуда мой компьютер выключился и быстро включился. Угадай, что? Мои заметки исчезли, потому что я не использовал приложение для автосохранения! Пожалуйста, помогите мне исправить мой компьютер, который включается и выключается последовательно. Заранее спасибо за помощь!
Без лишних слов просмотрите методы этой статьи, которые мы организовали для вас. Кроме того, мы добавили бонусный инструмент, если вы потеряли данные в процессе для безопасности ваших файлов. Пожалуйста, продолжайте прокручивать вниз, чтобы увидеть их.
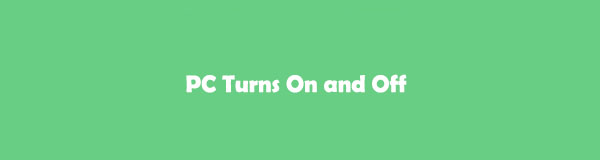

Список руководств
Часть 1. Как исправить включение и выключение ПК
Без сомнения, включение и выключение ПК сводит с ума. Но прежде всего давайте перечислим некоторые причины, по которым у вас возникает эта проблема.
- Вирусы и вредоносные программы существуют на вашем компьютере.
- Есть проблемы с операционной системой.
- Драйверы компьютера устарели или неисправны.
- Неправильное обслуживание системы и проблемы с программным обеспечением.
Узнав причины, пришло время исправить поврежденный компьютер. Мы подготовили простые методы, которые вы можете использовать, чтобы у вас не возникло трудностей в процессе. Кроме того, они основаны на пробах и ошибках, и вам нужно выбрать наиболее подходящий для вашего ПК. Пожалуйста, смотрите их ниже при прокрутке.
Вариант 1. Проверьте источник питания и подключение
Без блока питания на вашем компьютере он будет бесполезен. Он посылает питание на материнскую плату компьютера, микропроцессоры и хранилище SATA. Если этот блок питания не работает, это может привести к тому, что ваш компьютер будет включаться и выключаться. Если вы столкнулись с этой проблемой, вы можете проверить источник питания вашего ПК и подключение с помощью тестера блока питания. Пожалуйста, ознакомьтесь с шагами ниже, чтобы узнать, как это сделать.
Шаг 1Приобретите тестер блока питания, который вы наверняка купили в магазинах электроники. После этого нажмите кнопку Питания кнопку на панели поиска Windows на вашем компьютере. На экране появится новый набор параметров. Пожалуйста, выберите выключение икона. Ваш компьютер будет выключен после нескольких загрузок.
Шаг 2Откройте корпус вашего компьютера. После этого отключите все компоненты или провода от источника питания. Позже подключите 24-контактный разъем блока питания и 4-контактный разъем питания к тестеру блока питания. После этого подключите блок питания к любой из настенных розеток. В этом случае розетка будет включена через несколько секунд.
Шаг 3Включите тестер блока питания. Проверьте напряжение и значение PG вашего компьютера. Она должна быть в пределах 100-500 мс. Если он слишком высок, вам понадобится новый блок питания, чтобы исправить включение и выключение ПК.
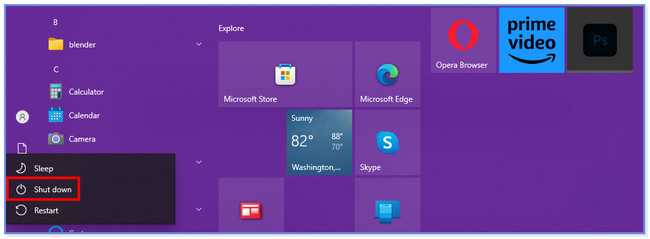
Вариант 2. Запустите средство проверки системных файлов
Вы можете запустить средство проверки системных файлов на своем компьютере, чтобы исправить ПК, который постоянно включается и выключается. Вам нужна только помощь командной строки вашего компьютера. Ниже приведены шаги, как это сделать. Пожалуйста, просмотрите их, прокрутив вниз.
Шаг 1Запустите командную строку на своем компьютере. нажмите Windows + X кнопку на клавиатуре компьютера, чтобы сделать это. Набор опций появится в левой части основного интерфейса. Пожалуйста, нажмите на Windows PowerShell (Администратор) .
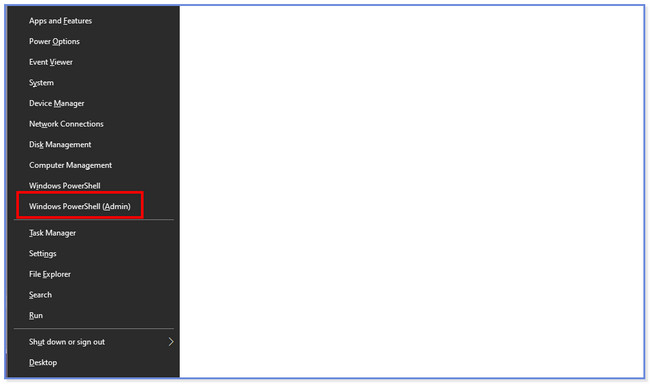
Шаг 2Нажмите OK кнопка. Появится окно командной строки, введите SFC / код сканирования. После этого нажмите кнопку Enter клавишу на клавиатуре, чтобы закодировать его. Утилита проверки системных файлов проверит системные файлы Windows. И если на вашем компьютере есть проблемы, он немедленно их исправит. После этого перезагрузите компьютер.
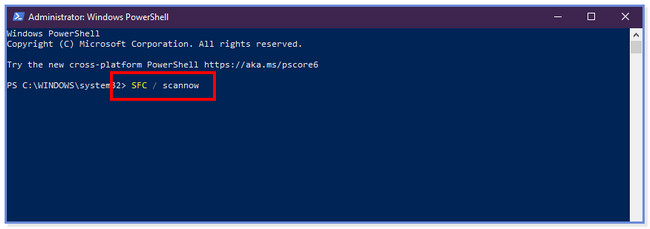
FoneLab Data Retriever - восстанавливайте потерянные / удаленные данные с компьютера, жесткого диска, флэш-накопителя, карты памяти, цифровой камеры и многого другого.
- С легкостью восстанавливайте фотографии, видео, контакты, WhatsApp и другие данные.
- Предварительный просмотр данных перед восстановлением.
Вариант 3. Восстановить систему
Вы можете восстановить систему вашего ПК, чтобы устранить проблему. Если вы не знаете, как это сделать, обратитесь к инструкции ниже.
Отметьте Start значок в нижней части ПК. После этого ищите Панель управления, Ищи Восстановление и выберите Запуск восстановления системы кнопку потом. Нажмите на Следующая и Завершить кнопки для завершения действия.
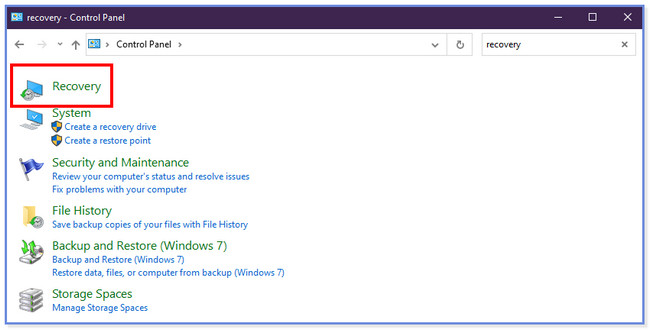
Вариант 4. Удалить несовместимые внутренние драйверы
Ваш компьютер может иметь несовместимые внутренние драйверы, поэтому он постоянно включается и выключается. Немедленно удалите их, выполнив следующие действия.
Шаг 1Перейдите в Диспетчер устройств раздел вашего ПК. Вы можете найти его в строке поиска Windows. На экране появится новый список параметров. Пожалуйста, выберите Видеоадаптеры кнопка. Позже появятся внутренние драйверы. Щелкните правой кнопкой мыши каждый и нажмите кнопку Объекты кнопку среди всех раскрывающихся вариантов.
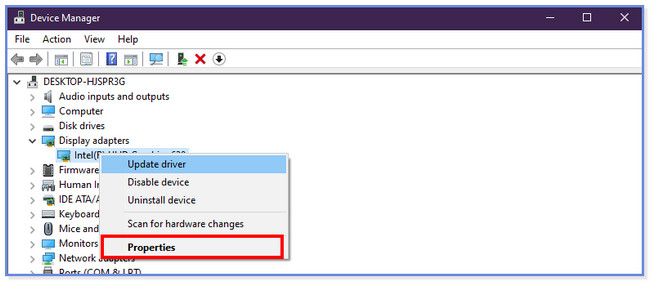
Шаг 2Появится новое окно. Пожалуйста, выберите Драйвер кнопка вверху. Позже нажмите кнопку Удалить устройство кнопка среди всех. Нажмите на Удалить значок для подтверждения действия, и внутренний диск на вашем ПК будет удален.
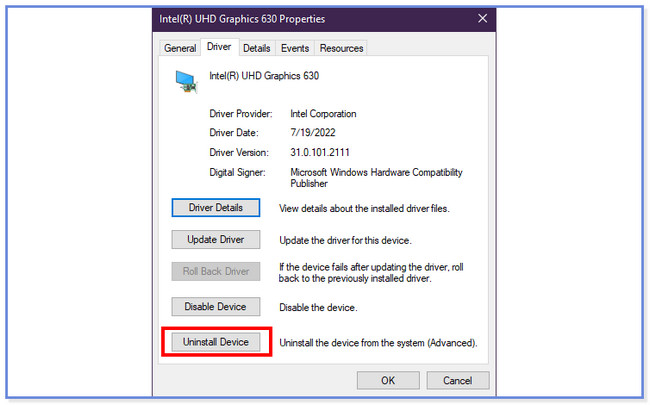
Вариант 5. Удаление вирусов или вредоносных программ
Windows имеет встроенную функцию для сканирования и удаления вирусов или вредоносных программ. Вы можете использовать его, чтобы исправить включение и выключение ПК. Смотрите инструкцию ниже, как это сделать.
Откройте приложение «Настройки» на вашем ПК. После этого, пожалуйста, выберите Безопасность Windows кнопка слева. Выберите Защита от вирусов и угроз кнопка. Нажмите Сканировать опции после этого и отметьте Автономное сканирование Защитника Windows кнопка. Выбрать Сканировать сейчас кнопку, и процесс сканирования займет 15 минут. ПК перезагрузится позже.
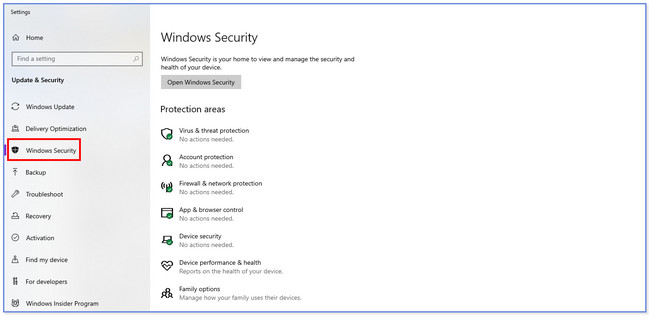
Вариант 6. Используйте средство устранения неполадок системы
Попробуйте средство устранения неполадок системы вашего ПК. Он может исправить мелкие и серьезные проблемы на вашем ПК, включая проблемы с включением и выключением. Пожалуйста, ознакомьтесь с инструкцией ниже, как это сделать.
Запустите приложение «Настройки» и нажмите кнопку Обновление и безопасность, а также Устранение неполадок кнопки слева. Выбрать Найдите средства устранения неполадок и выберите тип устранения неполадок, который вы хотите выполнить. Нажмите на Запустите средство устранения неполадок кнопку позже.
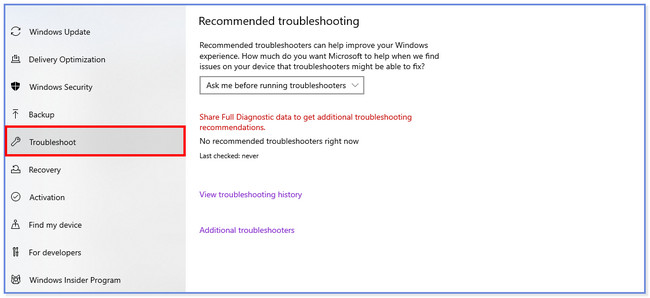
Часть 2. Бонусный совет - Как восстановить потерянные данные с компьютера
Если вы потеряли файлы в процессе исправления, мы все равно вас поймаем! Мы с гордостью представляем FoneLab Data Retriever, Которые могут восстановить потерянные файлы. Это включает в себя неожиданное отключение питания, случайное удаление и нежелательное форматирование. Кроме того, он может восстанавливаться с различных устройств, таких как компьютеры, жесткие диски, флэш-накопители и многое другое.
FoneLab Data Retriever - восстанавливайте потерянные / удаленные данные с компьютера, жесткого диска, флэш-накопителя, карты памяти, цифровой камеры и многого другого.
- С легкостью восстанавливайте фотографии, видео, контакты, WhatsApp и другие данные.
- Предварительный просмотр данных перед восстановлением.
Еще одна хорошая вещь в этом инструменте заключается в том, что он не уничтожит исходные данные, которые вы восстанавливаете. Пожалуйста, ознакомьтесь с приведенными ниже шагами о том, как работает это программное обеспечение.
Шаг 1Загрузите программное обеспечение на свой компьютер. После этого настройте его и сразу запустите. В верхней части инструмента выберите данные, которые хотите восстановить. Позже выберите место, где вы потеряли свои файлы.
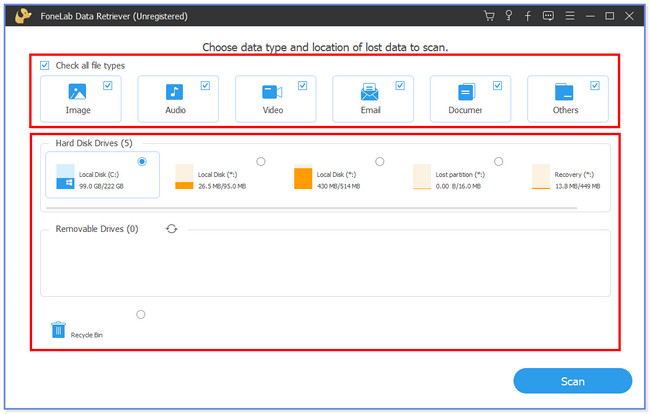
Шаг 2Нажмите Сканировать кнопка внизу. Процесс сканирования начнется автоматически.
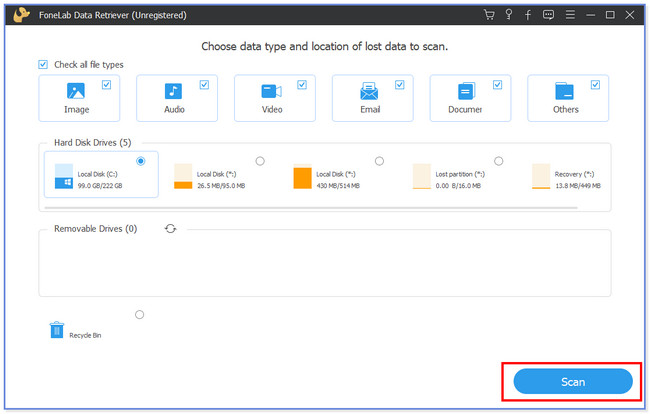
Шаг 3Нажмите Тип Список кнопку слева, где отображаются результаты. Найдите справа потерянные данные, которые вы хотите восстановить.
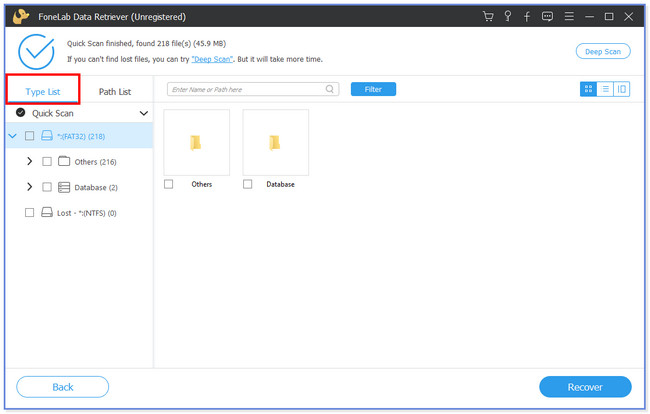
Шаг 4Нажмите Recover значок в правом нижнем углу. Начнется процесс восстановления, после чего вы снова увидите потерянные файлы.
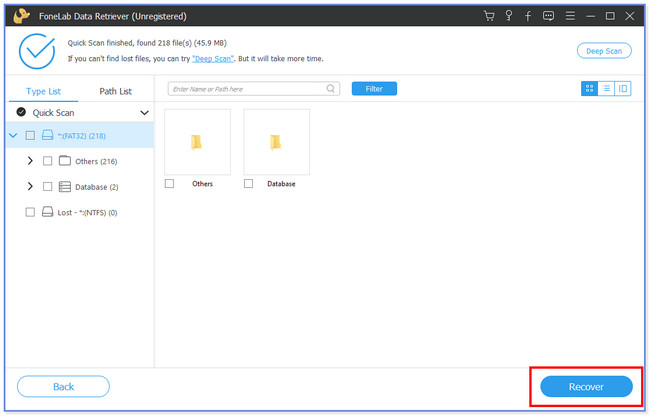
FoneLab Data Retriever - восстанавливайте потерянные / удаленные данные с компьютера, жесткого диска, флэш-накопителя, карты памяти, цифровой камеры и многого другого.
- С легкостью восстанавливайте фотографии, видео, контакты, WhatsApp и другие данные.
- Предварительный просмотр данных перед восстановлением.
Часть 3. Часто задаваемые вопросы о том, как исправить включение и выключение ПК
1. Как включить компьютер без кнопки питания?
Вы можете использовать его материнскую плату, если на вашем ПК нет кнопки питания. Вам нужно только найти контакты выключателя питания. Соедините контакты проводящим инструментом при подключении ПК к источнику питания. Материнская плата компьютера получит сигнал, который может включить ваш ПК.
2. Удалит ли восстановление системы все мои данные с моего ПК?
Существует множество причин, по которым ваш компьютер работает, но не имеет дисплея. Одной из основных причин являются поврежденные или плохо подключенные кабели. Кроме того, проблемы включают конфигурацию дисплея, проблемы с графическим процессором или оперативной памятью, поврежденный блок питания и многое другое.
3. Может ли разрядившаяся батарейка CMOS помешать загрузке?
Нет. Разряженная батарея CMOS не препятствует загрузке компьютера. Фактически, это может вызвать проблемы с загрузкой вашего компьютера. Причина в том, что батарея CMOS отвечает за отслеживание времени компьютера и данных его системы.
4. Безопасно ли использовать SFC Scannow?
Определенно да! SCF Scannow безопасен в использовании. Вы можете использовать его, чтобы системные файлы Windows работали нормально. Вы можете просмотреть Вариант 1 этого поста, чтобы увидеть, как работает SCF Scannow.
5. Почему ПК выключается и больше не включается?
Основная причина проблемы связана с неисправным шнуром питания. Кроме того, аккумулятор вашего компьютера может разрядиться. Кроме того, плохое оборудование может повлиять на ваш компьютер, вызывая серьезные проблемы, особенно поврежденное оборудование из-за вирусов или вредоносных программ.
Вот как легко починить компьютер, который постоянно включается и выключается. Желаем вам замечательных и не напряжных процедур. Также, пожалуйста, не забудьте использовать наш инструмент, который может восстановить потерянные данные на компьютерах, который называется FoneLab Data Retriever.
FoneLab Data Retriever - восстанавливайте потерянные / удаленные данные с компьютера, жесткого диска, флэш-накопителя, карты памяти, цифровой камеры и многого другого.
- С легкостью восстанавливайте фотографии, видео, контакты, WhatsApp и другие данные.
- Предварительный просмотр данных перед восстановлением.
