Как легко и быстро распечатать iMessage с iPhone лучшими методами
 Обновлено Лиза Оу / 19 апреля 2022 г. 09:40
Обновлено Лиза Оу / 19 апреля 2022 г. 09:40«Можете ли вы распечатать iMessage на iPhone?»
Печать по-прежнему является важной задачей для людей в повседневной жизни. С развитием технологий людям разрешается печатать то, что они хотят, со своих мобильных телефонов без компьютера. Конечно, есть еще некоторые ограничения, но это сделало вашу жизнь намного удобнее.
Если вы тот, кто хочет распечатать iMessages с iPhone, вы попали в нужное место. Этот пост покажет вам, как сделать это напрямую с iPhone, а также инструкции по печати сообщений iPhone на компьютере.
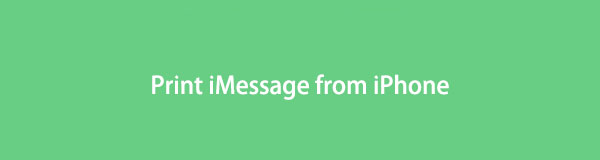

Список руководств
С помощью FoneLab для iOS вы сможете восстановить потерянные / удаленные данные iPhone, включая фотографии, контакты, видео, файлы, WhatsApp, Kik, Snapchat, WeChat и другие данные из резервной копии iCloud или iTunes или устройства.
- С легкостью восстанавливайте фотографии, видео, контакты, WhatsApp и другие данные.
- Предварительный просмотр данных перед восстановлением.
- Доступны iPhone, iPad и iPod touch.
Часть 1. Распечатайте iMessage с iPhone
Мобильный телефон стал неотъемлемой частью жизни, а iPhone — одним из самых популярных вариантов во всем мире. Независимо от того, хотите ли вы распечатать iMessage для учебы, работы, доказательства и т. д., вы всегда можете погрузиться в следующие части, чтобы узнать, как это сделать.
Вариант 1. Как распечатать скриншоты iMessage
Люди хотели бы сделать скриншот iMessages на iPhone, а затем распечатать его. Это способ сделать это, если один снимок экрана может содержать всю информацию, которую вы хотите.
Если вы предпочитаете распечатать скриншот iPhone iMessage, ниже описано, как это сделать.
Шаг 1Сделайте снимок экрана iMessage, который хотите распечатать. Для айфона с главная кнопку, удерживайте и нажмите кнопку главная и мощностью кнопку вместе. Для айфона без главная кнопку, удерживая и нажимая мощностью и одна кнопка громкости .
Шаг 2Откройте Фото приложение, выберите тот, который вы только что взяли. Нажмите Share значок, выберите Печать / PDF.
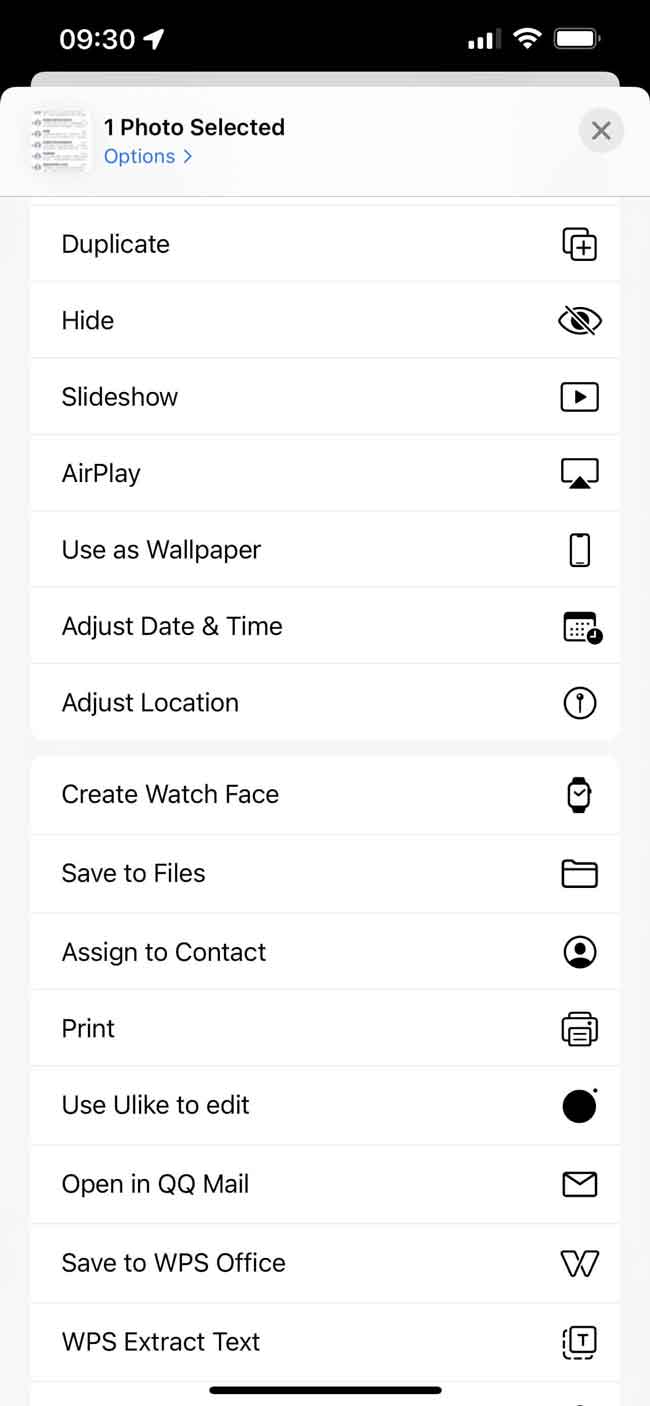
Но это не работает, если у вас долгий разговор. Почему? Пользователи iPhone могут знать, что Apple выпустила новую функцию, помогающую людям делать скриншоты на iPhone с помощью прокрутки. И это легко сделать, выберите миниатюру, когда она появится, затем нажмите «Полный». Однако в любом случае он недоступен для приложения «Сообщения».
Ну а что, если вы хотите напечатать больше контента для iPhone iMessage? Перейти к следующей части.
С помощью FoneLab для iOS вы сможете восстановить потерянные / удаленные данные iPhone, включая фотографии, контакты, видео, файлы, WhatsApp, Kik, Snapchat, WeChat и другие данные из резервной копии iCloud или iTunes или устройства.
- С легкостью восстанавливайте фотографии, видео, контакты, WhatsApp и другие данные.
- Предварительный просмотр данных перед восстановлением.
- Доступны iPhone, iPad и iPod touch.
Вариант 2. Распечатать iMessage с iPhone через электронную почту
Вы должны обнаружить, что можете пересылать iMessages с iPhone по электронной почте. Это также может быть одним из проверенных способов распечатать сообщения iPhone. Пожалуйста, выберите адрес электронной почты, который вы используете в данный момент, в противном случае вы все равно не сможете получить доступ к тому, что хотите.
Как распечатать iMessage с iPhone с помощью электронной почты
Шаг 1Откройте Сообщения приложение на iPhone, откройте беседу и выберите IM сообщения вы хотите напечатать.
Шаг 2Нажмите Share значок> Эл. адрес.
Шаг 3Когда откроется новое окно, введите адрес электронной почты и отправьте его.
Шаг 4Run Эл. адрес app и проверьте полученное письмо. Откройте его и коснитесь Печать / PDF .
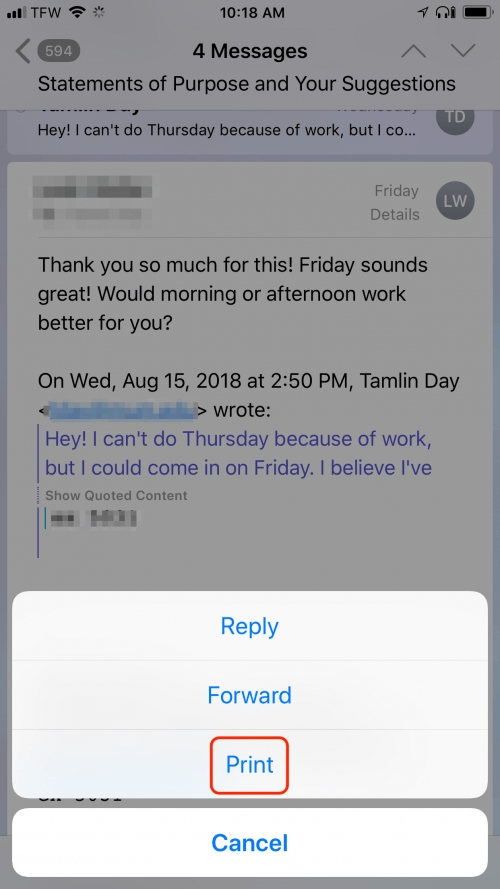
Точно так же вы можете получить доступ к электронной почте на компьютере. Ниже описано, как распечатать электронную почту на Windows и Mac.
Печать электронной почты на компьютере
На Mac откройте приложение «Почта», выберите электронное письмо, которое хотите распечатать, нажмите Файл > Печать / PDF.
В Windows откройте учетную запись электронной почты на Foxmail, откройте письмо, нажмите Предварительный просмотр > Печать / PDF.
Кажется, что мобильные устройства могут сделать все за вас, но они все равно не могут заменить компьютеры. Это также означает, что у компьютера есть свои функции, которые не могут делать мобильные устройства.
Мы также расскажем, как печатать iMessages с компьютера Windows или Mac простым щелчком мыши.
С помощью FoneLab для iOS вы сможете восстановить потерянные / удаленные данные iPhone, включая фотографии, контакты, видео, файлы, WhatsApp, Kik, Snapchat, WeChat и другие данные из резервной копии iCloud или iTunes или устройства.
- С легкостью восстанавливайте фотографии, видео, контакты, WhatsApp и другие данные.
- Предварительный просмотр данных перед восстановлением.
- Доступны iPhone, iPad и iPod touch.
Часть 2. Как распечатать iMessage с Mac
Первое, что вам нужно сделать, это экспортировать iMessages с iPhone на компьютер. Нет, фотографии и видео, сообщения и сообщения iMessages не могут быть переданы по USB-кабелю, вы должны изучить другие альтернативы этому в этом посте.
Есть разные способы сделать одно и то же. Вы можете перемещать iPhone iMessage различными способами. Это не сложно для всех, кто раньше этого не делал. Проверьте ниже 3 варианта.
Экспорт беседы iMessage с iPhone на Mac
С тем же Apple ID вы можете включить функции автоматической синхронизации доступных данных на разных устройствах. Точно так же вы можете получить доступ к своим iMessages с iPhone на Mac с его помощью. После этого вы можете распечатать его с Mac.
Ниже описано, как легко синхронизировать iPhone iMessage с Mac.
Шаг 1В настройках iPhone коснитесь Сообщения > IM сообщения, и включите его.
Шаг 2ТПА Отправить и получить > Используйте свой Apple ID для iMessage. Здесь вам будет предложено ввести свою учетную запись и пароль.
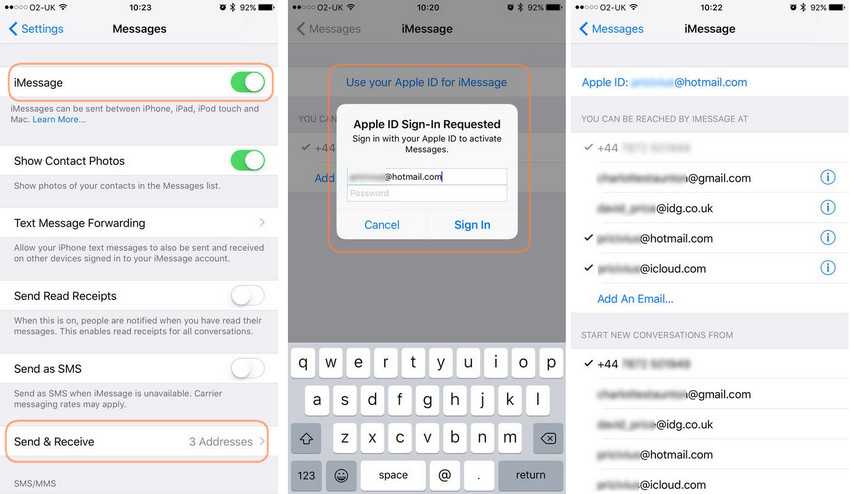
Шаг 3Отметьте параметры, с которыми вы хотите связаться IM сообщения.
Шаг 4На Mac откройте Сообщение приложение, нажмите Настройки > Учетные записи.
Шаг 5Войдите в тот же Apple ID и выберите один из вариантов.
Шаг 6Перезапустите приложение «Сообщения» на iPhone и Mac.
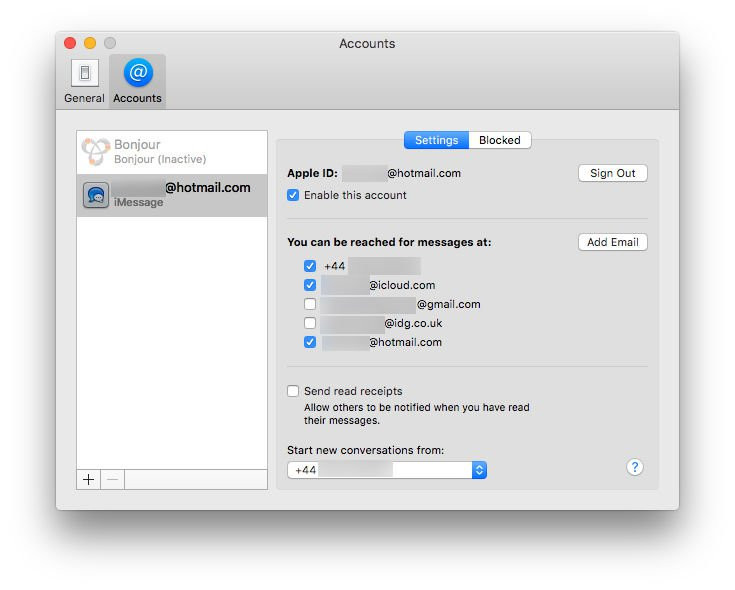
Шаг 7Откройте приложение Шеззаде в приложении Mac Messages и нажмите Файл > Печать / PDF.
Что делать, если вы не являетесь пользователем Mac? Продолжай.
Часть 3. Как распечатать iMessage из Windows
Хотя у вас может быть программа iCloud в Windows, доступ к сообщениям с ее помощью недоступен. Итак, вам понадобится другое решение, которое поможет вам сделать это. Здесь, FoneTrans для iOS рекомендуется для вас.
Это мощный инструмент для передачи данных между устройством iOS, компьютером и iTunes/Finder. По сравнению с другими конкурентами вы можете использовать его для выборочного и быстрого перемещения данных. Таким образом, вы не будете тратить много времени на перевод.
Раздел 1. Перенос iMessages с iPhone на компьютер с помощью FoneTrans для iOS
FoneTrans для iOS это мощный инструмент для передачи данных с iPhone на компьютер простым щелчком мыши. Это полезно, если вы хотите передавать сообщения с iPhone на компьютер, перемещать фотографии между iPhone и iPadи т. д. Нет сомнений, что вы также можете использовать его для выборочного резервного копирования и восстановления данных на компьютере.
С помощью FoneLab для iOS вы сможете восстановить потерянные / удаленные данные iPhone, включая фотографии, контакты, видео, файлы, WhatsApp, Kik, Snapchat, WeChat и другие данные из резервной копии iCloud или iTunes или устройства.
- С легкостью восстанавливайте фотографии, видео, контакты, WhatsApp и другие данные.
- Предварительный просмотр данных перед восстановлением.
- Доступны iPhone, iPad и iPod touch.
Ниже описано, как его использовать.
Шаг 1Нажмите кнопку «Загрузить» и следуйте инструкциям на одном экране, чтобы установить его на компьютер. Затем он будет запущен автоматически.
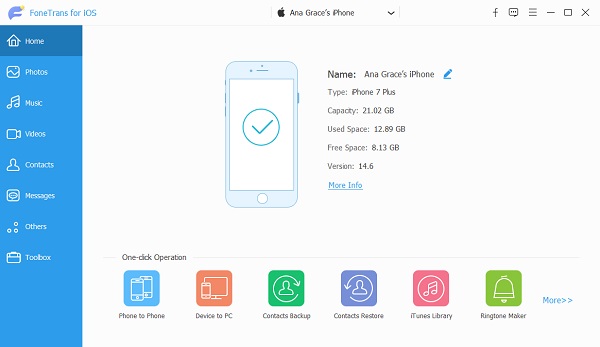
Шаг 2Подключите iPhone к компьютеру, коснитесь Доверие на экране iPhone, чтобы разрешить подключение.
Шаг 3После этого разрешите передачу данных iPhone для сканирования вашего устройства. Нажмите Сообщения > Сообщения с левой панели.
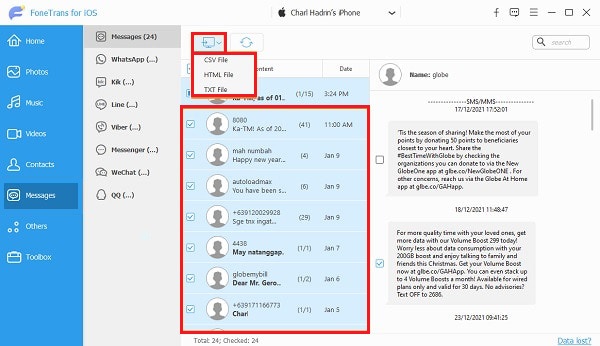
Шаг 4Предварительно просмотрите и выберите элементы, которые хотите передать, затем щелкните значок компьютера и выберите локальную папку для сохранения iMessages.
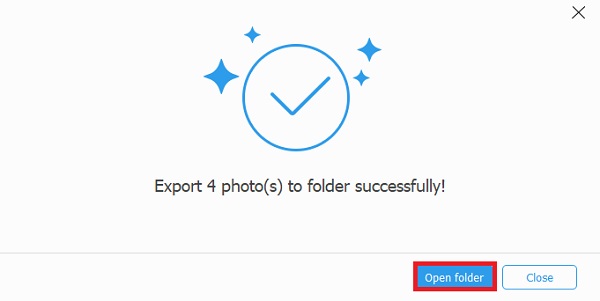
Наконец, ваши iMessages будут сохранены в формате CSV или HTML в папке на компьютере.
Затем вы можете перейти к разделу 2 и научиться их распечатывать.
С помощью FoneLab для iOS вы сможете восстановить потерянные / удаленные данные iPhone, включая фотографии, контакты, видео, файлы, WhatsApp, Kik, Snapchat, WeChat и другие данные из резервной копии iCloud или iTunes или устройства.
- С легкостью восстанавливайте фотографии, видео, контакты, WhatsApp и другие данные.
- Предварительный просмотр данных перед восстановлением.
- Доступны iPhone, iPad и iPod touch.
Раздел 2. Печать iMessage с iPhone на компьютере
Вы должны знать, что легко напечатать что-либо на компьютере. Ниже как.
Распечатать файл CSV
Откройте файл CSV в приложении Excel, нажмите Файл > Печать / PDF.
Распечатать HTML-файл
Откройте файл HTML в Chrome, щелкните значок с тремя точками, выберите Печать / PDF.
Это все о том, как печатать iMessages с iPhone напрямую или на компьютере. Каждый вариант имеет свои особенности и вы сможете выбрать подходящий. Однако, FoneLab iOS Перенос рекомендуется перенести данные iPhone на компьютер. Почему бы не скачать и не попробовать прямо сейчас!
С помощью FoneLab для iOS вы сможете восстановить потерянные / удаленные данные iPhone, включая фотографии, контакты, видео, файлы, WhatsApp, Kik, Snapchat, WeChat и другие данные из резервной копии iCloud или iTunes или устройства.
- С легкостью восстанавливайте фотографии, видео, контакты, WhatsApp и другие данные.
- Предварительный просмотр данных перед восстановлением.
- Доступны iPhone, iPad и iPod touch.
